- Для каких устройств подходит статья
- Пошаговый процесс массового удаления фото
- Как восстановить фото из Корзины
- Приложение Gemini photos, как самый быстрый и эффективный способ удалить дубликаты фотографий c IPhone.
- Как на айфоне соединить несколько фотографий в одну?
- Что делать если не удаляются фотографии с айфона?
- Как выделить сразу несколько фотографий одним жестом на iPhone или iPad
- Как быстро выбрать все фото и видео на iPhone, чтобы удалить или поделиться
- Как на сайте iCloud выделить все фото?
- Создание альбома
- Второй этап
- Затираем следы насовсем
- Как скачать фото с iCloud на андроид?
- Как массово удалить фото с айфона?
- Удаляем загруженные с компьютера снимки
- Как скачать все фото из облака на компьютер
- Упорядочивание фотографий по альбомам на iPhone
- Как сохранить все фотографии с iPhone на компьютер
- Как скопировать все фото и видео с iPhone (iPad)?
- Как скопировать все фото и видео с помощью Яндекс Диск?
- Как быстро избавиться от ненужных фото на iPhone
- Чистка «облака»
- Как быстро очистить фотопленку на айфоне?
- Удаление фото и видео из имеющихся альбомов
- Как писать только большими буквами на айфоне?
- Как на айфоне выделить все?
- Выделение и перенос всех фото в iCloud с iPhone
- Как удалить фото с iPhone но оставить в iCloud 2020?
- Добавление фото и видео в существующие альбомы
Для каких устройств подходит статья
Возможность удалить сразу все фотографии на iPhone с помощью определенной последовательности действий, описанной в статье, подходит для следующих моделей iPhone:
- iPhone 5;
- iPhone 6/6 плюс;
- iPhone 7/7 плюс;
- iPhone 8/8 плюс;
- iPhone X / Xs / Xr / Xs Max;
- iPhone 11/11 Pro / 11 Pro Макс.
В целом iPhone последней модели имеет большой объем внутренней памяти, поэтому проблема очистки пространства путем одновременного удаления всех медиафайлов может не возникать долгое время, кроме случаев, когда вы много снимаете и делаете не удалять фото вообще несколько лет.
На старых моделях это решение будет более актуальным, так как объем памяти меньше, соответственно удаление всех фото сразу станет отличным решением для быстрого освобождения места.
Пошаговый процесс массового удаления фото
Многие пользователи iPhone, особенно новички, могут подумать, что в приложении «Фото» должна быть выделенная опция «Выбрать все», чтобы вы могли щелкнуть значок корзины.
Однако это не так. Вы можете удалить все фотографии сразу, но немного другим способом, что тоже довольно быстро. Как это сделать:
- Откройте приложение «Фото», выберите вкладку «Альбомы».

Рисунок 1. Откройте приложение «Фотографии» для массового удаления всех фотографий из альбомов.

Рисунок 2. Выберите вкладку «Альбомы», чтобы отметить все фотографии для удаления.
- Теперь, когда открыта вкладка «Альбомы», нажмите на общий основной альбом, в котором хранятся все ваши фото и видео: «Недавние» или «Все фотографии» (названия могут отличаться в разных версиях iOS).

Рисунок 3. Выберите альбом «Последние» или «Все фотографии», общий альбом, в котором мы помечаем все файлы для массового удаления.
- Когда альбом открыт, нажмите кнопку «Выбрать» в правом верхнем углу. Выбираем самую последнюю фотографию, ставим галочку и делаем простой трюк:
- не снимая выделенную рамку, плавно переместите палец от выбранной фотографии влево — к двум соседним фотографиям, также отметив их, затем начните проводить пальцем по экрану к фотографиям, которые идут вверху (как показано движением красная стрелка на рисунке 6).
- таким образом автоматически устанавливаются флажки на каждой фотографии и видео в альбоме. Так тянем наверх, пока не будут отмечены все файлы.

Рисунок 4. Нажмите кнопку «Выбрать», чтобы выбрать все файлы.

Рисунок 5. Установите флажок для самой последней фотографии, а затем выберите все.

Рис. 6. Проведите пальцем от первой выбранной фотографии слева к соседним фотографиям в нижнем ряду, а затем к самым первым фотографиям, чтобы выбрать все файлы.
- Теперь, когда все фото и видео помечены тегами, щелкните значок корзины в правом нижнем углу страницы.

Рисунок 7. Щелкните изображение корзины, чтобы удалить все фотографии.
- Нам будет показана табличка с просьбой подтвердить удаление, а также с предупреждением о том, что фотографии будут последовательно удаляться из всех альбомов. Подтвердите, нажав на «Удалить…. (количество) объектов».

Рисунок 8. Подтвердите удаление для массового удаления фотографии iPhone.
Готовый! Теперь все фотографии удалены из альбомов и отправлены в корзину. Как с ними бороться дальше, мы расскажем в следующих главах!
Как восстановить фото из Корзины
После вышеупомянутого процесса удаления все фотографии отправляются в корзину, где они хранятся в течение 30 дней. То есть они не будут сразу удалены с вашего устройства, но будут занимать память, пока вы не удалите их из корзины. Мы расскажем вам, как удалить их оттуда, в последней главе, а в этой главе мы объясним, что делать, если вы передумали и часть фотографии необходимо восстановить из корзины. Это легко сделать:
- Переходим в Фото, прокручиваем вниз, где находим и выбираем раздел «Недавно удаленные». Мы его открываем.

Рисунок 9. Перейдите в «Недавно удаленные», чтобы восстановить необходимые фотографии.
- Нажмите «Выбрать» и установите флажки для файлов, которые мы решили восстановить. Далее нажмите «Восстановить» в правом нижнем углу и подтвердите восстановление.

Рисунок 10. Нажмите кнопку «Выбрать», чтобы пометить фотографию для восстановления.

Рисунок 11. Отметьте фотографии, которые нужно вернуть в Альбом, и нажмите кнопку «Восстановить».

Рисунок 12. Подтвердите восстановление.
Произошло! Выбранные фотографии будут возвращены в общий альбом.
Приложение Gemini photos, как самый быстрый и эффективный способ удалить дубликаты фотографий c IPhone.

Рисунок 1 — Фото-приложение iPhone Gemini.
Это приложение появилось в App Store в 2018 году. Его основная задача — группировать похожие фотографии, тем самым давая возможность удалять ненужные. Приложение оплачивается с бесплатным пробным периодом.
После установки на iPhone приложение предлагает вам помощь в освоении программы: краткое руководство.

Рисунок 2 — Фотоурок Близнецов.
При первом использовании Близнецы создают несколько папок. В папке «Похожие» находятся дубликаты фотографий, в остальных — некачественные фотографии, заметки, скриншоты и т.д.

Рисунок 3 — Группировка фотографий по папкам в приложении.
В папке «Похожие» идентичные фотографии группируются по дате и выбираются из них «лучшие». Следует отметить, что этот выбор не всегда бывает объективным. Первая фотография на экране помечается как «лучший результат». Это ее вопрос, который предлагает уйти.

Рисунок 4 — Серия дубликатов.
Проведите пальцем влево, чтобы увидеть дубликаты — остальные фотографии из серии. Они отображаются в небольшом формате под фотографией и отмечены красными галочками. Вы можете снять галочку, тогда фото не будет удалено.
Когда вы нажимаете кнопку «Добавить 2 в корзину», приложение запрашивает разрешение на удаление выбранных фотографий. После этого с iPhone будут удалены ненужные кадры.
Если вы не хотите удалять серию снимков, просто нажмите кнопку «Оставить все», и снимки будут перемещены в список «Игнорировать» внизу экрана.

Рисунок 5 — Папка «Игнорируемые».
Чтобы извлечь фото из этой папки, на главном экране приложения нажмите «Меню» в правом верхнем углу

Рисунок 6 — Кнопка «Меню» на фото Близнецов.
В меню выберите вкладку «Список исключений».

Рисунок 7 — Список исключений.
Щелкните выбранную серию и нажмите «Не игнорировать все» в правом верхнем углу или щелкните значок глаза в нижнем левом углу.

Рисунок 8 — Кнопка «Не игнорировать все».
Папка «Размытые» на iPhone содержит изображения плохого качества. Вы также можете удалить их, нажав клавишу, или просмотреть их и выбрать только ненужные фотографии.

Рисунок 9 — Папка «Размытые».
Установите нужные флажки и нажмите «Удалить все».

Рисунок 10 — Удаление фотографий из папки «Размытые».
В целом приложение удовлетворительно работает и справляется с поставленной задачей. Вы сможете быстро удалить дубликаты.
Как на айфоне соединить несколько фотографий в одну?
Как это сделать
- Шаг 1. Для этого нам понадобится приложение Tailor. Его можно бесплатно скачать в App Store.
- Шаг 2. Откройте приложение, сделав несколько скриншотов подряд.
- Шаг 3. Выберите серию экранов из представленных в приложении. …
- Шаг 4. Нажмите кнопку «Поделиться» и выберите «Сохранить изображение.
Что делать если не удаляются фотографии с айфона?
Что делать, если видео не удаляется с iPhone
- Попробуйте удалить видео и сразу удалить альбом «Недавно удаленные» (доступен во вкладке «Альбомы).
- Аппаратный сброс iPhone.
- Выключите и включите опцию iCloud Photos (Настройки — Фотографии), иногда файлы не могут быть загружены в облако и не будут удалены с вашего устройства.
Как выделить сразу несколько фотографий одним жестом на iPhone или iPad
В предыдущих версиях iOS (например, iOS 4) было легко выбрать группу изображений одним жестом руки. Поэтому по какой-то причине Apple решила, что пользователям не нужна такая функция, и удалила ее из системы на долгие годы. IOS 9 увидела долгожданное возвращение этой функциональности».
Как быстро выбрать все фото и видео на iPhone, чтобы удалить или поделиться
Большинство фотографий в наши дни снимаются в высоком разрешении, а видео — в 4K, поэтому неудивительно, что для многих пользователей iPhone медиа занимают большую часть места. Конечно, всегда есть iCloud, но вы можете получить только 5 ГБ бесплатно, и даже платный план на 50 или 200 ГБ иногда быстро заполняется. Чтобы сэкономить деньги и освободить место для хранения, вы можете просто удалить контент из приложения «Фото», и есть отличный способ сделать это быстро.
Конечно, вы можете удалять их по одному, но это займет много времени, особенно если у вас десятки тысяч фотографий, видео и снимков экрана. У Apple также есть опция «Выбрать все», но есть некоторые ограничения на вкладках «Альбомы» и «Фото». К счастью, есть способ сделать это быстрее.
Как на сайте iCloud выделить все фото?
Нажмите Выбрать в сервисном меню и выделите первую фотографию. Теперь прокрутите снимок до самой последней фотографии. Удерживая нажатой клавишу Shift, коснитесь последнего снимка. Все фотографии будут выбраны.
Создание альбома
Используйте альбомы для систематизации фотографий.
В приложении «Фото» коснитесь вкладки «Альбомы», затем коснитесь
Выберите один из вариантов: создать новый альбом или новый общий альбом.
Введите название альбома и нажмите «Сохранить».
Выберите фотографии, которые хотите добавить, затем нажмите «Готово».
Второй этап
Эта часть является заключительным этапом отделения от изображений, после которого вы не сможете восстановить файлы. Эти действия будут необходимы только тем, у кого у избранных мало памяти, или кто решил полностью удалить фотографию, уничтожив некоторые из них раз и навсегда.
Если вам интересно, почему этот шаг не нужен, почему кадры были удалены, потому что они были ненужными, ответ такой — начиная с iOS 8, iPhone имеет такую удобную функцию — наличие альбома «Недавно удаленные», в котором находятся удаленные кадры. Вы можете просмотреть их в разделе «Альбомы».

Изображения хранятся здесь еще 30 дней, после чего автоматически удаляются навсегда. Только так пространство на вашем устройстве освобождается, разрушается раздел, на котором сохраняются изображения, удаленные пользователем.
Именно поэтому мы акцентируем внимание на том, что в этом шаге нет необходимости, удаленные фотографии на iPhone будут автоматически удалены из программы через указанные 30 дней. Или при достижении лимита в 1000 файлов, включая видеофрагменты. Вдобавок разработчики придумали интересную деталь: в любой момент можно посмотреть, сколько осталось сохранить для кадра — там написано оставшееся время до его полного уничтожения.
Затираем следы насовсем
Для тех, кто решил самостоятельно, не дожидаясь автоматического действия, окончательно удалить объекты с iPhone, алгоритм следующий:
- «Альбом», перейдите в «Недавно удаленные»;
- Нажмите «Выбрать» (вверху справа);
- Используйте «Удалить все» (вверху слева) или выберите кадры вручную на ощупь.
- Подтвердите намерение.

Есть много других нюансов при удалении изображений. Но в рамках данной статьи целью было рассказать, как работать с разделом «Фильмы». Остальные вопросы по удалению синхронизированных фото с айфона, из другой памяти, удалению через айтюнс — смотрите видео.
Как скачать фото с iCloud на андроид?
Как скачать фото из iCloud
- Откройте браузер на своем смартфоне и перейдите на iCloud.com;
- Войдите в свою учетную запись Apple ID и подтвердите вход с помощью кода двухфакторной аутентификации;
- Зайдите в раздел «Фото» и нажмите «Выбрать» вверху экрана»»;
Как массово удалить фото с айфона?
На iPhone, iPad или iPod touch
- Откройте приложение «Фото».
- Перейдите на вкладку «Альбомы».
- Щелкните «Мой фотопоток».
- Щелкните Выбрать».
- Выберите одну или несколько фотографий, нажав. Выбранные фотографии отмечены галочками.
- Щелкните значок корзины. Щелкните Удалить количество фото».
Удаляем загруженные с компьютера снимки
Фотографии, загруженные с компьютера, удаляются так же, как и другие. Выделитесь группой или индивидуально. Как вариант, убить всех сразу, вместе с альбомом.
Как скачать все фото из облака на компьютер
После настройки синхронизации фотографий с iCloud они будут отображаться на вашем компьютере с Windows или macOS непосредственно через веб-браузер. Процедура:
- В браузере перейдите на официальный веб-сайт облачного хранилища icloud и войдите в систему, используя свой уникальный Apple ID.
- В открывшейся вкладке найдите и выберите раздел «Фото». После этого отобразится список доступных снимков.
- Если вы хотите перенести их на свой компьютер, нажмите кнопку «Выбрать фотографии» (в правом верхнем углу). Затем выберите необходимые снимки и нажмите «Загрузить», чтобы загрузить их на жесткий диск.
- Чтобы удалить сразу все изображения, их нужно выделить особым образом. Для этого, удерживая клавишу «Shift» на клавиатуре, сначала отметьте первое изображение, а затем последнее. Затем снова выберите «Загрузить».
Метод актуален для компьютеров с операционными системами Windows и macOS. Быстрый выбор всех изображений с помощью «Shift» также может использоваться для удаления изображений. Но имейте в виду, что если вы удалите их из iCloud, они не будут доступны на других устройствах. Если, конечно, вы не нашли время загрузить их на свой компьютер.
Если вы хотите загрузить несколько фотографий, но не все, выберите только те, которые вам нужны, с помощью клавиши Shift на клавиатуре. Это выберет любое количество совпадений. Например, на месяц или на неделю.
Упорядочивание фотографий по альбомам на iPhone
В приложении «Фото»

вы можете организовывать фотографии в альбомы. Коснитесь вкладки «Альбомы», чтобы просмотреть созданные вами альбомы, общие альбомы, которые вы создали или к которым вы присоединились, а также автоматически созданные альбомы.

Если вы используете Фото iCloud, альбомы хранятся в iCloud. Они синхронизируются и доступны на всех устройствах, на которых выполнен вход с одним и тем же Apple ID. См. Раздел Использование фотографий iCloud на iPhone.
Как сохранить все фотографии с iPhone на компьютер
У многих владельцев iPhone возникает проблема: как быстро и легко перенести все фото и видео с телефона на компьютер, чтобы в дальнейшем освободить память смартфона?

В этой статье мы рассмотрим несколько проверенных вариантов работы, из которых вы сможете выбрать наиболее удобный для вас.
Как скопировать все фото и видео с iPhone (iPad)?
Короче говоря, есть 3 способа скопировать фотографии с iPhone или iPad на компьютер во всем мире:
1. Использование проводника Windows при подключении смартфона или планшета с помощью кабеля к компьютеру не является надежным методом; может не работать на некоторых компьютерах, если установлен iTunes.
Также могут возникнуть проблемы при сохранении медиафайлов, если их количество на мобильном устройстве очень велико, например несколько тысяч. В какой-то момент во время копирования процесс может быть прерван по неизвестной причине. При второй попытке копирование начнется с начала, ранее сохраненные фото и видео пропускаться не будут 🙁
Кроме того, эта опция не будет работать, если устройство находится в контролируемом режиме и при первоначальной настройке был активирован запрет подключения к «чужим» компьютерам (посторонние — все, кроме того, с которым устройство было переведено в режим управления.) — в этом случае компьютер просто не увидит подключенное устройство.
2. Использование приложений, которые используют собственное облачное хранилище. Очень хорошо, что такие технологии есть! Некоторые службы файлового хостинга позволяют загружать фотографии и видео с мобильных устройств в облако. А из облака они могут легко получить доступ к вашему компьютеру, если вы установите настольное приложение.
Как скопировать все фото и видео с помощью Яндекс Диск?
У вас должен быть аккаунт на Яндексе, например Яндекс Почта. Яндекс изначально выделяет в своем облаке от 5 до 10 ГБ для каждой учетной записи. Этот объем диска можно увеличить бесплатно, с помощью акций Яндекса или за деньги.
В настройках приложения Яндекс Диск на iPhone включите автоматическую загрузку фото и автоматическую загрузку видео:
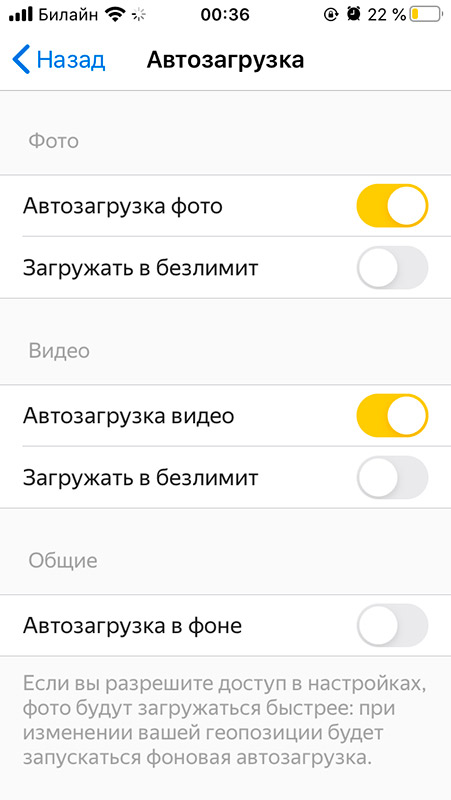
Периодически запускайте приложение Яндекс Диск и во вкладке «Фото» проверяйте загрузку фото и видео с телефона / планшета в облако:
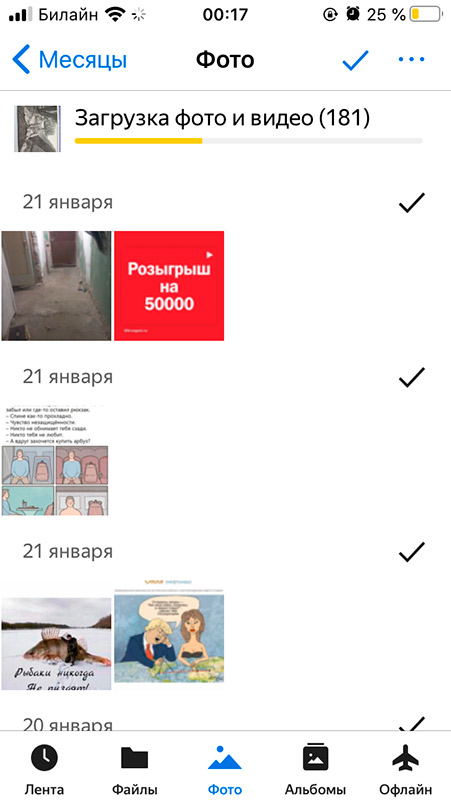
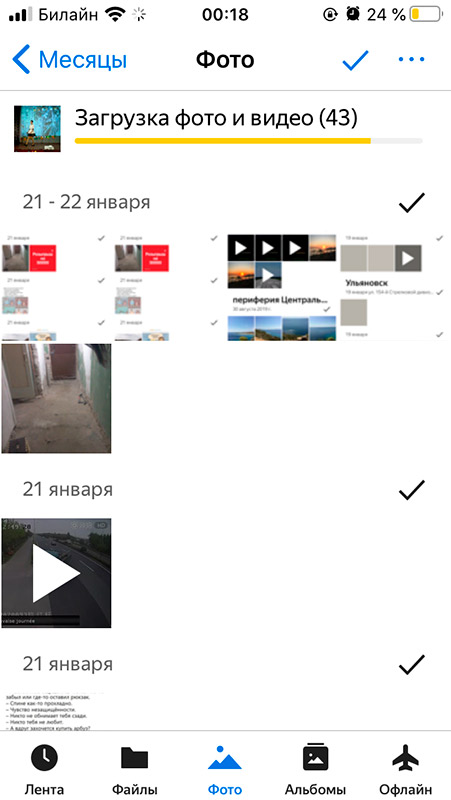
Запустите на компьютере приложение Яндекс Диск (если оно не добавлено при запуске), дождитесь завершения синхронизации библиотеки и выборочно проверьте скопированные фото и видео. При этом можно избавиться от ненужных и некачественных изображений — результат удобнее анализировать на большом экране.
Если размер хранилища вашего Яндекс Диска невелик, после синхронизации переместите все фотографии в другую папку на вашем компьютере, удалив свое облако. Не забудьте очистить корзину позже, открыв Яндекс Диск в браузере.
3. Используя специальный софт при подключении кабеля к компьютеру, таких приложений несколько — самые известные — iTools и iMazing, но они почему-то периодически отказываются работать. Их необходимо регулярно обновлять — для этого необходимо сначала купить платную версию, ежегодно обновлять ее, но это не гарантирует бесперебойную работу программ. Иногда после обновления интерфейс программы iTools может переключиться на китайский язык, и в принципе пользоваться им станет невозможно.
Самый уродливый закон гадости Apple заключается в том, что стандартное программное обеспечение Apple — приложение iTunes абсолютно не подходит для копирования фотографий с iPhone на компьютер!
Даже Xender иногда глуповат и не удобен, если нужно перенести большое количество изображений и видео.
Даже нерабочие варианты — это семейство утилит от Xilisoft, например, Xilisoft iPhone Magic Platinum и другие.
Некоторое время назад мне попалась бесплатная программа iFunbox. По сравнению с перечисленными выше конкурентами он показал лучший результат — скопировал все фото и видео с iPhone на компьютер.
Как быстро избавиться от ненужных фото на iPhone
Первый и самый простой способ избавиться от ненужных фотографий — удалить их вручную. Для этого нужно нажать кнопку Выбрать в правом верхнем углу экрана, выбрать все элементы, которые вы хотите удалить, и отправить их в корзину. Чтобы упростить процесс, вы можете перетащить фотографию по горизонтали или вертикали и выделить целые слои изображений. Я не приветствую этот метод, так как в каждом изображении может быть что-то ценное.
Действия по удалению фотографий на iPhone.
Пожалуйста, дважды проверьте содержимое перед удалением. Копаться в разделе «Недавно удаленные» не очень приятно и к тому же занимает много времени. Думаю, если сделать массовую очистку всех фото, удалить более 250 объектов будет крайне сложно. Для этого можно немного схитрить. Перейдите в режим сбора. В этом случае все фотографии будут отсортированы по дню съемки. Теперь все фотографии определенного дня можно удалить двумя нажатиями.
Еще одна хитрость в том, что мы делаем много снимков подряд. Эта особенность особенно нравится представительницам прекрасного пола. Часто девушки делают сразу 15 фото, потом выбирают понравившуюся пару, а остальные собирают пыль в фототеке. Чтобы удалить фотографии, сделанные из серии, вам нужно перейти в приложение «Фотографии», затем на вкладку «Альбомы», затем прокрутить вниз до раздела «Типы мультимедиа» и перейти к подразделу «Серии». Затем нажмите «Выбрать» в нижней средней строке, выберите удачные изображения и удалите ненужные.
Как быстро удалять последовательности фотографий, сохраняя при этом хорошие снимки
Чистка «облака»
Удалить фото из облака — несложная задача, нужно лишь знать, как это правильно делать. Открываем браузер на компьютере, заходим на официальный сайт Apple — icloud.com, вводим Apple ID и пароль. Далее мы заходим в ваш личный кабинет с нашим потоком iCloud. Теперь вы можете редактировать и уничтожать любые фото и видео из памяти. В этом случае рамки на телефоне и планшете не пострадают, они останутся только на устройствах.
Как быстро очистить фотопленку на айфоне?
Самый известный способ очистить память iPhone. Откройте фильм и нажмите кнопку «Выбрать» в правом верхнем углу, затем коснитесь ненужных фотографий и щелкните значок корзины. Уловка жизни!
Удаление фото и видео из имеющихся альбомов
В альбоме коснитесь фото или видео, чтобы просмотреть его в полноэкранном режиме.
Нажмите на кнопку

.
Удалите элемент из альбома iCloud или фотографий только на всех своих устройствах.
Как писать только большими буквами на айфоне?
для этого идем в Настройки -> Общие -> Клавиатура и там активируем кнопку Enable Caps Lock, после чего в режиме тестового редактирования дважды нажимаем SHIFT и получаем функцию Caps Lock и спокойно пишем наш текст в прописные.
Как на айфоне выделить все?
Чтобы выделить слово, дважды коснитесь его одним пальцем. Когда вы выбираете предложение, нажмите на него трижды. Если вы хотите выделить абзац, щелкните по нему четыре раза. Чтобы выделить весь текст на странице, дважды коснитесь в начале и проведите двумя пальцами вниз по странице.
Выделение и перенос всех фото в iCloud с iPhone
Если вам нужно перенести фотографии в iCloud с iPhone или наоборот, вы можете выбрать только один файл во время загрузки вручную. В сервисе нет опции ускорения «отметить все», и каждая фотография должна быть помечена отдельно.
Для быстрого копирования используйте опцию синхронизации через приложение «Фото». Простые действия позволят вам выбрать все изображения в галерее гаджетов и отправить их в облачное хранилище.
Важно! Из всех облачных сервисов iCloud является первым «стандартным» на устройствах iPad и iPhone. Если у вас больше облачного хранилища, проверьте конечный пункт назначения перед загрузкой файлов
- Откройте меню своего гаджета и перейдите в пункт «Настройки».
- Щелкните значок «Apple iD» вверху списка.
- В открывшемся журнале нажмите на окно «iCloud». Вам будет представлен отчет о состоянии службы хранилища: сколько места доступно, насколько оно загружено, список приложений и т.д.

- Выберите опцию «Фото», поверните кнопку в положение «включено».

Все снимки будут перенесены в облачное хранилище одновременно, вам не нужно выбирать их по одному файлу за раз. В том же столбце «Меню» вы можете поставить галочку напротив других опций, синхронизируя такие приложения, как «Мой фотопоток», «Медиа-библиотека» и т.д., с другими устройствами.

Как удалить фото с iPhone но оставить в iCloud 2020?
Вы можете отключить его в следующем меню настроек: откройте «Настройки» -> «Фото и камера». Отключите ползунок рядом с музыкальной библиотекой iCloud. Позже вы можете открыть приложение «Фото» и удалить все фотографии, не опасаясь за их сохранность в облачном хранилище iCloud.
Добавление фото и видео в существующие альбомы
Коснитесь вкладки «Библиотека» внизу экрана, затем коснитесь «Выбрать».
Коснитесь фото и видео, которые хотите добавить, затем коснитесь

.
Проведите пальцем вверх, затем коснитесь «Добавить в альбом» в списке действий.

Коснитесь альбома, в который хотите добавить элемент.
