- Подготовка Айфона к активации
- iPhone 11: Что такое Haptic Touch?
- Как переместить приложения на iPhone 11
- Как активировать новый Айфон, если у вас нет Apple ID
- 1. Создание Apple ID
- 2. Настройка Touch ID/Face ID
- 3. Подключение облачного хранилища информации
- 4. Переносим контакты и письма
- 5. Переносим музыку, фильмы и фото на свой новый iPhone
- 6. Устанавливаем приложения
- Какие приложения скачать в первую очередь
- Используйте Face ID под разными углами
- Настройка Siri и других служб
- 7. Попробуйте портретное освещение
- Что выбрать — iTunes или iCloud?
- Настройка Face ID или Touch ID и создание пароля
- Первоначальная настройка iPhone
- 10. Выберите переключатели для «Пункта управления»
- ШАГ 4: Важные настройки iPhone
- 1: Установка пароля (отпечатка пальца Touch ID)
- 2: Включить Геолокацию
- 3: Настройка Ограничений
- Перенести данные с Android на iPhone
- Тouch ID, создание пароля и диагностика
- Новые функции камеры на iPhone 11 – обзор как использовать
- Ночной режим
- Замедленное селфи (Slofies)
- QuickTake
- Deep Fusion (глубокий синтез фото)
- ШАГ 8: Устанавливаем свой рингтон
- Добавьте все необходимые карты для Apple Pay
- Проверьте контроль расположения iPhone через «Локатор»
- 2. Обновите свой старый iPhone, затем воспользуйтесь Quick Start
- Создание учетной записи Aplle ID
- Подключите Apple Watch
- Двухфакторная аутентификация
- ШАГ 2: Создаем учетную запись Apple ID
- Как восстановить или перенести данные с другого телефона
- Как восстановить из iCloud или iTunes Backup
- Как переместить данные с устройства Android
- Трюки и секреты для новичков
- Заряжаем смартфон быстрее
- Используй мощный адаптер
- Включи авиарежим
- Увеличиваем время автономной работы
- Настрой фоновую геопозицию
- Выключи фоновое обновление приложений
- Делаем систему быстрее и понятнее
- Отключи лишние анимации
- Добавь форму кнопкам
- Настраиваем камеру и учимся ей пользоваться на 100%
- Горизонт
- Фокус и экспозиция
Подготовка Айфона к активации
Для настройки нового смартфона необходимы предварительные меры:
- Снятие заводской пленки с аппарата. В противном случае клавиша Home не будет работать должным образом, и вы не сможете сделать отпечаток пальца в качестве идентификатора.
- Зарядите аккумулятор, который заряжен не менее чем на 20-30%.
- Вставьте SIM-карту в лоток и подключите устройство к Wi-Fi или 3G / 4G Интернету.
- Загрузите и установите обновление до последней версии программного обеспечения iTunes на свой компьютер. Это необходимо для первоначальной настройки iPhone, если у пользователя нет «Wi-Fi» и «SIM-безлимит». Проводной Интернет и iTunes помогут запустить новый iPhone.
Все готово, теперь можно приступить к активации при первом включении гаджета Apple.
iPhone 11: Что такое Haptic Touch?
В iPhone 11 3D Touch уступает место тактильному прикосновению. Разница: хотя вам приходилось нажимать приложения с разной интенсивностью на 3D Touch, чтобы активировать дополнительные параметры управления, вам просто нужно нажать и удерживать соответствующий значок на Haptic Touch. В зависимости от приложения предварительный просмотр виджета или дополнительные меню уже открыты.
Как переместить приложения на iPhone 11

Если вы удерживаете ее немного дольше, приложения начнут трястись как обычно, и вы сможете переместить или удалить их. Вам не нужно так долго ждать, если вы хотите изменить порядок приложений.
IPhone 11 предоставляет сокращение для обычного процесса, просто коснувшись приложения и перетащив палец туда, где они хотят его разместить. Используйте Готово, чтобы подтвердить разрез в правом верхнем углу, и все.
Как активировать новый Айфон, если у вас нет Apple ID
Если вы еще не пользовались продуктами компании, у вас нет Apple ID. Вы должны начать активацию вашего смартфона с создания учетной записи и только затем перенести данные с вашего предыдущего телефона и настроить функции.
1. Создание Apple ID
Сразу после первоначальной активации система предложит вам 3 варианта дальнейших действий. Выберите самый первый «Использовать как новый iPhone» и следуйте алгоритму:
- Откройте «Создать новый Apple ID».
- На экране появится инструкция, просто следуйте ей. Введите свой адрес электронной почты и личную информацию.
- На предпоследнем шаге нужно указать способ оплаты покупок в «Платежных реквизитах». Если вы не собираетесь оформлять платную подписку или хотите отложить установку, нажмите кнопку «Нет».
- После ввода данных на вашу электронную почту будет отправлено сообщение с кодом, введите его в соответствующее поле на экране. Готовый.
На этом этапе нет необходимости создавать учетную запись, если у вас в настоящее время нет доступа к электронной почте или кредитной карте, которая может быть привязана к вашему Apple ID. Вы можете вернуться к созданию учетной записи в любое время. Для этого зайдите в App Store, выберите приложение и нажмите «скачать». После этого на экране появится иконка с созданием Apple ID (инструкция такая же, как и выше).
2. Настройка Touch ID/Face ID
После создания учетной записи вам необходимо настроить защиту на вашем смартфоне. В новых моделях смартфонов есть функция разблокировки по лицу, а в старых — сканер отпечатков пальцев:
- Нажмите кнопку «Далее» и отсканируйте свое лицо или отпечаток пальца.
- После сканирования отпечатка пальца нажмите кнопку «Создать пароль» и установите пароль. Вы можете ввести 4- или 6-значный код. Наличие пароля необходимо, чтобы не потерять доступ к смартфону при выходе из строя сканера.
3. Подключение облачного хранилища информации
После того, как вы настроили код безопасности и сканер, самое время перейти к подключению облачного хранилища:
- В настройках смартфона выберите «iCloud».
- Введите созданный вами Apple ID.
- В поле «Обязательно» введите пароль учетной записи и нажмите «Войти».
- После проверки правильности введенных данных вам будет предложено объединить данные из Safari и iCloud.
- Далее система предложит активировать «Найти iPhone», нажать «ОК». Готовый.
4. Переносим контакты и письма
У производителя есть специальное приложение AnyTrans, о котором можно сказать в магазине приложений. С помощью этой программы вы можете передавать данные с Android на iPhone всего за пару кликов. Вы можете передавать контакты, письма, видео и любые другие файлы на свое устройство iOS. Просто следуйте алгоритму:
- Скачайте и запустите AnyTrans. Затем подключите свой iPhone и старый Android к компьютеру. Когда программа идентифицирует оба ваших телефона, вверху экрана появится зеленый значок «iOS». Нажмите здесь.
- Система предложит выбрать 1 из 3 функций: отправить данные с Android в iCloud, передать прямо на iPhone или добавить в iTunes. Выберите второй вариант «Контент на iOS».
- Далее программа предложит вам выбрать тип данных для передачи: контакты, сообщения и так далее, переходите по нужным вкладкам. Далее система предложит отключить «Найти iPhone» на телефоне, как только вы отключите функцию, начнется передача данных со старого телефона на новый.
- Сам процесс передачи информации займет несколько минут. Кроме того, вы можете передавать только выбранные файлы, оставляя все ненужное на Android. Для этого щелкните значок справа.
- Выберите все файлы, которые хотите передать. После завершения выбора нажмите кнопку «iOS» вверху, и данные будут скопированы.
Через несколько минут процесс завершится, и вы сможете использовать все данные, переданные со старого смартфона.
Функции копирования данных полностью бесплатны.
5. Переносим музыку, фильмы и фото на свой новый iPhone
Если вы хотите перенести музыку, фильмы и фотографии со своего Android-устройства на новый iPhone, вы можете сделать это аналогичным образом. Следуйте инструкциям выше. Обратите внимание, что копирование аудио и видео займет больше времени, чем перенос контактов и сообщений. Так что будьте готовы ждать.
Если какие-либо файлы не передаются с Android, убедитесь, что они не повреждены, и попробуйте скопировать данные еще раз.
6. Устанавливаем приложения
В новом iPhone установлены только базовые программы, при этом нет фотошопа, сайтов видеохостинга, игр и других полезных приложений. Чтобы загрузить приложение или программу, сделайте следующее:
- Зайдите в App Store (значок с буквой «А» на главном экране).
- В строке поиска введите необходимое приложение и нажмите кнопку загрузки.
- Теперь вам нужно подтвердить загрузку. Для этого приложите палец к сканеру отпечатков пальцев или введите пароль. Скачивание начнется.
Какие приложения скачать в первую очередь
Есть ряд программ, которые рекомендуется установить на новый iPhone:
- Fantastical 2 (379 р) — умный календарь. В iPhone уже есть встроенный календарь, но эта программа работает намного лучше. Fantastico распознает устный текст и понимает простые предложения. Например, вы можете сказать «ужин с деловыми партнерами завтра в 19:00».
- Pocket (бесплатно) — мобильное приложение, в котором вы можете хранить файлы и просматривать их даже без доступа в Интернет. Программа настолько удобно оптимизирует файлы для отложенного чтения, что вам даже не придется их искать.
- Newsify (бесплатно) — удобная программа, позволяющая создавать новостную ленту и читать самую свежую информацию по любой теме, будь то спорт, политика или наука. Программа работает на основе технологий, извлекает из Интернета только самую интересную информацию, которую можно прочитать в любой момент.
- Chrome (бесплатно): iPhone имеет поисковую систему Safari по умолчанию, но она часто блокирует страницы и не всегда проста в использовании. Если у вас был Chrome на Android, установите его на свой iPhone и используйте все функции программного обеспечения. Программа удобно синхронизирует закладки, экономит трафик и переводит информацию практически с любого иностранного сайта.
- Enlight Photofox (бесплатно) — один из лучших фоторедакторов, который можно установить на любую модель iPhone. Существуют десятки инструментов для творческой обработки фотографий со спецэффектами, шрифтами, кистями, слоями и т.д.
Вы можете установить другое программное обеспечение, в зависимости от ваших интересов.
Используйте Face ID под разными углами
Face ID теперь может работать примерно на 30 процентов быстрее и под разными углами, определяемыми как владельцем вашего iPhone. 11 Вам больше не нужно держать iPhone перед лицом.
Настройка Siri и других служб
Затем вам будет предложено настроить или включить различные службы и функции, например Siri. На некоторых устройствах вам будет предложено произнести несколько фраз, чтобы Siri запомнила ваш голос.
Если вы вошли в систему со своим Apple ID, следуйте инструкциям по настройке Apple Pay и Связки ключей iCloud».
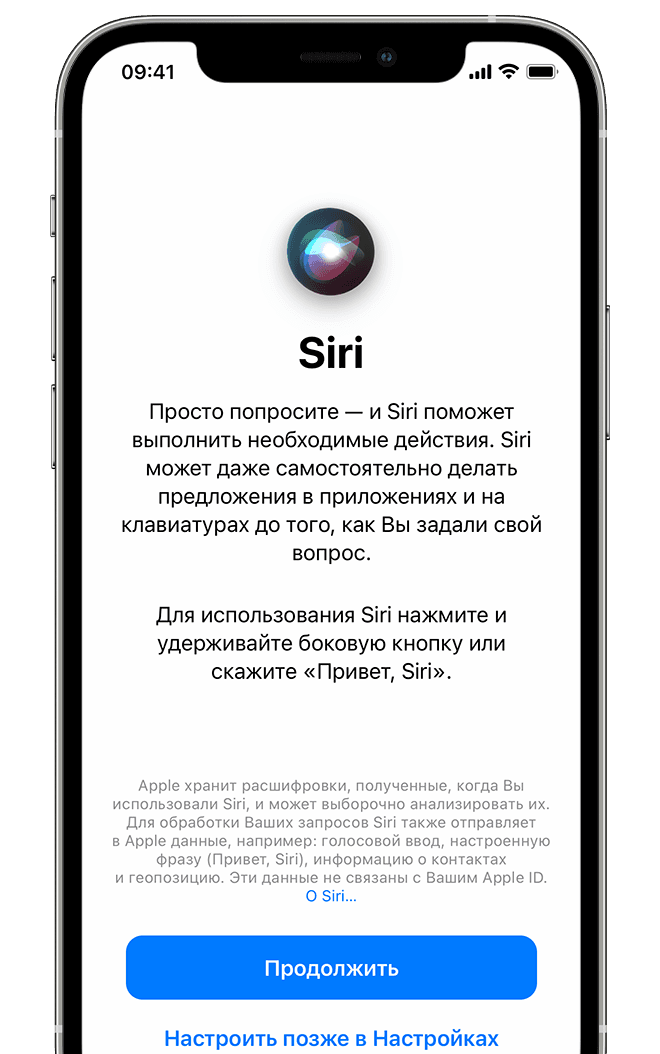
7. Попробуйте портретное освещение
Если вы обновляетесь с модели iPhone Plus, вы уже знаете о портретном режиме в приложении камеры. Но только у iPhone 8 Plus, X и XS было портретное освещение, которое, конечно, все еще доступно на iPhone 11. Запустите приложение «Камера» и выберите «Портрет» в режиме камеры в нижней части экрана, затем проведите пальцем по экрану различными способами варианты освещения.

IPhone X имеет портретный режим на передней камере, поэтому, если вы не обновляетесь с него, это будет новая функция для iPhone 11.
Что выбрать — iTunes или iCloud?
Вы можете предпочесть резервную копию iTunes вместо резервной копии iCloud. Если вы это сделаете, имейте в виду, что это может занять намного больше времени. Также не забудьте установить флажок в iTunes, чтобы зашифровать резервную копию.
Если у вас быстрое интернет-соединение, лучше всего выполнить сброс с помощью iCloud — это намного быстрее. В противном случае восстановление iTunes может быть подходящим вариантом. Помните, что если ваш Mac работает под управлением macOS Catalina, вам необходимо использовать Finder вместо iTunes для резервного копирования и восстановления.
Это три основных способа настройки вашего нового iPhone. Конечно, продвинутые пользователи наверняка уже знают все тонкости, но иногда опытным владельцам приходится шпионить за некоторыми точками, не говоря уже о новичках (если у вас есть вопросы, вы можете найти ответы в нашем Telegram-чате). Последних после праздников станет намного больше.
Настройка Face ID или Touch ID и создание пароля
На некоторых устройствах можно настроить Face ID или Touch ID. Благодаря этим функциям вы можете использовать распознавание лиц или отпечатков пальцев, чтобы разблокировать устройство и совершать покупки. Нажмите «Далее» и следуйте инструкциям на экране или нажмите «Настроить позже» в настройках».
Затем установите шестизначный пароль для защиты ваших данных. Для использования таких функций, как Face ID, Touch ID и Apple Pay, требуется пароль. Если вы хотите установить четырехзначный пароль или собственный пароль или вообще не хотите его устанавливать, щелкните Параметры пароля».

Первоначальная настройка iPhone
Затем после несложных приготовлений активируем новый, после покупки iPhone, то есть выставляем язык, какие-то дополнительные сервисы, указываем регион проживания, при необходимости восстанавливаем данные из резервных копий. С этого момента начинается гарантийный срок.
Еще одна интересная статья для вас: Как увеличить или уменьшить шрифт, сделать его жирным на iPhone
Пошаговая инструкция на примере iPhone 6, как запустить смартфон с нуля:
- Чтобы «оживить» устройство, необходимо сначала нажать кнопку включения и удерживать ее 3-4 секунды:
Экран засветится, появится логотип компании — серебряное яблоко. Затем появится приветственный экран-заставка на разных языках.
- Далее вам нужно будет выбрать «свой» язык и регион, что, конечно, не составит труда:
- Теперь нажмите кнопку «Настроить вручную», если у вас первое устройство Apple.
- Далее необходимо подключить сеть Wi-Fi или мобильный Интернет или компьютер с предустановленной программой «iTunes» и проводной Интернет.
- Затем iPhone попросит вас вставить SIM-карту.
- Затем устанавливаем Touch ID (от англ. Touch — «касаться»). В памяти телефона отведено место для сохранения отпечатка пальца, которым разблокируется iPhone (касанием сенсора). Покупки в Интернете, авторизация на порталах: все происходит быстро и без проблем благодаря сенсору.
- Несмотря на идентификатор отпечатка пальца, необходимо также создать цифровой код / пароль.
- Поскольку мы настраиваем новый iPhone, выбираем следующий пункт:
- Далее в открывшемся окне вам будет предложено ввести свой Apple ID. При отсутствии такового на данный момент одни рекомендуют отложить регистрацию аккаунта, а другие — создать его немедленно. Удобнее всего использовать компьютер и зарегистрироваться, перейдя по ссылке https://appleid.apple.com/account#!&page=create на официальном сайте Apple».
На адрес электронной почты, указанный при регистрации, будет отправлен 6-значный код, который необходимо ввести: - Следующим шагом является принятие Условий»:
- Далее создается учетная запись, что занимает несколько минут. Вы должны дождаться завершения процесса:
- Вам не нужно беспокоиться о «Экспресс-настройках» — просто нажмите «Далее».
- На следующем шаге вы можете мгновенно добавить кредитную или дебетовую карту в Apple Pay, что позволит вам безопасно оплачивать покупки в магазинах, касаясь платежного терминала своим телефоном. Вы можете добавить банковскую карту позже.
- Чтобы двигаться дальше. Желательно подтвердить «Связка ключей iCloud». В этом случае операционная система будет надежно хранить основные логины и пароли.
- В разделе «Анализ» при желании мы даем или не даем согласие на отправку данных со смартфона в Apple.
- Наконец, давайте настроим размер значков. Также это зависит от предпочтений владельца телефона.
Еще одна интересная для вас статья: Как восстановить прошивку и вернуть старое обновление на iPhone
Все, «аккаунт» создан!
10. Выберите переключатели для «Пункта управления»

Также здесь должен быть минимум приложений
Что делать: Определите, что вам нужно, в меню «Настройки» → «Центр управления».
Если вы решите настроить свой iPhone с нуля, в нем будет базовый набор тумблеров. Это вряд ли вас удовлетворит, так что менять стоит самостоятельно.
ШАГ 4: Важные настройки iPhone
Теперь, когда вы закончили вводить свой Apple ID, пришло время настроить несколько функций для защиты вашего устройства от несанкционированного доступа и доступа к вашей личной информации. Как настроить iPhone так, чтобы никто, кроме вас, не мог получить доступ к вашей личной информации, я выделил в следующих трех пунктах.
1: Установка пароля (отпечатка пальца Touch ID)
Если у вас iPhone 5S или новее, обязательно включите датчик отпечатков пальцев Touch ID, чтобы разблокировать iPhone. Это делается здесь: Настройки> Пароль, Touch ID.
Если на вашем iPhone нет датчика Touch ID, я настоятельно рекомендую вам просто установить цифровой пароль для разблокировки телефона. По правде говоря, многие владельцы iPhone этой защитой не пользуются…
Но тщетно! Отсутствие ввода пароля при каждой разблокировке iPhone потенциально дает постороннему полный доступ к вашей личной информации.
Не думайте, что я параноик и оглядывайтесь вокруг, сидя в туалете… Но числовой пароль — это минимум ОБЯЗАТЕЛЬНО, что сохранит ваши данные. Поначалу ввод пароля может раздражать, но через пару дней вы привыкнете к нему и будете вводить его «автоматически».
В этом же пункте меню рекомендую активировать переключатель «Выключать телефон только через Touch ID». Эта функция появилась совсем недавно и, на мой взгляд, тоже много в теме. Злоумышленник не сможет выключить ваш iPhone, а значит, вы сможете следить за ним на карте.
2: Включить Геолокацию
Перейдите в «Настройки»> «Конфиденциальность»> «Службы геолокации» и убедитесь, что на вашем iPhone включен переключатель «Службы геолокации.
Эти службы необходимы для определения местоположения вашего iPhone через спутники GPS. Попав в это меню, укажите, какие программы на ваше усмотрение должны иметь доступ к геолокации, а какие нет.
Прокрутив экран вниз, щелкните строку Системные службы. Посмотрите на скриншот ниже и сделайте что-нибудь вроде моего. Самый важный пункт, который нужно активировать, — «Найти iPhone”.
3: Настройка Ограничений
Еще раз оговорюсь — у меня нет мании преследования!… Но все же я расскажу о защите информации и о телефоне в целом. Подумайте и скажите мне, что первым делом сделает злоумышленник, когда возьмет ваш телефон в руки? …
Первое, что он хочет сделать, это выключить его, но мы уже рассмотрели это на предыдущем шаге. Если вы не можете выключить свой iPhone, злоумышленник, который хотя бы немного знаком с методами Apple, скорее всего, захочет отключить «Найти iPhone.
Вы не сможете отключить «Найти iPhone» без пароля Apple ID, но можете отключить службы геолокации.
Вот почему следующим шагом будет ограничение доступа к некоторым функциям настроек iPhone. В этом нам поможет весь раздел Ограничения. Выберите «Настройки»> «Основные»> «Ограничения.
После активации переключателя вам будет предложено придумать и ввести четырехзначный пароль. Вы будете вводить этот пароль только тогда, когда захотите вернуться к настройкам ограничений.
Введите что-нибудь простое, чтобы не забыть… ну, например, PIN-код кредитной карты. Найдите в списке запись «Геолокация» и установите флажок «Запретить изменения.
Теперь вы не можете легко получить доступ к настройкам служб определения местоположения. В меню настроек все переключатели неактивны и неактивны.
Чтобы разблокировать и внести изменения, вам нужно вернуться в меню Ограничения. При необходимости вы также можете заблокировать здесь доступ к другим функциям вашего iPhone.
Перенести данные с Android на iPhone
Для этого есть приложение Move to iOS. Его могут установить только пользователи устройств с Android. Приложение «Переместить на iOS» позволяет быстро переносить контакты, фотографии и другие данные с устройства Android на устройство iOS. Другими словами, он предназначен для тех, кто решил перейти на iPhone.
просто скачайте это приложение и следуйте инструкциям
Тouch ID, создание пароля и диагностика
Если вы являетесь счастливым обладателем iPhone-5s, в следующем окне вам будет предложено настроить Touch ID на использование отпечатка пальца вместо пароля разблокировки и в качестве идентификатора вашей личности при авторизации, совершении покупок и т.д.
Поместите палец для сканирования на сканер, расположенный под экраном на кнопке «Домой».
После завершения процесса переходите к созданию пароля. Этот шаг также является необязательным для устройств iOs и может быть настроен в любое время.
Заключительные шаги в настройке вашего iPhone — это согласие на отправку диагностических данных вашего устройства iOS в Aplle.
Согласиться или не согласиться — это полностью ваш выбор. Чтобы начать использовать свое устройство, нажмите «Начать работу с iPhone» в следующем окне».
На этом основные настройки завершены.
Новые функции камеры на iPhone 11 – обзор как использовать

В камере iPhone 11 появилось множество новых функций:
Ночной режим
Новый ночной режим обещает лучшие снимки в условиях низкой освещенности. Он активируется автоматически при использовании камеры по умолчанию (1x) в условиях низкой освещенности и виден по желтой эмблеме в форме полумесяца в верхнем левом углу экрана.

Если вы нажмете кнопку спуска затвора в ночном режиме, камера сделает несколько снимков без вспышки. Программное обеспечение камеры оптимизирует это и собирает готовое изображение с лучших участков.
Держите камеру как можно тише, даже если оптический стабилизатор изображения автоматически исправляет небольшие вибрации. Ночной режим не очень подходит для видео из-за большей выдержки.
Вы можете увидеть, сколько секунд, вероятно, будет использовано для экспонирования изображения рядом с символом луны. Если вы хотите выставить больше или меньше, вы можете сами определить время экспозиции, нажав на луну и выбрав желаемое время.
Если луна серая, а не желтая, вы можете вручную установить ночной режим. Если плохих условий освещения не обнаружено, он недоступен.
Кроме того, ночной режим не может быть отключен навсегда. Если вы не хотите его использовать, вам нужно нажимать полумесяц каждый раз, когда вы делаете снимок, и выбирайте «Выкл .
Ночной режим нельзя использовать со сверхширокоугольной или фронтальной камерой iPhone 11. Дополнительный телеобъектив iPhone 11 Pro (Max) также не поддерживает его.
Замедленное селфи (Slofies)

Вы когда-нибудь делали Slofies? Это не что иное, как замедленные селфи, то есть видео со скоростью около 120 кадров в секунду, которые воспроизводятся очень медленно. И вы делаете это с помощью фронтальной камеры вашего iPhone 11 вот так:
- Откройте приложение камеры.
- Переключение между задней и передней камерами
- Выберите Slo-Mo в режимах камеры, прокручивая
- Нажмите кнопку спуска затвора или кнопку уменьшения или уменьшения громкости, чтобы начать или остановить запись.
Вы можете найти видео, снятое в приложении «Фото.

QuickTake
Для записи видео без выхода из фоторежима камера iPhone-11 готова на следующий трюк:
Удерживайте кнопку спуска затвора, и вы будете снимать видео вместо фотографий. Когда вы отпускаете кнопку спуска затвора, запись останавливается.
Удобно: если вы не хотите удерживать кнопку спуска затвора в течение всей видеозаписи, вы можете сдвинуть кнопку спуска затвора вправо, а затем практически остановить запись. Это продолжается до тех пор, пока вы снова не нажмете кнопку спуска затвора и не сможете делать снимки с помощью белой кнопки, которая теперь доступна.
Deep Fusion (глубокий синтез фото)
Начиная с программного обеспечения iOS 13.2, iPhone 11 также может использовать Deep Fusion. Но что это на самом деле? Глубоко за слиянием скрывается функция «Фото», работающая в фоновом режиме. В частности, система обработки изображений, которая должна обеспечивать еще более качественные изображения благодаря чипу A13 Bionic, встроенному в iPhone 11. Машинное обучение обрабатывает фотографии по пикселям и оптимизирует текстуру, детализацию и шум в каждой части фотографии. 
Эта функция по умолчанию отключена, но вы можете легко включить Deep Fusion:
- Открыть настройки
- Иди к камере
- Отключить фото вне кадра
После активации Deep Fusion автоматически поставляется с iPhone 11 со стандартной широкоугольной камерой при использовании в условиях низкой освещенности или темноты. При ярком освещении камера Smart HDR по умолчанию и вообще использование сверхширокоугольных камер .
Дополнительный телеобъектив на iPhone 11 Pro (Max) почти всегда используется Deep Fusion и подключается только к очень яркой внешней задней части Smart HDR .

ШАГ 8: Устанавливаем свой рингтон
Если вас не очень устраивают стандартные мелодии звонка, пора установить мелодии звонка в соответствии с вашим музыкальным вкусом. Ведь нужно выделяться из толпы!
На сайте есть отдельная статья, где я просто и легко описал процесс создания рингтона и его установки на iPhone. На самом деле все просто. Ссылка на инструкции ниже.
Добавьте все необходимые карты для Apple Pay

оплачивать покупки через Apple Pay очень удобно
Что делать: проще всего зайти в «Настройки» → «Кошелек» и «Apple Pay» и ввести их все здесь.
Обычно настройки платежной системы Apple теряются даже после восстановления ваших данных на новом iPhone из резервной копии.
Проверьте контроль расположения iPhone через «Локатор»

очень важно активировать эту функцию
Что делать: перейдите в меню «Настройки» → Apple ID → «Широта» → «Найти iPhone» и переместите этот токен в активную позицию.
Без Локатора вы не сможете просмотреть геолокацию местоположения iPhone, если он потерян. Если вы забыли активировать эту функцию на этапе активации гаджета, самое время сделать это сразу после окончания.
2. Обновите свой старый iPhone, затем воспользуйтесь Quick Start
В iOS есть функция под названием «Быстрый старт». Это практически волшебно. Просто поднесите новый телефон к старому, и появится небольшая вкладка с вопросом, хотите ли вы перенести все свои данные на новое устройство. Затем наведите камеру старого телефона на новый телефон (на котором отображается облако маленьких точек) и введите 6-значный код доступа старого телефона.
Вы завершите оставшуюся часть процесса настройки, такую как активация Face ID, после чего ваш телефон будет готов к использованию, настроен так же, как ваш старый iPhone. Вам даже будет предложено обновить старую резервную копию iPhone, если резервная копия не создавалась какое-то время.
При такой настройке телефона большинство настроек, макет домашнего экрана и многое другое переносятся. Это огромная экономия времени. Но для этого требуется iOS 11 или новее, поэтому, если по какой-то причине вы не обновили свой старый телефон до iOS 11 (или до текущей версии iOS 13), вы можете сразу же выполнить обновление. Вам не нужно ждать большого обновления, когда у вас под рукой есть iPhone 11.
Если ваш телефон настроен таким образом, дайте ему несколько минут, чтобы повторно загрузить все его приложения. Первоначально ваш телефон будет отображать заполнители для ваших приложений, все они организованы и помещены в папки, как на старом iPhone. Но ваш новый телефон фактически должен повторно загружать приложения, потому что каждый раз, когда вы загружаете приложение из App Store, ваш телефон фактически получает уникальную версию, специально оптимизированную для этой модели iPhone. Но ваши пользовательские данные и настройки передаются, и это важная часть.
Как бы быстро и легко это ни было, мы все же рекомендуем сделать резервную копию вашего телефона, как описано в шаге 1 выше. Если что-то пойдет не так в процессе установки, вы будете рады, что сделали это!
Создание учетной записи Aplle ID
Теперь вы подошли к самому важному процессу: настройке Aplle ID.
Используя эту учетную запись, вы впоследствии будете входить в сервисы Aplle, покупать приложения, музыку, синхронизировать несколько устройств, совершать бесплатные видеозвонки между ними, общаться в чате и т.д.
Этот шаг не считается обязательным, и вы можете пропустить его при настройке нового устройства iOs, но опытные производители яблок рекомендуют сразу же создать этот идентификатор.
Выберите «Создать бесплатный Apple ID»
Также система попросит вас ввести дату рождения, фамилию и имя владельца, затем нажмите «Далее».
Важно! Следует отметить, что если владельцу «гаджета Apple» на момент создания учетной записи не исполнилось 18 лет, система откажется регистрировать Aplle ID.
- Почтовый ящик
После ввода данных система спросит, какой почтовый ящик использовать. Вы можете ввести существующий адрес электронной почты или получить его бесплатно в iCloud.
Опытные пользователи продуктов iOs советуют новичкам создать новый почтовый ящик, чтобы потом не запутаться в адресах.
Используйте свой текущий почтовый ящик
- введите адрес электронной почты, который есть в вашем распоряжении;
Адрес электронной почты
- придумайте пароль и подтвердите его;
Пароль и подтверждение
Важно! Пароль должен состоять не менее чем из 8 символов, содержать буквы верхнего и нижнего регистра и хотя бы одну цифру. После этой процедуры необходимо подтвердить пароль и «тапнуть» по кнопке «Далее».
- Контрольные вопросы
Чтобы новый пользователь устройства iOs имел возможность восстановить Plle ID в случае утери, система предлагает дать ответы на три вопроса, которые можно выбрать независимо из предложенного списка.
Страница с подборкой контрольных вопросов
Совет! Отвечаем на вопросы и пишем ответы. В список ответов стоит добавить свой логин (адрес электронной почты перед знаком @) и пароль. Эти данные нельзя забывать и передавать никому!
Для восстановления учетных данных вам может потребоваться резервный почтовый ящик. В следующем окне система попросит ввести ее адрес.
Это необязательно, и вы можете действовать по своему усмотрению.
- Обновления
В следующем окне вы можете отключить обновления (по умолчанию обновления включены). Если вы хотите получать различный спам от Aplle, оставьте все как есть.
Обновите страницу конфигурации
В противном случае переведите переключатель в положение «выключено» и нажмите «Далее».
- Лицензионное соглашение
Принимая правила и лицензионное соглашение, вы переходите к завершающему этапу создания Aplle ID.
Вы не можете его пропустить, поэтому давайте коснемся кнопки «Согласен», тем более, что альтернативы пока нет.
Страница лицензионного соглашения
Через несколько секунд появится новый официальный пользователь продуктов iOs с личным Aplle ID.
Подключите Apple Watch
Если вы используете Apple Watch (или, может быть, вы только что купили новые Apple Watch для использования со своим будущим телефоном), вам необходимо подключить их к новому iPhone, чтобы получить данные о деятельности в базе данных о здоровье и сохранить свои данные телефонные уведомления приходят на часы. Сначала вам нужно отсоединить часы от старого iPhone в приложении Apple Watch на старом iPhone (коснитесь часов, затем значка i, затем разорвите пару с Apple Watch, затем введите пароль iCloud при появлении запроса) или только на часах (Настройки> Общие> Сброс).
Затем запустите приложение Apple Watch на своем новом iPhone 11, которое проведет вас через процесс сопряжения, включая установку пароля, режим разблокировки и Apple Pay.
Если на ваших Apple Watch еще нет watchOS 6, вам необходимо обновить их. Для обновления ваши Apple Watch должны быть подключены к зарядному устройству в пределах досягаемости вашего iPhone и заряжены как минимум на 50 процентов. Затем найдите параметр «Обновление программного обеспечения» в приложении iPhone Watch. Обновление Apple Watch может быть медленным процессом, поэтому рекомендуется начать раньше.
Двухфакторная аутентификация
При первом включении активированного телефона система попросит вас включить двухфакторную аутентификацию. Мы рекомендуем вам включить его. Безопасность прежде всего!
ШАГ 2: Создаем учетную запись Apple ID
Для того, чтобы пользоваться всеми сервисами Apple, вам необходимо создать учетную запись — Apple ID. Фактически, Apple ID — это набор писем + пароли, которые вы будете использовать для загрузки приложений из App Store, входа в облачный сервис iCloud и т.д.
Наш веб-сайт содержит подробные инструкции о том, как создать Apple ID без ввода данных кредитной карты (ссылка ниже). Создайте его сейчас и переходите к следующему шагу.
Убедитесь, что вы ПОМНИТЕ свой логин, пароль, ответы на контрольные вопросы, дату рождения и резервный адрес электронной почты, который вы укажете при регистрации.
Если у вас плохая память, купите блокнот и все запишите! Гарантирую, что без этих данных ваш iPhone в «идеальный момент» может превратиться в тыкву или кирпич.
Кроме того, никогда никому не доверяйте свои данные Apple ID и не помещайте чужие учетные записи Apple ID (iCloud) в свой iPhone.
Как восстановить или перенести данные с другого телефона
Если вы не планируете начинать заново с новым устройством для стирания данных, вам нужно будет перенести данные со старого iPhone на новый или перенести данные со старого устройства Android на новый iPhone. Вот как.
Как восстановить из iCloud или iTunes Backup
пришло время решить, как вы хотите перенести данные своего старого iPhone (если вы начинаете с нуля, узнайте, как настроить свой iPhone как новый). У вас есть два варианта восстановления ваших приложений и данных с другого iPhone; iCloud или iTunes.
Какой из них выбрать, зависит от резервного копирования вашего старого iPhone в iCloud или его подключения к компьютеру и резервного копирования через iTunes.
Ключевым моментом здесь является обеспечение резервного копирования вашего старого iPhone.
После резервного копирования старого iPhone выберите, хотите ли вы восстановить новый iPhone из iCloud или iTunes.
Как перенести данные со старого iPhone на новый iPhone
Как переместить данные с устройства Android
Если вы переходите с операционной системы на базе Android, позвольте мне поприветствовать вас в семье Apple.
У Apple есть специальное приложение для людей, переходящих с Android на iOS, которое доступно в магазине Google Play. Перед переносом данных на новый iPhone загрузите приложение «Переместить на iOS» на свой телефон Android.
Трюки и секреты для новичков
Рекомендации по правильному функционированию нового устройства.
Заряжаем смартфон быстрее
Насколько быстро или даже быстро зарядить телефон, который разряжается на «0»? Что с этим делать?
Используй мощный адаптер
В комплекте с iPhone идет стандартный адаптер, который не позволяет быстро зарядить устройство. Лайфхак: используйте для зарядки адаптер iPad или MacBook, в этом случае iPhone будет заряжаться до 100% намного быстрее. Это экономит много времени.
Включи авиарежим
Перед зарядкой смартфона включите режим полета. Следовательно, Bluetooth, Wi-Fi, использование геолокации будут отключены и устройство будет заряжаться быстрее. Использование этих функций увеличит потери мощности вашего iPhone.
Увеличиваем время автономной работы
После нескольких лет исследований выяснилось, что увеличить время работы карманного друга можно, не прибегая к сложным уловкам. Вот два совета, которые помогут максимально эффективно использовать время автономной работы.
Настрой фоновую геопозицию
Многие приложения отслеживают ваше геолокацию на постоянной основе. Во-первых, это небезопасно. Во-вторых, забирает драгоценный процент заряда. Перейдите в «Настройки» — «Конфиденциальность» — «Службы геолокации» и отключите эту функцию приложения или ограничьте, разрешив использование данных только при использовании приложения.
Выключи фоновое обновление приложений
Социальные сети, обмен мгновенными сообщениями, новостные приложения и многие другие агрегаторы периодически загружают информацию, даже когда они неактивны. Это сокращает время автономной работы iPhone. Чтобы приложения не загружали данные, пока вы их не использовали, перейдите в «Настройки» — «Общие» — «Обновление содержимого».
Делаем систему быстрее и понятнее
Некоторые пользователи iPhone замечают, что телефон работает медленно и не интуитивно понятен в использовании, что поначалу может показаться странным. Если вы один из таких пользователей, вот несколько советов по ускорению работы вашего устройства.
Отключи лишние анимации
Чтобы ускорить работу операционной системы, перед использованием iPhone 5S для новичков отключите ненужную анимацию. Вы можете сделать это, перейдя в «Настройки» — «Общие» — «Доступность» — «Уменьшить движение». Сегодня это единственный способ ускорить работу телефона без взлома, что невозможно на новых моделях.
Добавь форму кнопкам
С выпуском следующих поколений популярных смартфонов разработчики все больше движутся в сторону минимализма. Нажимаемые кнопки обозначаются обычным текстом. Вы можете изменить его, перейдя в раздел «Настройки» — «Общие» — «Доступность» — «Формы кнопок».
Настраиваем камеру и учимся ей пользоваться на 100%
Специалисты Apple делают все более современные и профессиональные камеры на свои устройства. Такой подход позволяет не беспокоиться о покупке камеры отдельно от мобильного устройства. Теперь вы можете делать отличные снимки, просто доставая мобильный телефон из кармана.
Горизонт
Сколько раз вы слышите фразу: «На фото вы заполнили горизонт»? Если так, пора раскрыть небольшой секрет. В настройках камеры можно поставить галочку в меню «Сетка», поэтому, построив фото по прямым линиям, вы просто не сможете заполнить горизонт. Если только вы не хотите делать это специально.
Фокус и экспозиция
Чтобы сфокусироваться на конкретном объекте фотографии, просто нажмите на него. Удерживая ее в течение длительного времени, вы изменяете экспозицию и осветляете фон.
