- Штатными средствами (iOs от 11 версии)
- Как добавить кнопку записи экрана в Пункт управления на iPhone
- Чтобы записать экран со звуком
- Использование QuickTime
- Дублирование экрана в iTools
- Как добавить кнопку записи экрана в пункт управления на айфоне
- Часть 2: Лучшая альтернатива записи экрана для iOS 14/13/12/11 на ПК / Mac
- Запись видео с помощью ПК
- Запись экрана с помощью приложений
- Display Recorder
- iRec
- Как включить звук при записи экрана iPhone
- Для старых версий iOs (до 11 версии)
- Display Recorder
- iREC
- RecordMyScreen
- Как снимать видео с экрана на iPhone и iPad
- Можно ли изменить качество записи
- Программы для джейлбрейка
- 3. Как записать телефонный звонок на iPhone 7
- Наверх 1. Запись звонков iCall
- Наверх 2. TapeACall
- Наверх 3. Google Voice
- С помощью ПК
- ОС Windows
- Camtasia Studio
- LonelyScreen AirPlay Receiver
- MacOS
- Программа QuickTime Player
- ScreenFlow
- Camtasia: Screen Recorder
- Как записать скринкаст с сохранением в GIF
- FAQ
- Есть ли еще варианты
- Что делать если функция не активна
- Как сделать чтобы было видно курсор
- Можно ли изменить качество записи
- Какая максимальная длительность полученного видеофайла
- Где хранятся скринкасты
- Почему при повороте экрана, видео останавливается
- Можно ли записать музыку таким образом
- Как записать видео разговор
- На экране блокировки
- Как ускорить или замедлить скринкаст
- Как замедлить или ускорить скринкаст
- HDMI кабель и адаптер
- Запись экрана не начинается — что делать?
- Какая максимальная длительность полученного видеофайла.
- Способ 2: С ноутбука или компьютера с ОС Windows
- Съемка экранного видео на iPhone или iPad с помощью Windows 10, 8, и 7
- Почему нет звука при записи c экрана айфон?
- Как сделать так,курсор отображался на записи экрана
- Вместо записи черный или белый экран
- Что делать, если функция не активна
Штатными средствами (iOs от 11 версии)
Регистрация бокса доступна на iOS начиная с версии 11. В предыдущих редакциях операционной системы необходимо будет использовать дополнительные приложения. IPhone может записывать видео с экрана как со звуком, так и без него. Фильм сохраняется в формате MOV. Это довольно распространенное расширение файла, используемое в большинстве современных видеоплееров. Также не возникнет проблем при просмотре онлайн-видео.
Как добавить кнопку записи экрана в Пункт управления на iPhone
Для записи экрана в интерфейсе есть специальная кнопка, которую можно назначить в выпадающем меню быстрых настроек.
Инструкции:
- Зайдите в «Настройки» вашего смартфона. Зайдите в «Центр управления».
- Теперь нажмите «Настроить элементы управления». Откроется список настроек, которые можно просмотреть в быстром меню.
- Найдите запись «Screen Recorder», нажмите «+» рядом с ней.
Вариант добавлен. Теперь кнопка (она выглядит как круглый значок с точкой внутри) появится в меню быстрых настроек.

Чтобы записать экран со звуком
Вы можете озвучивать свои видео, активировав режим записи звука с внешнего микрофона. IPhone будет записывать не только голос, но и системные звуки (включая приложения). Рассмотрим алгоритм включения, начиная с самого простого.
Запись экрана без звука:
- Поменяйте местами затенение быстрых настроек снизу вверх. Щелкните один раз по значку регистрации.
- Ярлык запустит трехсекундный обратный отсчет, после чего начнется запись видео.
Вы можете свернуть экран и начать пользоваться телефоном: играть, записывать действия в приложениях, стримить. В этом случае запись продолжится без звука. Индикация захвата будет отображаться в виде красной полосы — она будет в верхней части дисплея. Чтобы остановить запись, коснитесь ее и нажмите кнопку «Стоп».
Запись экрана со звуком:
- Поменяйте тень в быстрых настройках. Нажмите и удерживайте значок снимка экрана в течение 3 секунд, пока не появится дополнительное меню.
- Нажмите круглую кнопку микрофона, чтобы начать запись iPhone со звуком.
- Нажмите «Начать запись».
Сохраненная запись перейдет в раздел «Фото». Чтобы подавить внутренние звуки и уведомления, переведите смартфон в режим «Не беспокоить» и начните запись.

Использование QuickTime
QuickTime Player — это стандартный проигрыватель macOS, встроенный в систему и способный записывать изображения с подключенного экрана iPhone или Mac.
Прежде всего, давайте попробуем разобраться, какое оборудование будет работать, а какое — нет. Ваш iPhone должен быть обновлен до iOS 8 и иметь разъем Lightning, доступный на телефонах с iPhone 5 и новее, а также на планшетах с iPad 4 и новее. В результате iPhone 4S и iPad 3 не поддерживают эту опцию.
Вам также понадобится компьютер как минимум с macOS Yosemite (версия 10.10) и кабель Lightning (входит в комплект поставки iPhone).
Подключите свой смартфон к Mac с помощью кабеля и запустите QuickTime. В верхнем меню выберите «Файл» → «Новое видео».
По умолчанию откроется окно с видео со встроенной камеры. На этом этапе проигрыватель запросит доступ к камерам и микрофонам Mac — вам нужно разрешить, иначе видео и аудио Athos не будут отображаться.
Щелкните маленькую стрелку в правом нижнем углу круглой красной кнопки записи.
Из раскрывающегося списка в поле вам понадобятся камера и микрофон вашего устройства. Здесь вы также можете выбрать качество видео. Будьте осторожны с этим параметром, так как окончательный размер файла может сильно увеличиться.
Точная копия изображения с вашего iPhone появится на экране Mac. Чтобы начать запись, нажмите красную круглую кнопку (нажмите ее, чтобы остановить).
Автосохранение здесь не предусмотрено. Поэтому после завершения записи экрана iPhone не забудьте выбрать в верхнем меню «Файл» → «Сохранить».
Дублирование экрана в iTools
это универсальный инструмент, который отлично работает с устройствами Apple. Одна из универсальных функций программ — использование записи экрана в отдельный видеоролик. Чтобы использовать эту функцию, вам не потребуется много времени и усилий:
- Сначала вам нужно скачать программу, которую вы можете использовать AirPlay для быстрой активации;
- Подключаем телефон к компьютеру. Это необходимо сделать с помощью кабеля, который прилагался к iPhone при покупке;
- Далее используем меню программы, переходим в инструменты и выбираем пункт с дублированием экрана;
- Появится уведомление. Он покажет вам, как использовать режим разработчика. Согласны с полученной информацией;
- Чтобы включить автоматическую трансмиссию, пользователь должен полностью разблокировать экран. Чтобы начать запись, нужно коснуться значка с красным кружком. Пользователь может определиться только с качеством видео. Также стоит понимать, где будет скачиваться видео. Вы можете открыть видео в полноэкранном режиме на компьютере, и экран будет таким же, как на телефоне.
Как добавить кнопку записи экрана в пункт управления на айфоне
Многие пользователи сталкиваются с тем, что нужной кнопки записи экрана просто нет на Панели быстрого доступа. Эта проблема решается за секунды.
- Заходим в настройки и нажимаем «Центр управления».
- Перейдите в раздел «Настроить элементы управления».
Вот все элементы управления, доступные для использования. Вам нужно будет найти «Запись экрана» в списке, обозначенном зеленым значком.
Теперь вам нужно нажать на зеленый + слева от значка. После этого нужный элемент переместится в верхние позиции и будет в быстром доступе. Должно получиться так:
Видео инструкции
Часть 2: Лучшая альтернатива записи экрана для iOS 14/13/12/11 на ПК / Mac
Запись экрана iOS обеспечивает только основные функции записи, когда вы хотите отразить iPhone на ПК, потоковое и записывать аудио и видео или даже редактировать записи прямо на компьютере. Apeaksoft iOS Screen Recorder — это универсальное средство записи экрана iOS, которое позволяет легко отображать и записывать высококачественный контент iOS на свой компьютер.
рекордер экрана iOS
- Транслируйте и записывайте аудио, видео и другие данные с iPhone / iPad на ПК.
- Настройте качество видео, размер видео, частоту кадров и другие параметры.
- легко предоставить профессиональный инструмент зеркального отображения экрана для записи экрана iOS.
- Добавьте внешний звук без потерь с помощью приемника Airplay по умолчанию.
Скачать для Win
Шаг 1 Загрузите и установите средство записи экрана iOS. Вы можете запустить программу на своем компьютере. Подключите ваш iPhone и компьютер к одной и той же сетевой ситуации. Проведите вверх от нижней части любого экрана, чтобы открыть Центр управления. Нажмите Screen Mirroring, затем выберите Apeaksoft iOS Screen Recorder, чтобы включить функцию зеркалирования.
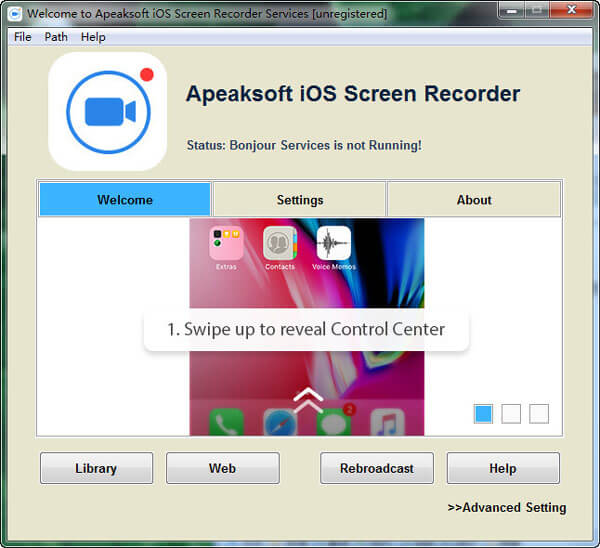
Шаг 2 Затем вы можете перейти к опции «Настройки» и выбрать желаемое качество видео, например: 1920×1080 Full HD. Кроме того, вы также можете оптимизировать размер дисплея Airplay, установить пароль, чтобы другие люди не могли подключить ваш iPhone или iPad, а также добавить внешний звук без потерь с помощью приемника Airplay по умолчанию.
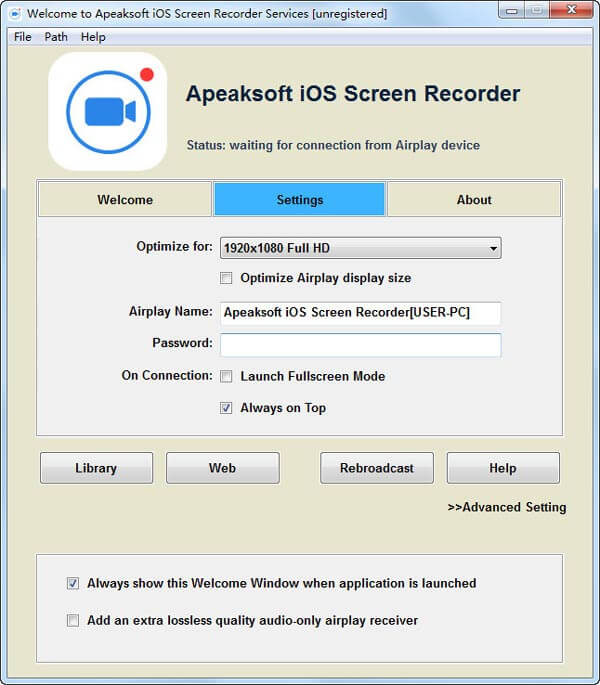
Шаг 3 Во время потоковой передачи и зеркалирования iPhone теперь вы можете записывать экран iOS на компьютер с помощью правой кнопки с кружком, чтобы начать запись экрана iPhone на компьютер. Во время записи вы можете регулировать громкость, приостанавливать и возобновлять запись, отключать / включать микрофон, настраивать размер окна записи.

Шаг 4 После записи нужной записи экрана iOS 11/12/13/14 появится папка, в которой вы можете сохранить видеофайл, нажав кнопку «Стоп». Затем вы можете установить размер видеозаписи, место назначения и другие параметры, прежде чем нажимать кнопку «Начать экспорт», чтобы сохранить запись iPhone на свой компьютер в формате MP4.
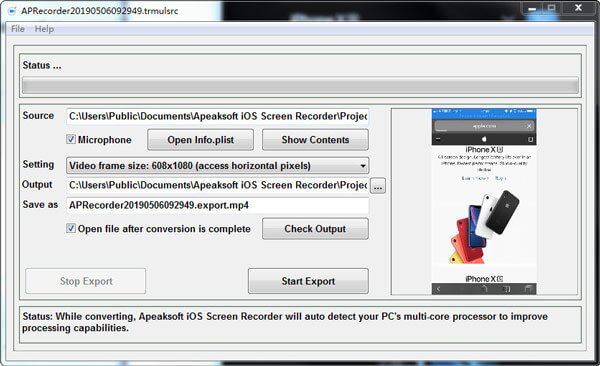
Запись видео с помощью ПК
Это хороший способ для тех, кто уже установил на свой компьютер Windows 7 и новее. Вам не нужно использовать кабель для подключения, вы можете использовать подключение к той же сети Интернет. Этого достаточно для дальнейшей работы. Для использования метода вам также потребуется соответствующая программа, а именно LonelyScreen AirPlay Receiver. Программа позволяет принимать трансляцию через AirPlay.
Методика работы с программой довольно проста:
- Во-первых, вам необходимо загрузить программное обеспечение как на телефон, так и на компьютер;
- Запускаем программу на компьютере;
- Разблокируем iPhone, используем функцию повтора экрана, которая находится в центре управления;
- Появится окно, в котором будут показаны все те устройства, которые доступны для дальнейшей передачи и приема трансляций;
- Выбираем вариант, который отражает название недавно скачанных программ. Ждем пока телефон закончит синхронизацию;
- Теперь экран телефона будет отображаться на экране компьютера в программе;
- Сейчас модно выбирать для трансляции как сторонние, так и сторонние программы.
- Вы можете использовать кнопку WIN + G. Эта комбинация обеспечивает простейшее подключение.
Запись экрана с помощью приложений
Запись экрана на iPhone со звуком в старых версиях iOS возможна только с помощью сторонних приложений. В них можно убирать контент с дисплея и настраивать параметры захвата видео. Программное обеспечение недоступно в App Store, поскольку разработчики больше не участвуют в поддержке устаревших iPhone, таких как 3GS, iPhone 4G.
Display Recorder
Подходит для создания скринкастов и работает на устройствах с iOS 7.0-9.3. Он расширяет стандартные возможности смартфона и позволяет настраивать параметры видеозаписи: качество, формат, масштаб и т.д.
Установите приложение для видеосъемки. Затем выполните несколько шагов:
- Зайдите в настройки iPhone и найдите название диктофона. Установите соответствующие параметры: частоту кадров, формат, качество, масштаб, сенсорный дисплей и т.д.
- Вернитесь на домашнюю страницу и щелкните значок Display Recorder. Начать запись. Он начнется через пару секунд. Для завершения процесса вызовите панель управления.
- Материал будет сохранен в MJPG или AVI. Вы сможете просматривать содержимое в разделе сообщений в приложении.

Просмотр рекордера
iRec
Приложение для захвата экрана iPhone со звуком. Приложение платное, но всего за 2,99 доллара владелец устаревшей версии iPhone получит его и сможет записывать экран так же, как и другие. Кроме того, в iRec есть кое-что, чего нет в современных iOS: он записывает голосовые вызовы, телефонные разговоры Skype и WhatsApp.
Рассказываем, где и как скачать этого универсального «захватчика»:
- Откройте свой Интернет-браузер Safari и перейдите на emu4ios.net. Нажмите кнопку «Установить» и дождитесь завершения загрузки магазина Emu4iOS. Запустите программу и найдите в списке iRec.
- Установите диктофон и затем коснитесь его значка. Щелкните «Начать запись». Чтобы остановить запись, снова откройте программу и нажмите «Остановить запись».
- Результат будет сохранен во внутренней галерее программы. Отсюда файл можно загрузить в память смартфона.

iRec
Как включить звук при записи экрана iPhone
Если вы хотите записывать видео с экрана iPhone со звуком, вам необходимо включить его. Ниже приведены подробные инструкции по включению звука во время записи экрана и подробное видео о том, как это сделать.
- Перейти в Центр управления».
- Нажмите и удерживайте значок «Программа записи с экрана».
- Появятся кнопки управления: «Запись экрана», «Остановить запись» и значок с микрофоном, нужно нажать на него, чтобы активировать запись со звуком.
Видео о том, как включить звук во время записи экрана iPhone
Для старых версий iOs (до 11 версии)
Предыдущие версии операционной системы не обладали такой функциональностью, поэтому пользователям приходилось справляться с помощью сторонних приложений. Давайте посмотрим на самые популярные программы для захвата экрана.
Display Recorder
Первое приложение, раздачу которого можно найти в ветке официального форума 4pda. Программа работает на смартфонах с версией ОС 6.1 и новее. Утилита записывает видео в формате H264 MP4. Пользователь может сам указать, в каком разрешении и качестве сохранять видео. Это помогает сэкономить место на вашем смартфоне.
Инструкции:
- Скачайте и установите приложение. Запустите регистратор просмотра.
- В главном окне нажмите кнопку «ЗАПИСЬ». Появится красная полоса индикатора.
- Откройте интерфейс программы или игры, которую собираетесь записывать.
- Чтобы остановить запись, вернитесь в Display Recorder и нажмите кнопку остановки.
Видео будет сохранено в основной библиотеке смартфона.
iREC
Похожее приложение, работающее на старых версиях iOS. В отличие от предыдущей программы, iREC работает только с операционной системой не ниже 7 версии. Захват экрана в сервисах обмена мгновенными сообщениями: ВКонтакте, Instagram, Telegram, одноклассниках и других. Есть поддержка iPad и iPod. Главный недостаток — за приложение придется заплатить 2,99 доллара.
Инструкции:
- Скачайте и установите приложение. Ссылка чуть ниже.
- Откройте программу, укажите название будущего видео файла.
- Нажмите кнопку «ЗАПИСЬ». Регистрация начнется.
- Откройте приложение или игру, которую хотите записать.
- Вернитесь в программу, остановите запись и укажите место для сохранения.
Также в приложении вы можете записывать видеозвонки.
![]()











RecordMyScreen
Специальная утилита для Cydia. Скачиваем дистрибутив с ветки 4pda. Программа записывает видео со скоростью 30 кадров в секунду. Готовый видеофайл сохраняется в формате MP4. Работает практически на всех смартфонах Apple, начиная с 3GS.
Инструкции:
- Установите и откройте приложение «RecordMyScreen».
- Нажмите красную кнопку «Запись», чтобы начать захват экрана.
- Перейдите в приложение или игру, которую хотите записать.
- Вернитесь в приложение записи, нажмите «Стоп», чтобы остановить».
Полученные записи можно просмотреть прямо здесь, в соответствующей вкладке «Записи». Программа распространяется бесплатно.
Как снимать видео с экрана на iPhone и iPad
Чтобы начать, перейдите в «Настройки» → «Центр управления» → «Настроить элементы управления» и коснитесь зеленого значка «+» рядом с надписью «Запись с экрана». Это добавит значок регистрации в Центр управления».
![]()
Подробная инструкция по записи видео с экрана:
- Откройте «Центр управления». Для этого смахните вниз от правого верхнего угла дисплея на устройствах без кнопки «Домой» или проведите вверх от нижней части дисплея на смартфоне или планшете с кнопкой «Домой».
- Нажмите значок записи 2 раза, чтобы начать запись видео, или удерживайте его, чтобы включить или выключить микрофон. Вы также можете использовать стороннее расширение, такое как потоковое видео в Facebook Messenger или совместное использование экрана Zoom.
- Вы увидите красный индикатор в верхнем левом углу iPhone (или в правом верхнем углу iPad). Щелкните, чтобы остановить запись.
- Если вы оставили настройки по умолчанию, откройте приложение «Фото», чтобы просмотреть созданное вами видео.
Эти шаги выглядят так:

После нажатия кнопки начала записи начнется 3-секундный обратный отсчет перед началом записи. Значок станет красным и будет мигать во время записи.
Когда вы будете готовы закончить и сохранить видео, посмотрите на красный значок вокруг текущего времени в верхнем левом углу дисплея iPhone на новых моделях или в правом верхнем углу на iPad.

Щелкнув этот значок в строке состояния, нажмите «Остановить», чтобы завершить процесс и сохранить видео. Или используйте «Отмена», чтобы продолжить регистрацию.
После нажатия кнопки «Стоп» вы увидите всплывающее уведомление, нажав на которое вы можете перейти к сохраненной записи и поделиться ею.
Можно ли изменить качество записи
По умолчанию устройства Apple не имеют этой функции. Вы можете что-то добавить, изменить качество или другие параметры с помощью специальных приложений.
Почему видео зависает при повороте экрана
Остановка записи связана с изменением ориентации экрана с книжной на альбомную. Устройство воспринимает это действие как новую сцену и завершает процесс.
Эта проблема распространяется от одной версии операционной системы к другой. Эту оплошность разработчики пока не исправили. Такой неприятный момент возникает при записи экрана iPad.
Программы для джейлбрейка
Джейлбрейк (jailbreaking) позволяет получить доступ к информации и системным файлам iOS. Это позволяет обойти некоторые ограничения, налагаемые производителем, в том числе связанные с записью экрана.
Самая популярная программа для взлома включает:
H3lix;
Ялу;
Меридиан.
Подводя итог, мы можем с уверенностью сказать, что запись дисплея не составит труда, если на вашем телефоне или планшете установлена iOS 11 или новее. В старых версиях операционной системы это будет сложнее. Однако программы, обсуждаемые в сегодняшней статье, облегчат этот процесс.
3. Как записать телефонный звонок на iPhone 7
Еще один частый вопрос пользователей — как записывать телефонные звонки на iPhone 7. Как вы, возможно, знаете, Apple не позволит вам записывать телефонные звонки, чтобы защитить вашу конфиденциальность. Итак, вам нужно найти другие альтернативы для решения этой проблемы.
К счастью, в App Store есть приложения, которые специализируются на записи телефонных разговоров на iPhone. Они не будут ограничены настройками Apple по умолчанию, вы можете использовать их для захвата голоса как с микрофона, так и с системного звука.
3 совета для регистраторов звонков iPhone будут перечислены ниже. Вы можете попробовать их и сообщить нам, какой из них вам нравится.
Наверх 1. Запись звонков iCall
это полезный инструмент для записи входящих и исходящих звонков одним касанием. Затем вы можете сохранять, просматривать, воспроизводить и делиться своими записями. Доступны неограниченные входные билеты.

Наверх 2. TapeACall
он доступен как для iPhone, так и для Android как в бесплатной, так и в платной версиях. Платные версии позволяют записывать неограниченное количество записей без скрытых комиссий, и вы можете сохранять их в формате MP3 и получать к ним доступ где угодно.
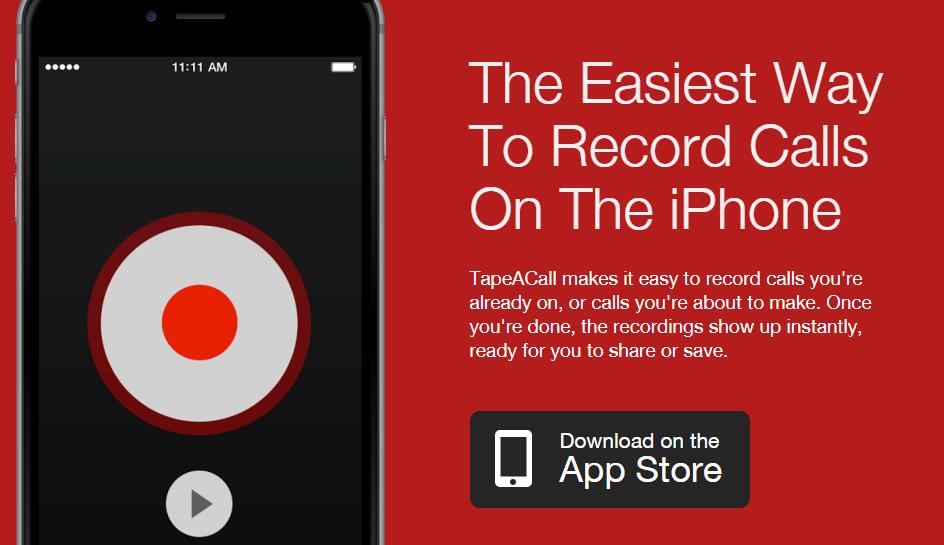
Наверх 3. Google Voice
Google Voice позволяет записывать входящие, а не исходящие вызовы. И вы будете использовать номер Google Voice для записи телефонных звонков вместо своего номера телефона. Кроме того, после этого вы можете легко скачать записи.
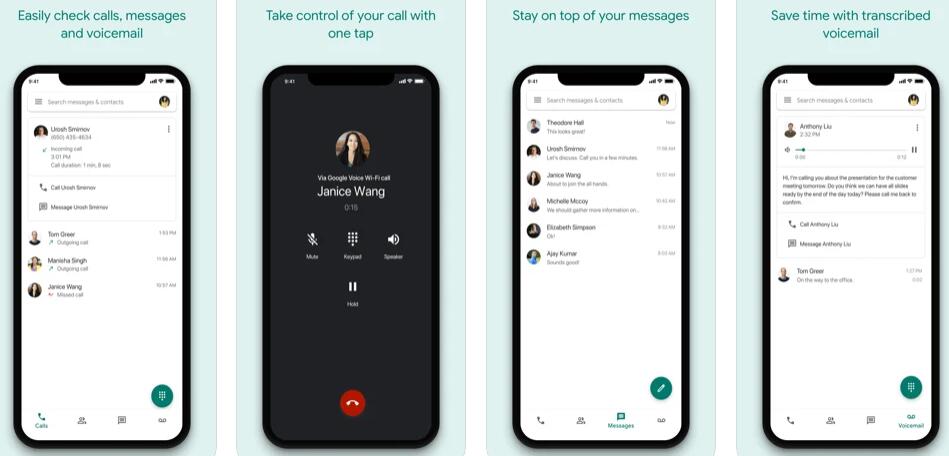
![]()
FoneLab рекордер экрана
FoneLab Screen Recorder позволяет записывать видео, аудио, онлайн-руководства и т.д. На Windows / Mac, и вы можете легко изменять размер, редактировать видео или аудио и многое другое.
- Записывайте видео, аудио, веб-камеру и снимайте скриншоты на Windows / Mac.
- Предварительный просмотр данных перед сохранением.
- это безопасно и просто в использовании.
С помощью ПК
Другой альтернативный метод — записать экран смартфона с помощью ПК или ноутбука. Для этого используйте специальное программное обеспечение для Windows или Mac.Телефон должен быть подключен к той же сети, что и ваш компьютер. Это может быть обычный USB-кабель или сеть Wi-Fi.
ОС Windows
Во-первых, давайте взглянем на все программы для Windows.
Camtasia Studio
Эта программа существует одновременно в двух версиях, для Windows и Mac, ниже в статье будет отдельный раздел для Mac. Теперь рассмотрим версию Win. Скачать дистрибутив программы можно с официального сайта разработчика. Для полноценной работы вам нужно будет загрузить дополнительную утилиту для зеркалирования, которая будет дублировать изображение с iPhone на ПК.
Плюс программы:
- удобный интерфейс;
- удобный редактор с большим набором инструментов;
- есть возможность разделить видеопоследовательность и звуковую дорожку;
- вы можете ускорять и замедлять видеопоследовательность;
- пауза при захвате экрана;
- прямой экспорт на видеохостинг YouTube или Google Drive.
Недостатки:
- только платная версия (249 долларов США);
- много возможностей, изучать нужно долго;
- большой установочный файл.
LonelyScreen AirPlay Receiver
Это условно-бесплатная программа, не требующая дополнительных костылей для работы под Windows. Скачать утилиту можно с официального сайта разработчика. Программа транслирует сигнал по беспроводной сети.
Плюс программы:
- простая установка и настройка в два клика
- не требуется дополнительное зеркало, подключение через быстрые настройки (режим повтора экрана);
- размер установочного файла всего 600 кб.
Недостатки:
- функциональность ограничена только самим захватом видео, без дополнительных опций;
- поддержка Win, начиная с версии 7;
- пробный период, по истечении которого вам нужно будет оплатить подписку примерно на 15 долларов в год.
MacOS
В версиях для Mac Os мы рассмотрим плюсы и минусы программ, а также краткие инструкции по использованию программного обеспечения.
Программа QuickTime Player
Это оригинальная программа Apple, которая одновременно является основным проигрывателем и утилитой для захвата и записи экрана. Утилита по умолчанию встроена в операционную систему Mac OS. Однако для правильной работы требуется как минимум версия операционной системы Yosemite и iPhone с хотя бы одной версией iOS 8.
Инструкции:
- Подключите свой смартфон к ПК через USB-кабель. Лучше взять оригинальный аксессуар.
- Запустите QuickTime Player: можно открыть через Spotlight, щелкнув в верхнем углу дисплея.
- Здесь нажмите «Файл», затем «Новое видео».
- На iPhone появится специальный раздел, в котором нужно нажать на значок стрелки, который находится рядом с красным кружком. В разделе камеры задайте имя устройства, разрешение в пикселях и качество записи.
- Коснитесь красной чашки. Запись видео начинается. Проделайте все манипуляции, которые вы делали бы на телефоне, затем снова щелкните красный кружок, чтобы завершить трансляцию.
- Сохраните видео на свой компьютер через: «Файл», затем «Сохранить».
Плюс программы:
- по умолчанию он доступен в любой Mac OS;
- проста в использовании, без лишних деталей;
- пишет в высочайшем качестве до 1080p.
Недостатки:
- поддерживает только некоторые версии iOs;
- нет функций редактирования видео;
- во время записи могут быть посторонние шумы.
Обработать (применить фильтр, озвучить) полученное видео можно в программе iMovie.
ScreenFlow
Работает только для Mac, аналогов для Win нет. Эту программу часто сравнивают с Camtasia. Однако пользователи отмечают, что это программное обеспечение намного сложнее и потребуется больше времени, чтобы разобраться в нем. Распространяется условно-бесплатное ПО. Его можно скачать с официального сайта разработчика.
Инструкции:
- Загрузите и установите программу на свой Mac.
- Подключите свой смартфон к компьютеру через USB-кабель.
- Откройте утилиту и разверните вкладку «Новая регистрация».
- Выберите настройки записи: тип устройства (Зарегистрировать устройство iOS), источник звука (Записывать звук с).
- Нажмите красную кнопку, чтобы начать запись с экрана смартфона.
- Чтобы завершить трансляцию, нажмите и удерживайте сочетание клавиш «Command + Shift + 2».
Программа не показывает никаких уведомлений о начале записи. Он запускается, как только пользователь нажимает красную кнопку.
Плюс программы:
- очень простой старт регистрации, работа без дополнительных костылей;
- большое количество инструментов для обработки видео;
- быстрый экспорт в Facebook, YouTube, Google Drive, Vimeo.
Недостатки:
- после пробного периода необходимо приобрести лицензию (129 долларов США);
- сложный программный интерфейс.
Camtasia: Screen Recorder
Эта программа уже упоминалась выше, поэтому здесь мы рассмотрим только инструкции по подключению. Сразу стоит отметить, что версия для Mac OS работает без дополнительных зеркал, скачивать ничего не нужно. Еще один важный момент: скачайте версию именно с таким названием: «Camtasia: Screen Recorder». Ссылка на официальный источник выше в статье.
Инструкции:
- Загрузите и установите программу на свой Mac.
- Подключите свой смартфон через USB-кабель.
- Откройте утилиту и нажмите «Файл», а затем «Новая регистрация».
- Интерфейс программы автоматически отобразит дисплей телефона и начнет запись.
Полученный файл можно сразу же редактировать.
Как записать скринкаст с сохранением в GIF
Скринкаст — это видео, которое выглядит как обычное видео, однако размер готовых файлов намного меньше. Для комфортного общения и работы вы можете использовать скринкасты и сохранять их в формате GIF. Это намного удобнее, потому что так будет проще обмениваться информацией.
Для использования этой функции пользователю потребуются отдельные программы. Вы можете скачать их из официальных источников. Программы у всех разные:
- Захватить Гимпи. Это приложение доступно только для пользователей компьютера Mac. Это удобный редактор, в котором файлы GIF создаются просто и легко;

- Экран GIF. Еще одна программа, но ее недостаток в том, что при редактировании накладываются водяные знаки. Вы также можете добавить субтитры. Программа работает только в системе Windows, что очень удобно. Вы можете вырезать или добавить видео. Есть много встроенных инструментов, например планшет для добавления дополнительных подписок;
- GifCam. Еще одна необычная программа. Это помогает пользователю максимально использовать возможности тех пользователей, которые хотят профессионально заниматься такими проектами. В любом месте вы также можете рисовать статические изображения, записывать не только пиксели, но и изменять размер видео и многое другое.
Стоит отметить, что вес вышеперечисленных программ рассчитан только на один компьютер. Их можно использовать для создания GIF-файлов для iPhone. В будущем GIF-файлы можно будет удобно использовать в разговорах, диалогах и многом другом. Это универсальный и удобный способ обмена информацией.
FAQ
Рассмотрим некоторые вопросы, которые возникают у пользователей в процессе регистрации с дисплея смартфона. Мы также проанализируем ошибки, возникающие в процессе захвата экрана.
Есть ли еще варианты
Да, такие варианты есть. Например, приложение «Аиршоу». Его можно загрузить и установить из Cydia. Сегодня это полноценная альтернатива с расширенными функциями для захвата экрана на устройствах, которые были взломаны.
Другой способ — использовать специальную консоль типа «Elgato Game Capture». В этом случае сигнал с телефона будет проходить через приставку, где он преобразуется и отправляется на ПК через USB-кабель.
Что делать если функция не активна
Иногда устройство показывает ошибку, не может нажать значок записи, функция не активна. В большинстве случаев это общий сбой системы. Попробуйте перезагрузить ваше устройство. Или просто включите камеру, а затем через 5 секунд закройте.
Если не помогает:
- Зайдите в «Настройки» гаджета, затем в «Общие».
- Зайдите в «Ограничения», укажите пароль для входа.
- Прокрутите вниз, чтобы увидеть, есть ли какие-либо ограничения на функцию записи экрана».
Снимите ограничения, если они установлены.
Как сделать чтобы было видно курсор
Эту опцию можно запросить в потоковой передаче, когда человек показывает все действия на своем телефоне. Курсор на iOs отличается от курсора на ПК. Это довольно важный момент. Чтобы включить указатель:
- Зайдите в «Настройки» смартфона, найдите раздел «Общие».
- Расслабьтесь на «Доступность», войдите в нее.
- Активируйте функцию «Touch Assistance».
В этот момент на экране появится курсор. Вы можете начать запись.
Можно ли изменить качество записи
Опция захвата регистрации по умолчанию на iOS не предлагает такой возможности. Пользователь может изменить качество записи только в альтернативных приложениях.
Какая максимальная длительность полученного видеофайла
Операционная система iOs не ограничивает продолжительность записи по времени. Он остановится, как только на вашем смартфоне закончится встроенная память.
Где хранятся скринкасты
Скринкасты, то есть видео, по умолчанию сохраняются в Галерее с точки зрения встроенной функции записи. В альтернативных приложениях пользователь может настроить конечный каталог для сохранения скринкастов. Есть приложения, которые могут конвертировать видео в анимированные обои и смайлы, если интересно пишите в комментариях или задайте вопрос автору (ссылка выше), мы обязательно вам ответим.
Почему при повороте экрана, видео останавливается
Это небольшая оплошность или особенность программистов Apple, переходящих с одной версии iO на другую. Прерывание видео связано со сменой ориентации: с вертикальной на панорамную. Смартфон интерпретирует это как две разные сцены, которые необходимо разделить, и останавливает процесс.
Можно ли записать музыку таким образом
Да, такая возможность есть. Используя «внутренние звуки», вы можете записывать аудио с YouTube, Instagram, Tik Tok и других источников.
Как записать видео разговор
Вы можете записать видеозвонок (разговор из любого мессенджера, Facetime, Zoom, Skype и других приложений), используя стандартные функции iOs. Только не забудьте включить микрофон и проверить работу «внутренних звуков».
На экране блокировки
Когда блокировка активирована, iPhone приостанавливает все приложения, включая снимок экрана. Запись остановится. Единственный вариант сохранить видео с зависшего (выключенного) дисплея — это сделать джейлбрейк и использовать изменения, которые можно загрузить из Cydia.
Как ускорить или замедлить скринкаст
Это не сработает для ускоренного скринкаста в реальном времени. Это можно сделать только на готовом видео. Для этого потребуется специальная программа для редактирования видео. Самыми популярными являются iMovie, Splice, Videoleap. В них вы можете не только регулировать скорость (ускорение или замедление) видеопоследовательности, но также добавлять музыку, сокращать продолжительность, удалять ненужные фрагменты и многое другое.
Как замедлить или ускорить скринкаст
Требуемая настройка скорости воспроизведения скринкаста возможна только на готовом видеофайле. Для этого вам понадобится специальная программа вроде iMovie или Splice. Примечательно, что функционал этих приложений позволяет не только регулировать скорость воспроизведения, но и изменять другие нюансы (аудио, клиппирование видео и т.д.).
HDMI кабель и адаптер
В магазине можно купить переходник Lightning на HDMI и просматривать изображения с iPhone или планшета на телевизоре или специальном устройстве для видеосъемки.
Если вы не знакомы с такими устройствами, я вам кратко объясню. Само устройство представляет собой небольшую коробку с различными входами и выходами. Подключите телефон через кабель HDMI, а сам бокс к компьютеру через порт Thunderbolt или USB.
Теперь все, что происходит на экране iPhone, будет передаваться на компьютер, где вы сможете сохранить это в видеофайл с помощью специальной программы.

В App Store нет приложений для записи видео на экран iPhone. Apple не разрешает приложениям этого типа входить в свой магазин.
Запись экрана не начинается — что делать?
В некоторых случаях даже после добавления кнопки виджета «Запись экрана» видео не записывается, хотя таймер записи может отображаться. Вы можете исправить это, выполнив следующие действия:
- Заходим в приложение «Настройки».
- Затем перейдите в раздел настроек «Общие».
- Затем откройте запись «Ограничения», где необходимо ввести пароль (если вы уже использовали эти настройки) или установить его.
- Затем в разделе «Запись экрана» перетащите ползунок в активный режим.



После снятия ограничений вы можете записывать видео со своего iPhone.
Какая максимальная длительность полученного видеофайла.
Видео файл можно записывать на устройство неограниченное время. Запись не остановится, пока память телефона не заполнится.
Способ 2: С ноутбука или компьютера с ОС Windows
Как записать видео с экрана iPhone на старых версиях ОС? — для этого мы воспользуемся компьютером или ноутбуком. Подойдет любая современная Windows: 7, 8, 8.1 или 10. Для подключения нам понадобится роутер. Вам нужно, чтобы два устройства были подключены к одной локальной сети. Например, компьютер можно подключить к роутеру через кабель, а к iPhone или iPad через Wi-Fi. Еще раз повторяю, что они должны быть подключены к одному интернет-центру.
- Мы будем использовать запись экрана с приемной или трансляции с использованием технологии AirPlay. Для этого скачайте программу LonelyScreen с официального сайта. Программа платная, но вы можете использовать «бесплатную пробную» версию. Скачайте и установите на свой компьютер.

- Запускаем программу на компьютере.

- Еще раз проверьте, что iPhone подключен к той же сети Wi-Fi. Затем вызываем «шторку» и выбираем «Повторить экран».

- В списке будет отображаться только наша программа, запущенная на компьютере.
ПРИМЕЧАНИЕ! Если его там нет, также убедитесь, что компьютер подключен к тому же маршрутизатору и что на нем нет «красного креста» в правом нижнем углу экрана перед значком сети. Убедитесь, что сетевая карта получает автоматические настройки DNS и IP.

- Теперь вы увидите на мониторе тот же экран, что и на смартфоне.

Запишем экран телефона с помощью другой дополнительной программы. Для этого вы можете использовать любую программу для захвата экрана: BlueBerry, CamStudio, Debut Video Capture или Bandicam. Есть как платные, так и бесплатные программы. В крайнем случае, вы можете использовать пробные версии.
ПРИМЕЧАНИЕ! В Windows 10 есть встроенная утилита для захвата экрана, которую можно вызвать с помощью сочетания клавиш «Win + G».
Съемка экранного видео на iPhone или iPad с помощью Windows 10, 8, и 7
Если вы хотите создать качественный скринкаст и обработать видео, вы можете транслировать дисплей iPhone или iPad на компьютер под управлением Windows 10, 8, 7. Для этого требуется специальное программное обеспечение.
Чтобы передавать данные со своего смартфона, загрузите LonelyScreen AirPlay Receiver. Это приемник AirPlay для Windows и MAC. С его помощью вы можете транслировать любой контент со своего iPhone или iPad на рабочий стол компьютера.
Чтобы просмотреть дисплей на ПК, выполните следующие действия:
- Загрузите дистрибутив программного обеспечения и установите программное обеспечение на свой компьютер.
- LonelyPlay запустится автоматически, и вы сможете подключить мобильное устройство к ПК через AirPlay на своем iPhone или iPad.

Интерфейс приемника
Вы можете захватывать материал с монитора ПК с помощью удобного видеоредактора Screen Studio. Это позволит вам точно настроить параметры видео, записать звук с микрофона или динамиков вашего устройства, а затем отредактировать клип и применить эффекты.
Следуйте инструкциям, чтобы записать экран iPhone:
- Установите программу. Скачайте дистрибутив и следуйте стандартным инструкциям по установке. Запустите программу.
- Запишите данные. В начальном меню выберите опцию «Записывать видео с экрана». Укажите режим видео: полный монитор, выделенная область или открытое окно. Он также позволяет захватывать звук с микрофона или динамиков оборудования.

Настройка видеозаписи
- Экспортируйте сумму. Захваченный контент будет загружен во встроенный редактор. Вы можете обработать видео или напрямую отправить файл на свой компьютер. Нажмите «Сохранить видео», чтобы сохранить клип».

Выберите подходящий формат экспорта
Screen Studio не может просто снимать компьютер или рабочий стол ноутбука. Он также позволяет редактировать видеофайлы с жесткого диска, редактировать клипы, создавать заголовки, применять эффекты и работать со звуком.
Почему нет звука при записи c экрана айфон?
По умолчанию запись идет без звука. Чтобы включить звук и получить видео со звуком, необходимо удерживать кнопку «Средство записи экрана» на кнопке «Запись звука» в Центре управления и включить параметр «Аудиомикрофон».
Как сделать так,курсор отображался на записи экрана
Частично эта потребность возникает у стримеров, когда возникает необходимость показать определенные действия на экране с помощью курсора. В iOS, в отличие от ПК, курсор выглядит как большая точка, а не как курсор.
Для его активации вам необходимо:
- Зайдите в настройки устройства и перейдите во вкладку «Общие».
- Найдите в списке специальные возможности и выберите его.
- Поставьте галочку напротив функции «Assistive Touch», после чего курсор будет активирован. Вы можете удалить его таким же образом.
Вместо записи черный или белый экран
Появление черного или белого экрана в процессе регистрации подготавливает устройство к активации защиты системы. Это сделано для защиты ваших личных данных. Этот момент снят с побега из тюрьмы.
Что делать, если функция не активна
Бывают случаи, когда айфон выдает ошибку и указывает на невозможность начать запись. Часто это простой сбой, который исчезает сам по себе через короткое время. Но все равно перезагрузите устройство. Затем попробуйте начать запись экрана без звука или включите приложение «Камера» на пару секунд и сразу же закройте его.
Если проблема не исчезнет, следуйте инструкциям:
- Входим в настройки iPhone и выбираем пункт «Основные».
- Ищем раздел «Ограничения» и заходим туда, вводим защитный код.
- Проверьте ограничения на функцию «Запись с экрана».
- Снимаем все ограничения, если таковые имеются.
