- Особенности функции аирдропа
- Как включить и выключить AirDrop?
- Что нужно для работы AirDrop
- Как отправить файл через аирдроп
- Как обменяться файлами с помощью Airdrop
- Передаем музыку, видео, фото через AirDrop на iPhone
- Получение
- Включаем AirDrop на Айфоне в Пункте Управления
- Использование AirDrop
- На iPhone 11 или более поздней модели
- На iPhone XS или более ранней модели, iPad или iPod touch
- Как включить AirDrop на Айфоне и Айпаде двумя способами в iOS?
- Включаем AirDrop из Пункта Управления на Айфоне и Айпаде
- Включаем AirDrop из меню настроек на Айфоне и Айпаде
- Как включить AirDrop на iPhone X
- Активация AirDrop через Настройки:
- Активация AirDrop через панель управления:
- Прием файлов доступен в трех режимах:
- Как передать файл на iPhone X через Airdrop
- Передача данных
- Как передать фото или другой файл через AirDrop?
- Настройка параметров AirDrop
- Как передать файл через AirDrop на Mac? (Фото, музыка, видео)
- Активация Bluetooth для работы функции
- Получение содержимого AirDrop
Особенности функции аирдропа
Чтобы процесс обмена данными всегда проходил успешно, важно соблюдать правила использования аирдропа:
- Гаджеты должны быть в непосредственной близости;
- У них должна быть настроена учетная запись iCloud;
- Нет необходимости искать и подключаться к сети Wi-Fi.
Что касается проблемы безопасности, соединение может быть установлено только в том случае, если пользователи находятся близко друг к другу. При обмене данными создается брандмауэр с возможностью шифрования, поэтому AirDrop теперь более безопасен, чем отправка данных по электронной почте.

Вы можете использовать airdrop для передачи контактов, фотографий, карт, информации из браузера Safari. Airdrop доступен на iPhone 6, 8 и новее, а также на iPad четвертого поколения, iPod Touch пятого и шестого поколения. Владельцы Mac с ОС Lion могут воспользоваться этой возможностью для передачи данных, чего нельзя сказать о владельцах Mac под управлением OS X и компьютеров Apple до 2010 года.
Как включить и выключить AirDrop?
Пошаговые инструкции по использованию аирдропа предельно просты. Часто пользователи затрудняют выполнение функции через настройки, в то время как самый простой способ активировать ее — через «Центр управления» («Центр управления»). Чтобы вызвать это, просто проведите пальцем снизу вверх. Значок AirDrop сразу же появится на экране под ползунком громкости музыки.

Далее, чтобы активировать раздачу на iPhone, вам нужно нажать на кнопку. В раскрывающемся меню появятся три варианта:
- Отключить — полностью отключить функцию;
- Только для контактов: это означает, что только люди, номер которых есть в вашей адресной книге, смогут отправить файл этому пользователю. По умолчанию этот элемент всегда активен;
- Для всех: это означает, что iPhone сможет получать файлы от всех пользователей, чей смартфон поддерживает функцию AirDrop.
Вы должны выбрать последний вариант, если важно получить файл во что бы то ни стало. Но в общественных местах использовать этот режим нежелательно. Как только желаемый режим будет выбран, значок автоматически изменит цвет на белый. Это означает, что модули Bluetooth и Wi-Fi активированы, смартфон готов принимать и отправлять файлы.
Теперь, когда мы понимаем, где находится аирдроп в iPhone, давайте подробнее рассмотрим сам процесс передачи данных.
Что нужно для работы AirDrop
iPhone X может отправлять и получать файлы с любого устройства под управлением iOS 7 и OS X 10.10 и новее. Исключение составляют смартфоны iPhone 4 / 4s и компьютеры Mac, произведенные до 2012 года. AirDrop существует с Mac OS X 10.7, но передача файлов между iOS и OS X возможна только в Yosemite и более поздних версиях. Кроме того:
- На обоих устройствах должны быть включены функции Wi-Fi и Bluetooth. Оба устройства должны находиться в пределах досягаемости этих интерфейсов;
- Чтобы получить файл, вам необходимо добавить номер телефона или адрес электронной почты отправителя в свой список контактов;
- Режим модема должен быть отключен;
- Чтобы получить файл, AirDrop должен быть настроен на получение.
Внимание! Если AirDrop не работает, вам необходимо переустановить iOS — это простой программный ремонт для iPhone X. Другие функции, необходимые для работы AirDrop, проверяются во время (бесплатной) диагностики).

Как отправить файл через аирдроп
Передать данные через AirDrop так же просто, как отправить файл по электронной почте. Порядок действий следующий:
- Используя свой iPhone, перейдите в приложение «Фотографии» или «Адресная книга». Там выберите изображение или контакт, которым хотите поделиться;
- Щелкните значок стрелки, расположенный слева внизу экрана;
- Нажмите кнопку «Далее», как только нужный файл будет выбран;
- Затем на экране появится список контактов, которые могут сделать фото прямо сейчас. Чтобы отправить файл через аирдроп, нажмите на аватар нужного человека.
Процесс обмена видео, фотографиями и музыкой через AirDrop на Mac также прост. Во-первых, пользователю нужно будет найти значок Finder, где кнопка раздачи будет доступна слева в списке параметров. После нажатия на нее компьютер автоматически найдет все устройства, к которым он может подключиться (эта функция должна быть включена на смартфоне получателя).
Когда список устройств появится на мониторе, остается перетащить нужный файл на имя устройства, на которое вы хотите выполнить передачу. Удобнее всего сделать это прямо с рабочего стола. Важный момент! Если устройство авторизовано в учетной записи iCloud, загрузка файла начнется автоматически. Если получателем является кто-то другой, его устройство сначала покажет всплывающее окно с запросом разрешения на получение файла.
Как обменяться файлами с помощью Airdrop
Одновременная активация Bluetooth активирует функцию Airdrop, так что теперь мы можем напрямую отправлять файлы. Для этого перейдите к отправляемому медиафайлу и нажмите кнопку «Поделиться».
Примечание: опция Airdrop появилась под переданным файлом. Теперь дайте вашему iPhone время, чтобы обнаружить другое устройство. Поиск обычно занимает несколько секунд.
Чтобы начать передачу файлов, щелкните значок в меню «Нажмите, чтобы активировать Wi-Fi и Bluetooth для обмена данными через AirDrop».
После этого устройство сообщит нам, что нам нужно немного подождать. Чего ждать? — ты спрашиваешь. Это просто, дождитесь, пока другое устройство подтвердит передачу файла. Чтобы начать передачу, вам нужно нажать «Принять» на другом iPhone.
По умолчанию файл попадает в вашу папку загрузок. Что ж, теперь все готово.
Передаем музыку, видео, фото через AirDrop на iPhone
После активации AirDrop у вас есть возможность делиться контентом с Mac и другими гаджетами iOS. С помощью технологий вы можете делиться музыкой, контактами, заметками, видео, фотографиями и другими файлами. Через AirDrop вы можете отправлять файлы из любого приложения iPad или iPhone, в котором есть опция «Поделиться», и на любое устройство из списка «Поделиться».
Инструкции по передаче файлов:
- Откройте приложение, из которого вы хотите отправить файл, например «Фотографии.

- Выберите элемент, которым хотите поделиться.

- Щелкните значок «Поделиться» (он выглядит как прямоугольник со стрелкой, выходящей из него, или просто слово «Поделиться»).

- Щелкните аватар получателя, когда он появится в списке AirDrop.

Если вы хотите отправить файл кому-то с нескольких устройств через AirDrop, аватар будет отображаться в списке несколько раз. Название гаджета будет отображаться под аватарками, чтобы вы могли выбрать тот, который вам нужен.
Получение
Когда вы получите передачу файла, ваш iPhone покажет уведомление с предварительным просмотром содержимого. Вам просто нужно принять это или отвергнуть.

Когда вы согласитесь принять файл, он будет сохранен в той же программе, с которой был отправлен. Это актуально для iOS 12 и ранее. Фотографии будут сохранены в приложении «Фото», веб-сайты будут открываться в Safari, а ссылки на программное обеспечение откроются в AppStore.
При переносе на продукты Apple, связанные с помощью одного Apple ID, окно защиты не отображается, и файлы немедленно отправляются на ваше второе устройство. Чтобы опция работала правильно, убедитесь, что вы вошли в систему с одним и тем же Apple ID на своем iPad, MacBook, iPhone 10 и даже на старом 5S.

Процесс получения в MacOS аналогичен. Прием с устройства с другим идентификатором будет защищен, что потребует вмешательства владельца устройства.
Включаем AirDrop на Айфоне в Пункте Управления
- Вытяните контрольную точку снизу экрана.

- Вверху слева квадрат с переключателями Bluetooth, Wi-Fi и т.д. Если используется iPhone 6s или более новая модель, щелкните этот виджет с помощью 3D Touch. Если используется более старый шаблон, виджет просто блокируется.

- Виджет развернется во весь экран и отобразит значок AirDrop.

- Зажимаем иконку AirDrop до тех пор, пока не появится окно с тремя вариантами: «Для всех», «Только для контактов» и «Получить». Выбираем подходящий, после чего вы вернетесь на экран Центра управления.

Использование AirDrop
Следуйте инструкциям для соответствующего устройства.
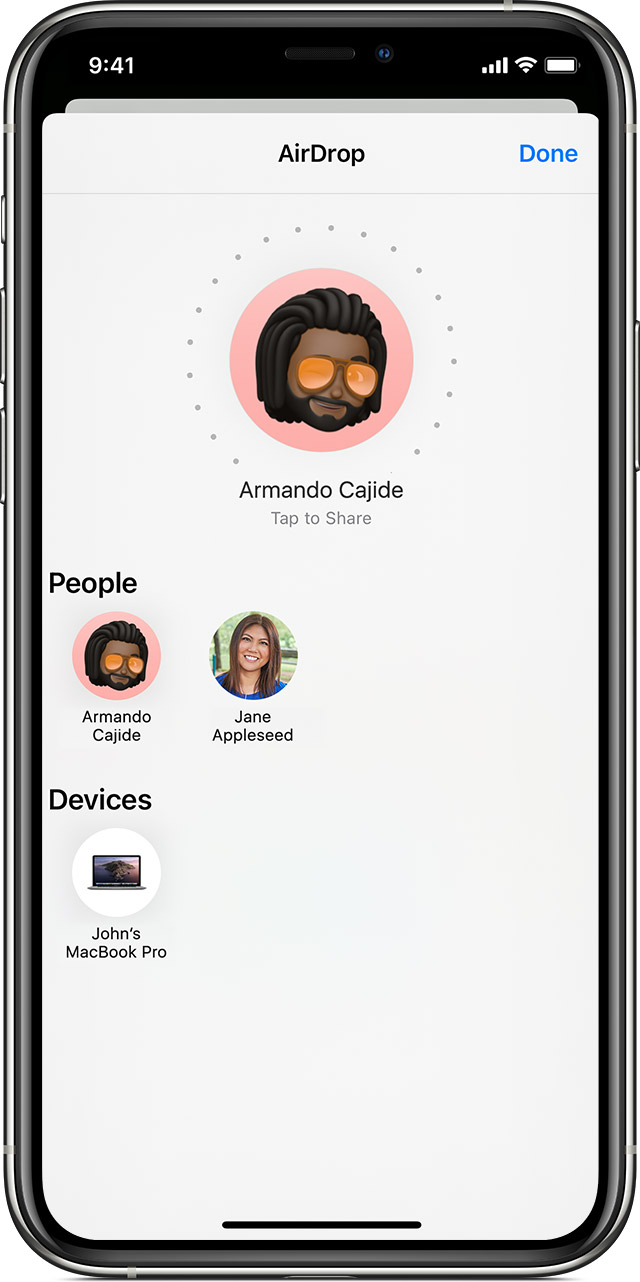
На iPhone 11 или более поздней модели
- Откройте приложение и нажмите кнопку Поделиться

… В приложении «Фото» вы можете провести пальцем влево или вправо, чтобы выбрать несколько фотографий. - Щелкните кнопку AirDrop.
- Если у получателя также есть iPhone 11 или iPhone 12, наведите iPhone на iPhone получателя.
- Коснитесь фото профиля получателя вверху экрана. AirDrop также можно использовать для обмена данными между вашими устройствами Apple. Если на кнопке AirDrop отображается красный номер с номером, поблизости есть несколько устройств, с которыми вы можете поделиться своим контентом. Нажмите кнопку AirDrop и выберите человека, которому хотите передать файлы. Узнайте, что делать, если пользователя AirDrop или другого отправляющего устройства нет в списке.
Если человек, которому вы отправляете контент, есть в вашем списке контактов, вы увидите его имя и изображение. Если пользователя нет в вашем списке контактов, вы увидите только его имя.
![]()
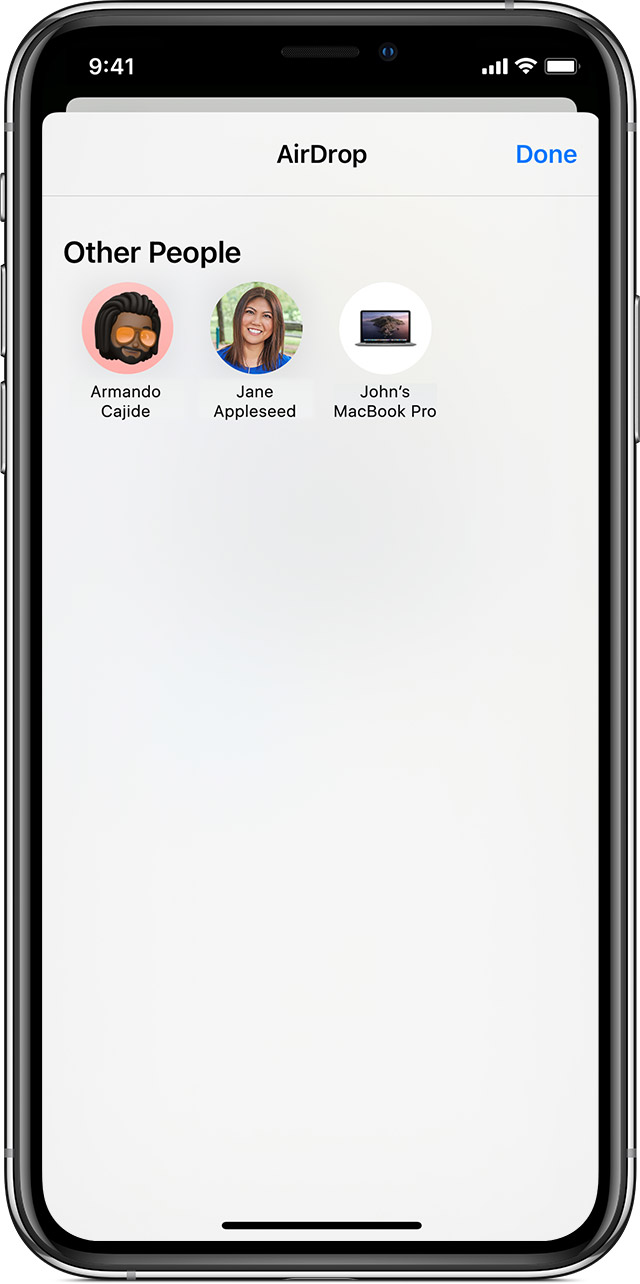
На iPhone XS или более ранней модели, iPad или iPod touch
- Откройте приложение и нажмите кнопку Поделиться

… В приложении «Фото» вы можете провести пальцем влево или вправо, чтобы выбрать несколько фотографий. - Щелкните кнопку AirDrop.
- Выберите пользователя AirDrop, которому хотите отправить контент. AirDrop также можно использовать для обмена данными между вашими устройствами Apple. Если на кнопке AirDrop отображается красный номер с номером, поблизости есть несколько устройств, с которыми вы можете поделиться своим контентом. Нажмите кнопку AirDrop и выберите человека, которому хотите передать файлы. Узнайте, что делать, если пользователя AirDrop или другого отправляющего устройства нет в списке.
Если человек, которому вы отправляете контент, есть в вашем списке контактов, вы увидите его имя и изображение. Если пользователя нет в вашем списке контактов, вы увидите только его имя.
![]()

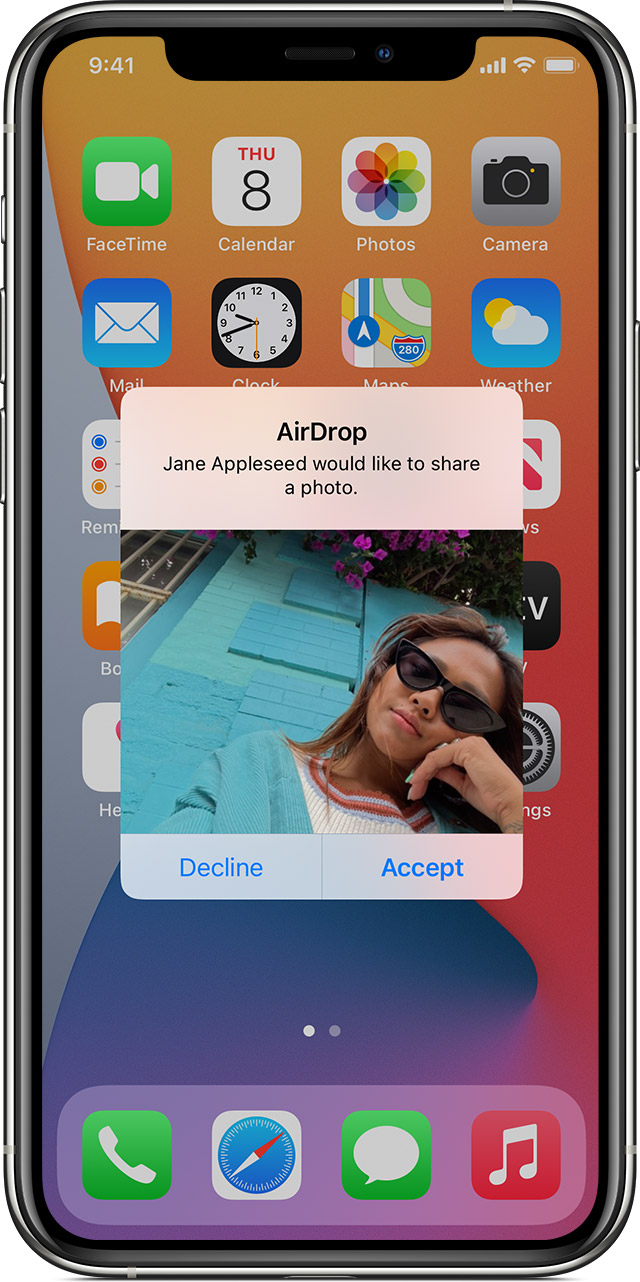
Как включить AirDrop на Айфоне и Айпаде двумя способами в iOS?
Как использовать AirDrop на iPhone для передачи файлов на другие устройства iOS поблизости? Выполните следующие действия, чтобы включить эту функцию на iPhone / iPad и Mac. Если вам нужно синхронизировать файлы iPhone / iPad и Mac и отправить их на другие устройства поблизости.
Включаем AirDrop из Пункта Управления на Айфоне и Айпаде
Вы можете поделиться AirDrop как со своими контактами, так и со всеми, кто находится поблизости. Первый вариант требует соблюдения нескольких условий, так как вы оба должны быть авторизованы в iCloud и присутствовать в списке контактов другого.
с настройкой «Для всех» все намного проще, но тогда любой посторонний сможет отправить вам все, что угодно.
- Проведите вверх от нижней части экрана (iPhone 8 или новее) или вниз от правого верхнего угла (iPhone X), чтобы открыть Центр управления.

- Сильно нажмите (iPhone 6s или новее) или нажмите и удерживайте (iPad или iPhone более старых моделей) панель сетевых настроек в верхнем левом углу Центра управления.

- Щелкните AirDrop.
- Выберите, кто может отправлять вам контент AirDrop, нажав «Получать выключено», «Только для контактов» или «Для всех”.

Конечно, выберите «Только для контактов» и убедитесь, что вы вошли в iCloud.
Если вы не можете выбрать значок AirDrop, возможно, вы отключили его в меню «Ограничения» в Настройках. Затем измените настройки, чтобы использовать AirDrop на iOS 11 и выше.
Включаем AirDrop из меню настроек на Айфоне и Айпаде
Включите Wi-Fi и Bluetooth на вашем iPhone. AirDrop доступен с iOS 7.0 и активируется через Центр управления.
Затем откройте «Настройки»> «Основные»> «AirDrop», чтобы выбрать, кто видит ваш iPhone в функции и кто может делиться с вами контентом. Конечно, вы можете установить другие настройки AirDrop в Центре управления — смахните от правого верхнего угла, удерживайте вкладку настроек сети и выберите AirDrop. Появятся три варианта: «Прием отключен», «Только для контактов» или «Для всех”.
- Прием отключен: вы не будете получать запросы от AirDrop.
- Только для контактов: ваше устройство могут видеть только люди из вашего списка контактов.
- Все: любое устройство iOS или Mac, использующее AirDrop, может видеть ваше устройство.
- Чтобы отправить файлы, выберите вариант Только для контактов или Для всех и убедитесь, что AirDrop не заблокирован вашим устройством: «Настройки»> «Основные»> «Ограничения.
Теперь вы знаете, как включить эту опцию на вашем iPhone.
Как включить AirDrop на iPhone X
Функция AirDrop включена по умолчанию и всегда доступна в интерфейсе iOS. Вы можете отправлять файлы, даже если на вашем устройстве отключен AirDrop.
Активация AirDrop через Настройки:
- Откройте приложение «Настройки;
- Перейти в раздел «Общие”;
- Зайдите в раздел AirDrop;
- Выберите подходящий вариант.
Активация AirDrop через панель управления:
- Откройте панель управления, проведя вниз от правого верхнего угла;
- Откройте папку с настройками беспроводной сети, полностью нажав;
- Коснитесь значка со значком AirDrop и выберите соответствующий вариант;
- Под значком появится сообщение с указанием режима работы.
Прием файлов доступен в трех режимах:
- «Прием отключен»: ваш смартфон не будет отображаться в списке для передачи файлов от других пользователей;
- «Только для контактов»: ваш смартфон сможет принимать файлы от пользователей, внесенных в список контактов;
- «Все»: любой пользователь iOS рядом увидит имя вашего смартфона и сможет отправить вам файл;
Как передать файл на iPhone X через Airdrop
Передача файлов осуществляется из прямого интерфейса приложения. Затем для передачи изображения нужно зайти в приложение «Фото», выбрать нужный файл и нажать на значок «Поделиться» (квадрат со стрелкой).
После передачи файла на принимающем устройстве автоматически появится окно предварительного просмотра с двумя вариантами: «Принять» и «Отклонить». Передача файлов между связанными устройствами из одной учетной записи Apple не требует подтверждения.
Передача данных
На примере iPhone XS рассмотрен пример передачи фотографий через аирдроп:
- Запустите «Фото», выберите нужные и нажмите «Поделиться». Чтобы выбрать более одного, вы можете провести пальцем влево или вправо.

- Нажмите «AirDrop», чтобы обмениваться данными между вашими устройствами или передавать контент на устройства друга с подключенным AirDrop».
- Если получающий iPhone 8 находится в ваших контактах, вы увидите имя и значок пользователя. Если его нет, будет отображаться только имя без значка.
Часто используемые контакты и устройства (например, iPad) можно просмотреть в Quick Connect с помощью значка AirDrop. Устройства могут добраться до первой строки, если вы неоднократно выполняли для них эти операции.
Если операция выполняется с MAC на смартфон:
- Запустите файл и нажмите «Поделиться».
- В окне Finder щелкните файл, удерживая клавишу Ctrl, затем выберите «Поделиться» в контекстном меню».
- Выберите контакт из списка адресной книги, чтобы начать отправку.

- Вы также можете перейти в раздел Airdrop на боковой панели Finder. Перетащите файлы, которые нужно перенести, в один из предложенных контактов, чтобы начать процесс.

Как передать фото или другой файл через AirDrop?
Передать файл с помощью AirDrop так же просто, как отправить его по электронной почте. Чтобы отправить, скажем, фотографию, нужно сделать следующее:
Шаг 1. На iPhone перейдите во встроенное приложение «Фотографии» и выберите фотографию, которой хотите поделиться.
Шаг 2. Щелкните стрелку вверх, расположенную в нижнем левом углу экрана.

Шаг 3. Как только фотография будет выделена, нажмите кнопку «Далее» в правом верхнем углу.

Шаг 4. Появится нижнее меню, состоящее из трех разделов. В верхнем разделе будет список контактов, которым вы можете отправить фото. Выберите одного из получателей и щелкните его аватар.

Изображение: scoop.it
После успешного завершения передачи вы увидите на дисплее сообщение «Отправлено». Дальше дело за получателем файла. На экране его гаджета появится уведомление о том, что другой пользователь iPhone хочет поделиться с ним изображением.

Изображение: ifonebox.com
После того, как получатель нажмет «Принять», изображение будет загружено на его смартфон.
Настройка параметров AirDrop
Чтобы выбрать, кто может видеть ваше устройство и отправлять вам контент с помощью AirDrop.
- Перейдите в меню «Настройки» и выберите «Общие».
- Нажмите AirDrop и выберите нужный вариант.
Вы также можете настроить AirDrop в Центре управления. Вот как использовать эту функцию:
- На iPhone X или более поздней версии смахните вниз от правого верхнего угла экрана, чтобы открыть Центр управления. Или выполните то же движение, чтобы открыть Центр управления на iPad с iOS 12 или новее или iPadOS. На iPhone 8 или более ранней версии или iPod touch проведите вверх от нижней части экрана.
- Заставьте и удерживайте вкладку настроек сети в верхнем левом углу.
- Нажмите и удерживайте кнопку AirDrop

, затем выберите один из следующих вариантов.- Получать отключено: вы не будете получать запросы AirDrop.
- Только контакты: ваше устройство будет отображаться только для ваших контактов.
- Все: ваше устройство будет видно всем ближайшим устройствам iOS с включенной функцией AirDrop.
Если прием отключен и не может быть изменен, выполните следующие действия.
- Зайдите в «Настройки»> «Экранное время».
- Щелкните «Содержание и конфиденциальность».
- Выберите Разрешенные приложения и убедитесь, что AirDrop включен.
![]()
Параметр «Только контакты» доступен на устройствах, поддерживающих iOS 10 и новее, iPadOS или macOS Sierra 10.12 и новее. Если для AirDrop установлено значение «Только контакты» на более старом устройстве, вам необходимо изменить параметр AirDrop в «Настройках» или «Центр управления» на «Все». Вы можете выбрать «Все» для AirDrop и отключить AirDrop, когда он не используется.
Как передать файл через AirDrop на Mac? (Фото, музыка, видео)
Чтобы AirDrop файла с Mac, сначала щелкните значок «Finder». В окне Finder вы должны заметить «AirDrop» в списке параметров слева. Нажмите «AirDrop», и ваш компьютер начнет поиск устройств с включенной функцией.
Когда появятся доступные устройства, просто перетащите нужный файл на имя устройства, на которое вы собираетесь отправить этот файл. Для удобства заранее переместите файл на рабочий стол.

Файлы, отправленные на авторизованное устройство в вашей учетной записи iCloud (например, если вы отправляете фотографию со своего iPhone на Macbook), будут получены автоматически. Однако, когда вы отправляете файлы кому-то другому, получатель увидит всплывающее окно с запросом разрешения на передачу файла.
Если вам нужно отправить что-то из приложения, которое вы используете прямо сейчас, процедура такая же, как для устройств iOS. Найдите ту же кнопку «Поделиться», квадрат со стрелкой, и нажмите на нее. Затем просто нажмите на имя получателя.
Активация Bluetooth для работы функции
Следует отметить, что для работы Airdrop необходимо включить Bluetooth и убедиться, что он присутствует как на принимающих, так и на передающих устройствах.
На iPhone Bluetooth можно найти тремя способами:
- В настройках;
- Перейдите на главный экран, проведите пальцем вверх и найдите там переключатель рядом с Wi-Fi;
- Спросите Siri.
Кстати, Bluetooth также можно найти на Mac, спросив Siri. Также обратите внимание на правый верхний угол экрана, где расположены часы. Вы увидите очень блеклый значок Bluetooth. Щелкните по нему и выберите «Включить Bluetooth». Значок станет ярче, значит, Bluetooth работает.
Если по какой-то причине значок Bluetooth отсутствует, перейдите в Системные настройки — Bluetooth и выберите Показать Bluetooth в строке меню. Но вы можете нажать кнопку «Включить Bluetooth» прямо здесь. Или перейдите на вкладку Airdrop в Finder и нажмите ту же кнопку.
Получение содержимого AirDrop
Когда кто-то делится с вами контентом с помощью AirDrop, вы увидите предварительный просмотр уведомления. Вы можете нажать кнопку «Принять» или «Отклонить».
Когда вы нажимаете «Принять», контент AirDrop будет принят в том же приложении, из которого он был отправлен. Например, фотографии открываются в приложении «Фото», а веб-сайты открываются в браузере Safari. Ссылки на приложения открываются в App Store, поэтому вы можете загрузить или приобрести приложение.
Если вы переносите контент AirDrop на свое устройство, например фотографию с iPhone на Mac, он автоматически загружается на ваше устройство, и вы не видите кнопок «Принять» и «Отклонить». Убедитесь, что вы вошли в систему с одним и тем же Apple ID на обоих устройствах.

