- Как изменить имя для iPhone (iPad) при подключении к компьютеру
- Данные сотовых операторов:
- Россия
- Зачем это нужно
- Измените имя вашего HomePod
- Как переименовать без подключения к ПК
- Как сменить имя Айфона через iTunes
- Переименование айфона через настройки
- Измените имя вашего Mac
- Измените название ваших Apple Watch
- Примечание по Apple Pencil
- Изменение настроек конфиденциальности
- Как переименовать без подключения к ПК
- Просмотр и изменение имени точки доступа (APN) на iPhone и iPad
- Измените имя вашего Apple TV
- Просмотр и изменение настроек APN
- Как переименовать iPhone или изменить имя iPad? — Инструкция
- Где используется имя iPhone. Как оно меняется на разных устройствах
- Как поменять имя на самом iPhone?
- Как переименовать Айфон — все способы
- Как поменять имя Айфона через настройки
- Как сменить имя Айфона через iTunes
- Как поменять имя блютуз на Айфоне
- Как изменить имя в айфоне: 2 пошаговых метода — Мобайл гуру
- Измените имя ваших AirPods
- Как изменить имя Bluetooth на iPhone (Руководство с изображениями)
- Шаг 1. Коснитесь значка «Настройки».
- Шаг 2: Выберите параметр «Общие».
- Шаг 3. Нажмите кнопку «О программе» в верхней части экрана.
- Шаг 4: Нажмите кнопку «Имя» в верхней части экрана.
- Шаг 5: Нажмите маленькую кнопку x справа от текущего имени устройства, чтобы удалить его, затем введите имя, которое вы хотите использовать в качестве имени Bluetooth вашего iPhone. Когда вы закончите вводить новое имя, нажмите синюю кнопку «Готово» в правом нижнем углу клавиатуры.
- Измените имя вашего iPhone, iPad или iPod touch
- Изменить имя на устройстве
- Измените имя в Finder на Mac
- Измените имя в iTunes в Windows
- Как поменять имя в айфоне: меняем название блютуз, вай фай и наушников
- Зачем нужно переименовывать айфон
- Переименование айфона через настройки
- Как поменять имя айфона через iTunes
- Изменение имени периферийных устройств на айфоне
- Как поменять имя блютуз на айфоне
- Смена имени вай-фай
Как изменить имя для iPhone (iPad) при подключении к компьютеру
Многие пользователи, пытаясь изменить имя гаджета этим методом, совершают частую ошибку. Они подключают устройство к персональному компьютеру (или ноутбуку) и пытаются переименовать устройство без подключения, но при следующем включении гаджет снова будет распознан как «iPhone». Почему это произойдет?
Вся причина в том, что вам достаточно организовать такое мероприятие через iTunes. Необходимо соблюдать следующую последовательность работы:
- Подключите гаджет к компьютеру.
- Запустите iTunes.
- Нажимайте на название «iPhone» на боковой панели iTunes, пока не появится маркер — именно с его помощью можно переименовать устройство.
- Напишите новое имя.
- Нажмите Ввод.
После этого новое имя iPhone будет отображаться не только в проводнике Windows, но и у пользователей Mac OS. Также гаджет будет узнаваться под новым именем на всех устройствах iOS. Все, кто синхронизируется с iTunes (iPod, iPod touch, iPad, Apple TV и другие), могут быть переименованы аналогичным образом.
Данные сотовых операторов:
Россия
Билайн / Билайн
- APN:
- Имя пользователя: beelin
- Пароль: beeline
МТС / МТС Россия
- APN:
- Имя пользователя: mts
- Пароль: mts
МегаФон / МегаФон
- APN: интернет
- Имя пользователя: gdata
- Пароль: gdata
Tele2 / Tele2 Россия
- APN:
- Имя пользователя: оставьте пустым
- Пароль: оставьте пустым
Yota
- APN: yota
- Имя пользователя: yota
- Пароль: yota
Зачем это нужно
Чаще всего владельцы iPhone решают изменить название своего гаджета в следующих ситуациях:
- Как восстановить на iPhone 4
- если вы приобрели поддерживаемый смартфон;
- в попытке быть оригинальным.
В любом случае, вне зависимости от причин, побудивших человека выполнить эту процедуру, всегда возникает вопрос: как? К счастью, вы можете изменить имя своего iPhone самостоятельно. Сделать это достаточно просто.
Измените имя вашего HomePod
Используйте приложение Home, чтобы изменить имя своего HomePod. Затем откройте приложение «Дом» на своем iPhone, iPad или Mac и выполните следующие действия.
На iOS:
- Нажмите и удерживайте значок HomePod.
- Щелкните значок шестеренки внизу.
- Нажмите на поле вверху, в котором будет отображаться «HomePod», если у вас все еще есть имя по умолчанию.
- Введите имя, которое хотите использовать, и нажмите Готово на клавиатуре.
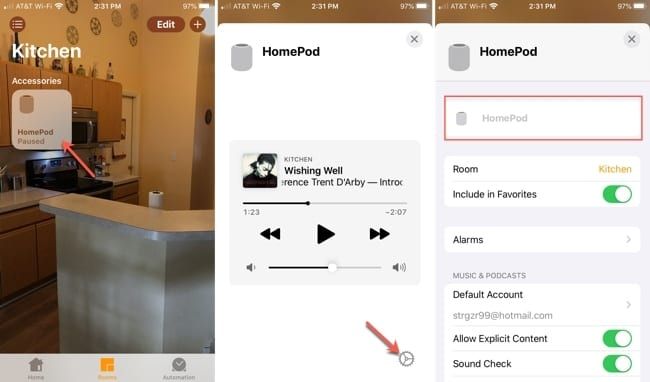
На Mac:
- Щелкните правой кнопкой мыши значок HomePod и выберите «Настройки .
- Щелкните поле выше с надписью «HomePod», если у вас все еще есть имя по умолчанию.
- Введите имя, которое хотите использовать, и нажмите Enter на клавиатуре.
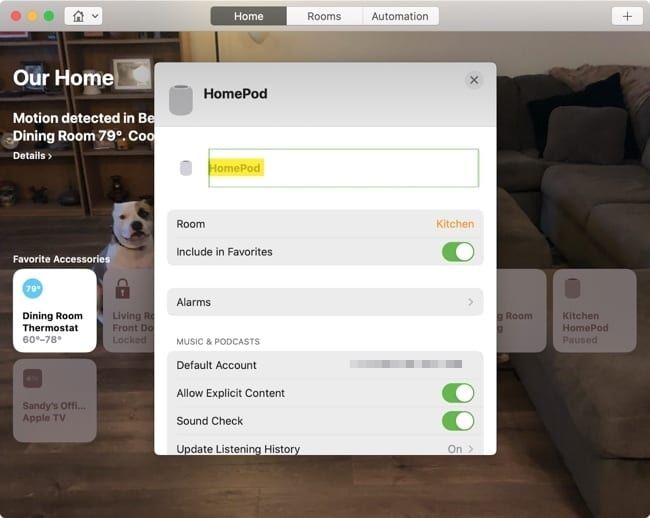
Как переименовать без подключения к ПК
Вы можете использовать функции устройств Apple в режиме без ПК (без подключения к компьютеру). Используйте его, чтобы изменить имя вашего гаджета по следующему алгоритму:
- Зайдите в приложение «Настройки
- Выберите раздел Общие).
- Щелкните вкладку Информация).
- Выберите Имя).
- Щелкните значок «x» (это очистит текущее имя вашего гаджета).
- Наберите новое имя.
- Убедитесь, что вы нажали Готово).
Как сменить имя Айфона через iTunes
Чтобы изменить имя телефона на компьютере, вам нужно будет выполнить еще несколько шагов, но это тоже простой и довольно быстрый процесс.
Очень часто, когда они пытаются изменить имя iPhone через компьютер, пользователи совершают ту же ошибку: сначала они подключают iPhone к компьютеру / ноутбуку и, не устанавливая соединение, они пытаются изменить имя своего устройства. Это удается, но при повторном подключении вы внезапно обнаруживаете, что телефон снова распознается как «iPhone». Это связано с тем, что переименовать iPhone можно только с помощью iTunes, другие методы работать не будут. Но чтобы выполнить смену имени в iTunes, вам необходимо выполнить следующие шаги:
- Прежде всего, вам необходимо скачать iTunes с официального сайта, если программа ранее не загружалась. Подробная инструкция по установке поможет вам установить его на компьютер или ноутбук. ITunes можно скачать абсолютно бесплатно.
- Подключите телефон к компьютеру или ноутбуку с помощью USB-кабеля, который идет в комплекте с устройством.
- Запустите iTunes (иногда он может запускаться автоматически, когда iPhone распознается, если включены соответствующие настройки).
- Зайдите в iTunes, где на боковой панели в углу будет написано название устройства. Нажимать на него нужно до тех пор, пока не появится индикатор, нажав на который можно изменить название гаджета.
- Далее вам нужно изменить имя телефона и нажать Enter (Ввод).
После переименования устройства новое имя появится не только на компьютере с Windows, но и у пользователей Mac OS. Кроме того, новое имя iPhone будет отображаться на всех устройствах iOS. Также точно так же можно переименовать все гаджеты, синхронизирующиеся с iTunes.
Переименование айфона через настройки
Самый простой вопрос — как в настройках переименовать iPhone. Эта процедура считается простой и выполняется с помощью встроенных опций. Для его выполнения нужно следовать стандартному алгоритму действий:
- Найдите на главном экране раздел «настройки» — он выглядит как серая шестеренка.
- Зайдите в «основной» блок и в них найдите подраздел «на этом смартфоне».
- В выпадающем списке название смартфона будет отображаться в первой строке. При нажатии на нее открывается специальное поле, в котором можно ввести новое имя.
- После ввода имени процедура подтверждается кнопкой «готово».
Важно! Если все сделано правильно, обновленное имя будет отражено в связанных приложениях и подключенной беспроводной сети.
Измените имя вашего Mac
На вашем Mac вы измените имя в системных настройках, и это займет всего минуту.
- Щелкните значок «Системные настройки» в Dock или значок «Apple»> «Системные настройки» в строке меню.
- В Системных настройках выберите Общий доступ .
- Рядом с Computer Name введите имя, которое вы хотите использовать для вашего Mac, и нажмите

Изменение имени вашего Mac также изменит его имя в вашей локальной сети. Вы можете увидеть это прямо под полем Computer Name. Если вам нужно использовать определенное имя для вашего компьютера в сети, нажмите «Изменить» и измените имя..
Измените название ваших Apple Watch
Если у вас есть несколько часов Apple Watch, как некоторые люди в наши дни, важно дать им отличительные имена.
- Откройте приложение Watch на своем iPhone и выберите вкладку «Мои часы» внизу .
- Выберите «Общие», а затем «Информация .
- Нажмите «Имя», введите имя, которое хотите использовать, и нажмите «Готово» на клавиатуре.
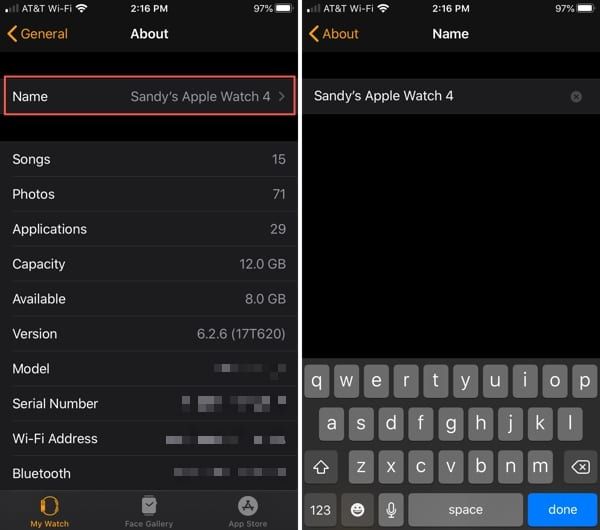
Примечание по Apple Pencil
Вы не можете изменить название своего Apple Pencil прямо сейчас. И этот вопрос несколько раз задавали пользователи в сообществах Apple.
Надеюсь, это то, что Apple позволит в будущем.
Изменение настроек конфиденциальности
Установка имени и изображения профиля может сэкономить время при отправке текстовых сообщений друзьям. Однако что, если вы не хотите говорить от имени странного льва со своим боссом, какой-то компанией или вы также хотите скрыть свое настоящее имя? К счастью, вы можете сделать это, изменив настройки конфиденциальности.
В настройках «Автообмен» вы можете выбрать один из трех вариантов, чтобы опубликовать новое изображение и имя в своем профиле. Названия статей говорят сами за себя, но давайте поговорим об этом в двух словах.
Только для контактов: делитесь своим именем и фотографией профиля только с людьми из вашего списка контактов.
«Всегда спрашивать» — предлагает поделиться именем с теми, кого вы выбрали лично. Когда вы открываете новое сообщение для контакта, вверху экрана появляется небольшое всплывающее окно. Вас спросят, не хотите ли вы поделиться информацией о себе в сообщении. Нажмите «Поделиться», чтобы поделиться именем и изображением, или нажмите «X», чтобы отклонить этот запрос.
Как переименовать без подключения к ПК

Вы можете использовать функции устройств Apple в режиме без ПК (без подключения к компьютеру). Используйте его, чтобы изменить имя вашего гаджета по следующему алгоритму:
- Зайдите в приложение «Настройки
- Выберите раздел Общие).
- Щелкните вкладку Информация).
- Выберите Имя).
- Щелкните значок «x» (это очистит текущее имя вашего гаджета).
- Наберите новое имя.
- Убедитесь, что вы нажали Готово).
Просмотр и изменение имени точки доступа (APN) на iPhone и iPad
Узнайте, как просматривать или изменять APN сотовых данных на iPhone и iPad.
Имя точки доступа (APN) определяет сетевой путь для всех соединений сотовой передачи данных. Некоторые операторы сотовой связи требуют, чтобы вы вводили настройки APN при настройке услуги.
На iPhone и iPad вы также можете изменять или просматривать APN, если это разрешено вашим оператором сети. Если вы не можете изменить настройки APN, обратитесь к оператору сети.
Измените имя вашего Apple TV
Если вы никогда не меняли имя своего Apple TV, но назначали его комнате в приложении «Дом», оно может иметь это имя комнаты в качестве имени устройства. В противном случае у него будет имя Apple TV по умолчанию. Вот как это изменить.
- Откройте «Настройки» на Apple TV и выберите «Общие .
- Щелкните «Информация», затем щелкните поле «Имя» вверху.
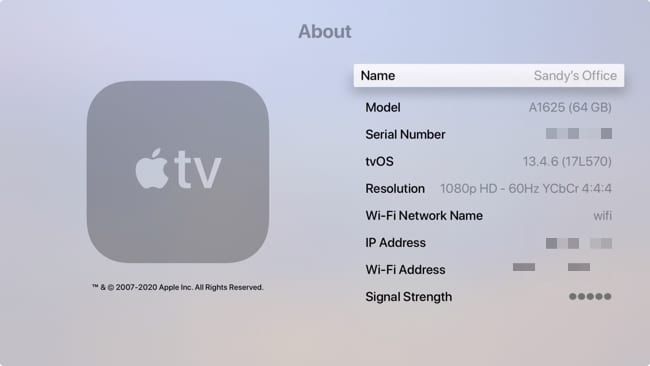
- Введите имя, которое хотите использовать, и нажмите Готово на клавиатуре.
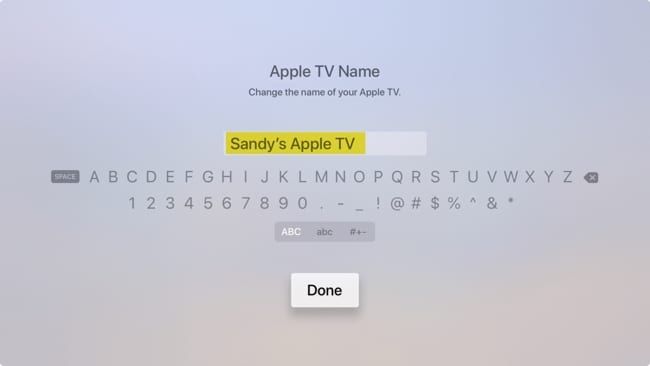
Просмотр и изменение настроек APN
Ввод неверных настроек APN может привести к потере соединения с сотовой сетью передачи данных и может повлечь дополнительные расходы. Не изменяйте APN без прямых инструкций вашего оператора связи или администратора мобильного устройства. Свяжитесь с вашим оператором для правильных настроек APN.
Если это разрешено вашим оператором связи, настройки APN можно просмотреть в одном из следующих мест:
- Настройки> Сотовые данные> Параметры данных> Сотовая связь
- Настройки> Сотовая связь> Параметры данных> Сотовая сеть передачи данных.
Если на вашем устройстве нет ни одной из этих опций, обратитесь к оператору сети.
Чтобы изменить настройки, щелкните каждое из полей и введите информацию, предоставленную оператором. Настройки будут сохранены автоматически. Возможность изменения настроек сети передачи данных зависит от оператора. Если оператору требуется другая настройка APN, можно использовать профиль конфигурации с правильной настройкой.
Если вы не используете профиль конфигурации, при обновлении iOS все изменения, внесенные в настройки APN, сбрасываются. Если вы изменили настройки APN до обновления iOS, они будут сброшены до настроек по умолчанию. После обновления iOS может потребоваться повторно ввести желаемые настройки.
Как переименовать iPhone или изменить имя iPad? — Инструкция
Название нашего iPhone или iPad — это его уникальный идентификатор, который позволяет нам не только отличать одно устройство от другого. Благодаря этой функции мы можем легко идентифицировать наш iPhone при выполнении важных задач, взаимодействуя с другими устройствами. Поэтому важно, чтобы имя было узнаваемым и чтобы владелец легко запомнил его.
Обычно при покупке устройства указывается стандартное имя, но почти всем пользователям, даже новичкам, удобнее выбрать и установить свое имя на своем устройстве для большего удобства использования.
Как я могу назвать свой iPhone или изменить существующий и где используется это имя? Эти моменты мы подробно обсудим сегодня в статье, подробно рассмотрев все возможные способы сделать это на примере iPhone 8+.
Где используется имя iPhone. Как оно меняется на разных устройствах
Имя iPhone отображается, когда мы выполняем множество операций, выполняемых при взаимодействии нашего устройства с другими устройствами. Посмотрим на название нашего iPhone в следующих случаях:
- при обмене информацией с другими смартфонами / планшетами через AirDrop
- когда мы создаем точку доступа с нашего iPhone (для «раздачи» интернета на другое устройство)
- при использовании передаточной функции
- при подключении iPhone к компьютеру через USB для обмена файлами
- при синхронизации с другим устройством через Bluetooth
- при использовании iPhone для управления телевизором и других чехлах.
Как видим, имя iPhone задействовано во множестве операций. Так как же это изменить? На iOS8, iOS9 и iOS 10 есть два пути: через настройки самого устройства (так меняется название iPhone, iPad и iPod Touch) и через ПК (если вы меняете названия iPod classic, iPod nano и iPod shuffle). Рассмотрим подробно каждый из них.
Как поменять имя на самом iPhone?
Чтобы изменить имя нашего устройства непосредственно на самом себе, мы должны выполнить несколько простых шагов:
- Перейти к настройкам

Рисунок 1. Перейдите в раздел «Настройки»
- Выберите раздел «Базовый»

Рисунок 2. Следующий шаг — «Базовый»
- Находим вкладку «Об этом устройстве»

Рисунок 3. Перейдите на вкладку «Информация об устройстве»
- Выберите «Имя» и щелкните по нему

Рисунок 4. Найдите «Имя», нажмите
- Отредактируем (распечатаем) имя, затем перейдем на вкладку «Назад»

Рисунок 5. Изменение имени нашего iPhone
Как переименовать Айфон — все способы
Apple пытается сделать использование своего устройства максимально удобным, поэтому предлагает пользователю различные услуги и возможности, которые они могут модифицировать или применять самостоятельно.
Одна из них — смена названия iPhone.
Каковы цели человека, который хочет сменить имя в телефоне? Различный. Например, это поможет iPhone легче работать с таким известным приложением, как iTunes. Также пользователю будет проще подключаться к разным сетевым ресурсам, и это просто очень приятно.
основная эстетическая цель. Пользователь может придумать интересное и необычное название для своего телефона. Это также поможет, если пользователь захочет подключиться к другому устройству. Зная и задав новое имя, пользователь сразу найдет свой гаджет.
также очень удобно переименовать iPhone при смене владельца устройства. Ему не нужно использовать старое имя, когда он может поменять его на новое. То есть при покупке поддерживаемого смартфона новый владелец может выделиться и создать видимость «нового» устройства.
В общем, у человека могут быть разные соображения по этому поводу. Факт остается фактом: уметь переименовать iPhone очень важно, так как никогда не знаешь, в каких жизненных ситуациях эти возможности могут пригодиться.
Это можно сделать несколькими способами, которые также можно увидеть в этом видео
Наиболее распространены:
- Замена через стандартные настройки;
- Замена через iTunes.
Многие также пытаются выполнить эту процедуру через компьютер, но, как правило, пропускают важный шаг в подключении, поэтому для новичков этот способ довольно сложен.
Как поменять имя Айфона через настройки
Это самый простой и удобный способ для пользователя, так как не нужно скачивать дополнительные приложения или нигде регистрироваться. Достаточно иметь настройки, которые есть в функционале каждого iPhone, а также самого телефона, на котором будет происходить весь процесс.
Сначала человек должен найти настройки на телефоне. Как правило, они расположены на главном экране под названием «Настройки» и напоминают серую шестеренку. Щелкаем по ним и переходим в важный «основной» раздел».
В этом разделе вам нужно найти место, отвечающее за информацию на вашем телефоне. Этот раздел называется «Об этом устройстве».
При входе пользователь сразу узнает имя своего телефона. Эта линия находится наверху, поэтому не заметить ее достаточно сложно. Если вы нажмете на это поле, у пользователя будет возможность переименовать свое устройство по своему усмотрению. Зачем это нужно, было сказано ранее.
После того, как пользователь ввел имя, которое он хочет видеть на своем телефоне, он просто сохраняет введенные данные.
Этот способ отличается тем, что он очень прост, как для новичков, так и для тех пользователей, которые впервые держат iPhone в руках.
На Android есть грубая функция. Алгоритм такой же. Вам просто нужно сделать все пункты в настройках, чтобы переименовать устройство.
Но стандартные настройки — не единственный способ, доступный владельцу телефона. Он также может изменить имя своего устройства через официальное приложение iTunes и через Bluetooth.
Как сменить имя Айфона через iTunes
Это более сложный способ. Используется очень редко, но бывает. Обычно пользователи не хотят подключаться к одному компьютеру с разными учетными записями. Почему, почему существует достаточно быстрый и удобный способ переименовать устройство со стандартными настройками? Также не нужно скачивать Айтюнс на компьютер и искать кабель, воткнуть его в розетку, но об этом мы поговорим позже.
Как применяется этот метод? Для него вам потребуются, прежде всего, компьютер, телефон и кабель из комплекта к любому iPhone.
лучше использовать оригинальный кабель, чтобы потом не было проблем с подключением.
Если человек нашел все эти компоненты, можно переходить к переименованию:
- Для начала нужно подключить сам телефон к компьютеру с помощью кабеля;
- Далее вам необходимо скачать приложение iTunes на свой компьютер через официальную версию сайта.
- После того, как приложение было установлено, запустите его. Человек автоматически переходит в главное окно;
- В этом главном окне вам нужно найти устройство — значок, который показывает сам телефон. Подойдите к устройству и дважды щелкните имя рядом с ним;
- Затем система попросит пользователя ввести желаемое имя. К счастью, у пользователя нет ограничений, поэтому он может ввести то, что он действительно хочет видеть при входе в систему и входе в систему;
- Сохраняем полученные изменения.
Теперь пользователь переименовал устройство не только в самом приложении iTunes, но и, благодаря подключению, во всех внутренних настройках телефона. Теперь, после входа в настройки, пользователь может легко увидеть введенное им имя при переименовании с помощью официального приложения.
Как поменять имя блютуз на Айфоне
Если пользователь хочет изменить имя bluetooth на своем телефоне, к сожалению, он не может сделать это отдельно. Это связано с определенными настройками системы.
Если человеку нужно это сделать, то он должен изменить название самого устройства.
Повторяем, изменить имя bluetooth по отдельности просто невозможно, как это можно сделать на устройствах Android, на iPhone.
Пользователь может изменить имя одним из способов: через стандартные настройки или через iTunes.
Владелец телефона может видеть только то, какое имя отображается при попытке подключиться к определенному устройству. Для этого вам понадобятся:
- Зайдите в настройки, которые расположены на главном экране и выглядят как серые шестеренки;
- Найдите в них раздел «Bluetooth», где и происходят все дальнейшие манипуляции. Вы должны установить ползунок рядом с этим элементом в активное состояние, чтобы получить доступ к изменениям;
- Зайдите в этот пункт и посмотрите поле «Имя при обнаружении». Имя, которое человек ввел для своего телефона, отображается рядом с этой строкой.
Сколько времени нужно, чтобы пользователь мог самостоятельно переименовать телефон?
Если вы строго следуете структуре, помимо тщательного выполнения всех шагов, описанных для вас, переименование телефона займет не более двух минут. Процесс достаточно прост даже для новичка, который, возможно, только что перешел на телефон с системой iOS и совершенно не понимает, какие функции у него есть.
Какие версии поддерживают эту функцию?
Любые доступные, без разницы, в какой версии происходит изменение названия. Это может быть другая система iOS. В любом случае такая возможность есть. Примечание! Алгоритм, конечно, может меняться в зависимости от версии, но это довольно редкий случай.
Что делать, если у вас возникли проблемы с распознаванием вашего устройства в iTunes?
На это могут повлиять разные причины. Самый распространенный — это старость программы. Может быть установлена более старая версия, которая просто не видит телефон пользователя. Чтобы решить эту проблему, вам нужно обновить программу до конца. Если причина не в этом, то нужно обратиться в службу технической поддержки или к специалистам по ремонту.
Как изменить имя в айфоне: 2 пошаговых метода — Мобайл гуру

Измените имя ваших AirPods
Вы хотите назвать свои AirPods или AirPods Pro другим именем? Возьмите их вместе с чехлом и iPhone и выполните следующие действия.
- Откройте чехол для своих AirPods.
- Откройте «Настройки» на своем iPhone и выберите Bluetooth .
- Коснитесь значка информации (строчная буква «i») рядом с AirPods в списке устройств.
- Нажмите «Имя», введите имя, которое хотите использовать, и нажмите «Готово» на клавиатуре.

Как изменить имя Bluetooth на iPhone (Руководство с изображениями)
Действия, описанные в этой статье, были выполнены на iPhone 6 Plus с iOS 8.4. Те же действия будут работать для других моделей iPhone с iOS 7 или новее. Он также работает на гораздо более новых устройствах Apple, поэтому вы также сможете изменить имя на iPhone 11 в версиях iOS, таких как iOS 14.
Параметр, который мы изменим в этом руководстве, — это имя устройства. Он используется для целей, отличных от идентификации устройства Bluetooth, например для идентификации устройства в сети Wi-Fi.
Шаг 1. Коснитесь значка «Настройки».

Шаг 2: Выберите параметр «Общие».

Шаг 3. Нажмите кнопку «О программе» в верхней части экрана.

Шаг 4: Нажмите кнопку «Имя» в верхней части экрана.

Шаг 5: Нажмите маленькую кнопку x справа от текущего имени устройства, чтобы удалить его, затем введите имя, которое вы хотите использовать в качестве имени Bluetooth вашего iPhone. Когда вы закончите вводить новое имя, нажмите синюю кнопку «Готово» в правом нижнем углу клавиатуры.

Если вы часто используете Bluetooth со своим iPhone, вы можете оказаться в ситуации, когда захотите подключить к iPhone несколько устройств Bluetooth одновременно. Щелкните здесь, чтобы получить дополнительную информацию о подключении нескольких устройств Bluetooth к вашему iPhone.
Измените имя вашего iPhone, iPad или iPod touch
Лучший способ переименовать ваш iPhone, iPad или iPod touch — прямо на самом устройстве. Однако при необходимости вы также можете отредактировать его на своем компьютере.
Изменить имя на устройстве
- Откройте «Настройки» и выберите «Общие .
- Выберите «Информация», затем нажмите «Имя .
- Введите новое имя, которое хотите использовать, и нажмите Готово на клавиатуре.

Измените имя в Finder на Mac
- Обычно подключайте устройство к Mac с помощью кабеля USB.
- Откройте Finder и щелкните имя своего устройства в разделе «Местоположение» на боковой панели.
- Щелкните текущее имя вашего устройства, введите новое имя и нажмите Enter на клавиатуре.

Измените имя в iTunes в Windows
Если у вас есть компьютер с Windows и iTunes, вы можете сменить устройство Apple. Также есть название и.
- Подключите устройство к компьютеру с помощью USB-кабеля как обычно.
- Откройте iTunes и нажмите кнопку устройства вверху.
- Щелкните текущее имя вашего устройства, введите новое имя и нажмите Enter на клавиатуре.

Как поменять имя в айфоне: меняем название блютуз, вай фай и наушников
При покупке нового престижного гаджета практически все владельцы сталкиваются с необходимостью переименовать устройство. Проблема связана с несколькими причинами, но она всегда актуальна. Пользователи, столкнувшиеся с этим, задаются вопросом, как переименовать iPhone и не повредить его.
Зачем нужно переименовывать айфон
В названии смартфона указывается уникальный идентификатор, который помогает распознать гаджет при одновременном использовании с несколькими устройствами, особенно если все они являются представителями линейки устройств Apple.
Имя устройства
документ, удостоверяющий личность, необходим:
- На момент обмена информацией через AirDrop — технологии передачи данных через Wi-Fi и Bluetooth.
- При создании точки доступа из гаджета раздачи Интернета, когда мобильный телефон играет роль маршрутизатора.
- При работе с несколькими устройствами под управлением операционной системы iOS и с помощью приложения iTunes.
Такой подход поможет вам легко отличить один гаджет от второго, особенно если они одновременно подключены к персональному компьютеру.
Важно! Некоторые пользователи задаются вопросом, как можно изменить имя iPhone из-за его неудачного выбора при первоначальной настройке устройства. Вторая причина — покупка старого бывшего в употреблении гаджета вручную.
Переименование айфона через настройки
Как самостоятельно активировать iPad через iTunes
Самый простой вопрос — как в настройках переименовать iPhone. Эта процедура считается простой и выполняется с помощью встроенных опций. Для его выполнения нужно следовать стандартному алгоритму действий:
- Найдите на главном экране раздел «настройки» — он выглядит как серая шестеренка.
- Зайдите в «основной» блок и в них найдите подраздел «на этом смартфоне».
- В выпадающем списке название смартфона будет отображаться в первой строке. При нажатии на нее открывается специальное поле, в котором можно ввести новое имя.
- После ввода имени процедура подтверждается кнопкой «готово».
Важно! Если все сделано правильно, обновленное имя будет отражено в связанных приложениях и подключенной беспроводной сети.
Как поменять имя айфона через iTunes
Более сложный процесс похож на изменение имени iPhone с помощью приложения iTunes. Для этого вам понадобится прилагаемый кабель Lightning.
Как разблокировать iPhone с помощью iTunes
Если программа еще не установлена, ее скачивают с официальной страницы. Затем утилита устанавливается, следуя рекомендациям «Мастера установки». Процедура проводится по пошаговой схеме:
- После активации приложения айтюнс открывается главное окно. В нем нужно найти ярлык на устройство и дважды щелкнуть по названию смартфона — оно находится рядом со значком iPhone.
- В предложенном столбце нужно ввести название гаджета, подтвердить действие кнопкой «Ввод».
- После проверки имени во внутренних настройках устройство можно отключить от персонального компьютера.
Важно! Если после внесения записей возникнут трудности с распознаванием смартфона, лучше проверить версию приложения и обновить ее до актуальной.
Изменение имени периферийных устройств на айфоне
Как восстановить айфон через айтюнс — подробная инструкция
Пользователи часто сталкиваются с проблемой невозможности переименовать свой гаджет. Это связано с двумя причинами:
- ПК не будет подключаться к смартфону — может быть поврежден кабель или неподходящий USB-разъем.
- Устройство не может изменить свое название: не все bluetooth-гаджеты переименованы, причина проблем в запрете, наложенном разработчиком на ПО.
Важно! Пользователи часто ищут ответ на вопрос, как изменить название блютуз или другого приложения на iPhone. У каждого устройства своя пошаговая схема.
Как поменять имя блютуз на айфоне
Для того, чтобы подправить псевдоним устройства (при попытке подключения по протоколу bluetooth) нужно обратиться к внутренним настройкам или воспользоваться приложением айтюнс.
После попытки настройки смартфона необходимо проверить, вступили ли преобразования в силу. Для этого выполните последовательные действия:
- Войдите в главное меню и перейдите в папку «bluetooth».
- Переместите его ползунки в активное положение: если все сделано правильно, он загорится зеленым.
- Внизу экрана будет надпись «имя при обнаружении» — там вы можете увидеть, как смартфон определяется другими гаджетами.
Важно! Отдельной модификации названия гаджета нет. Пользователь должен будет сменить ник на самом iPhone.
Смена имени вай-фай
Изменить название можно за несколько манипуляций, вам нужно настроить Wi-Fi по простому алгоритму:
- Войдите в главное меню и перейдите в «главный» подраздел».
- Вверху дисплея найдите замок «на этом устройстве».
- После нажатия появится вкладка, в которой выбран подпункт «название» — он находится вверху.
- Введите желаемое значение и подтвердите операцию клавишей «готово».
Техника позволяет изменить неуместное имя. После активации его можно будет найти в списке доступных беспроводных сетей Wi-Fi.
Важно! В названии по умолчанию выставлена опция, выбранная операционной системой смартфона. В противном случае пользователь выбирает его сам — операционная система предлагает внести изменения при первоначальной настройке гаджета.
