- Способ №1. Извлечение из корзины
- Способ 4. Используйте локальный бэкап
- Как восстановить фото через Айтюнс
- Как восстановить фото на Айфоне, если удалил из удалённых
- 4. Используйте инструмент восстановления, чтобы найти удаленные фотографии бесплатно
- Способ восстановления 1 с устройства iOS:
- Способ восстановления 2 из файла резервной копии iTunes:
- Способ восстановления 3 из файла резервной копии iCloud:
- Как восстановить фотографии с iPhone (Удалено из «Недавно удаленных»)
- Дополнительная информация
- Как восстановить из облачных хранилищ
- Способ №2. Использование сторонних программных продуктов
- Wondershare Dr.Fone
- Ease US Mobi Saver
- Способ 2. Используйте Tenorshare UltData
- Восстановить фото на айфоне через iTunes
- Проверка активности функции «Фото iCloud»
- Как восстановить навсегда удаленные фотографии с iPhone Camera Roll
- * Другой отличный инструмент для восстановления фотографий для iPhone
- Как обойтись без резервной копии
- Подключение смартфона
- Сканирование памяти устройства
- Просмотр результатов и восстановление данных
- Способ 3. Воспользуйтесь резервной копией iCloud
- Отображение скрытых фотографий
- Как синхронизировать фото в Айклауд
- Метод 5: получение удаленных фотографий iPhone через облачные сервисы хранения
- Сторонние приложения для восстановления фото на iPhone
- Особенности разных моделей iPhone
- Метод 1: восстановить удаленные фотографии iPhone из недавно удаленного альбома в течение дней 30
- Вход с одним и тем же идентификатором Apple ID
- Восстановление удаленных фотографий на iPhone с помощью iTunes
- Восстановление из бэкапа телефона
- Через iCloud со смартфона
- Через iTunes с компьютера
- вернуть удаленные изображения из iCloud Backup без сброса
- Как восстановить недавно удаленные фотографии из резервной копии iTunes
- Метод 3: восстановление удаленных фотографий из iTunes Backup без сброса
Способ №1. Извлечение из корзины
В iOS 8 есть много полезных функций. Одним из них стало существенное изменение фотоальбома. Вы можете выполнить процесс восстановления потерянной иллюстрации, не выходя из фотоприложения. Если вы случайно удалили все или несколько фотографий, вы должны:
- Зайдите в приложение «Фото.
- Перейдите в альбом «Недавно удаленные». Этот альбом является полным аналогом «Корзины», которая есть в операционной системе Windows. Недавно удаленные фотографии перемещаются в этот альбом и остаются там несколько дней.
- После посещения альбома «Недавно удаленные» вам необходимо выбрать нужные фотографии. Ленты на экране указывают изображения для восстановления.
Этот способ достаточно простой, от пользователей не требуется специальных навыков. В настоящее время многие iPad и iPhone используют операционную систему iOS 8, что делает этот тип восстановления изображений довольно распространенным.
Способ 4. Используйте локальный бэкап
Если резервная копия находится на Mac или ПК с Windows, вы также можете восстановить предыдущую версию. Если на вашем компьютере достаточно места, сначала сделайте новую резервную копию. После этого:

- Подключите смартфон к компьютеру с помощью кабеля Lightnin и откройте iTunes (или Finder, если у вас macOS Catalina или новее).
- В программе выберите нужный iPhone и нажмите кнопку «Восстановить из копии».
- Выберите нужную копию из списка доступных, нажмите кнопку «Восстановить». Если резервная копия зашифрована, введите пароль.
- Дождитесь окончания процедуры. Не отключайте устройство после перезагрузки и не ждите, пока оно синхронизируется с вашим компьютером. После завершения синхронизации вы можете отключить устройство.
К сожалению, iTunes и Finder не предлагают частичное резервное копирование данных, поэтому, если вы вернетесь к старой версии, вы потеряете последние данные (которые, однако, можно вручную загрузить в iCloud или другую службу).
Если вы используете сторонние службы резервного копирования (например, через iCareFone, созданный разработчиками), они могут сэкономить вам время и нервы, получив доступ к отдельным файлам. Конечно, не лишним будет проверить, так ли это.
Как восстановить фото через Айтюнс
Устройства Apple синхронизируются не только с облаком, но и с iTunes. Да, многие пренебрегают этим методом сохранения резервных копий, потому что для этого необходимо подключить смартфон кабелем к компьютеру. Однако это один из самых надежных, а также единственный бесплатный способ вернуть удаленные фотографии на iPhone. Поэтому не пренебрегайте этим.
Допустим, вы уже синхронизировали свои фотографии из iTunes. Вот что вам нужно сделать:
- Подключите iPhone к компьютеру и запустите iTunes (или Finder);
- Зайдите в раздел «Фото» и отметьте фото для восстановления;
Я не люблю восстанавливать фотографии через iTunes больше всего на свете
- Перейти в основной раздел и запустить синхронизацию данных;
- Подождите, пока синхронизация завершится, и фотографии появятся на iPhone.
Кстати, если по какой-то причине вам не нравится iTunes или Finder (в более новых версиях macOS), вы можете использовать Tenorshare UltData для восстановления резервной копии. Просто откройте вкладку «Восстановить из резервной копии», дайте утилите разрешение на чтение резервных копий и восстановление с ее помощью нужной.
Как восстановить фото на Айфоне, если удалил из удалённых
Если вы навсегда удалили все изображения с iPhone, это не значит, что их невозможно восстановить. Правда, для этого вам понадобится специализированное программное обеспечение, которое сможет анализировать историю удалений и обращать эти процессы вспять. Я говорю о Tenorshare UltData. Эта утилита умело находит даже те файлы, которые были давно удалены, и без проблем восстанавливает их.
- Загрузите утилиту Tenorshare UltData на свой компьютер;
- Установите его и подключите iPhone к ПК с помощью кабеля;
Даже данные, которые были давно удалены, можно восстановить с помощью UltData
- Запустите утилиту и нажмите «Восстановить с устройств iOS»;
Не выбирайте другие данные, если они вам не нужны
- На следующем шаге выберите «Фото» и нажмите «Сканировать»;
Фотографии мгновенно восстанавливаются на ваш компьютер
- Когда сканирование будет завершено, выберите нужные фотографии и нажмите «Восстановить».
UltData восстанавливает фотографии прямо на ваш компьютер. Это нужно для того, чтобы не забивать и без того небольшую память смартфона. В конце концов, вы можете перенести изображения со своего компьютера на iPhone, если будет достаточно места, вы сможете сделать это сами. Очень приятно, что разработчик заботится об этих мелочах, ведь те, кто вынужден удалять свои фотографии, как правило, не имеют много места на устройстве и заботятся о них. Однако учтите, что не все фотографии можно восстановить. Очень старые фотографии, удаленные полгода или год назад, могут быть повреждены и не подлежат возврату. Точно так же вы можете восстановить видео на iPhone.
4. Используйте инструмент восстановления, чтобы найти удаленные фотографии бесплатно
Вы можете найти бесплатную службу восстановления данных iPhone в Интернете. Для iPhone существует множество приложений для восстановления фотографий. Я хотел бы порекомендовать мощную программу — FoneLab iPhone Data Recovery, которая позволяет пользователям восстанавливать фотографии галереи, фотографии приложений, видео, сообщения и вложения, заметки, напоминания, голосовые заметки, историю звонков и т.д. С iPhone, iPad или iPod и из резервной копии iTunes или резервной копии iCloud всего за несколько кликов.
Кроме того, программное обеспечение позволяет пользователям выполнять выборочное восстановление данных и предварительно просматривать файлы перед восстановлением, почему бы не загрузить его на свой компьютер и не попробовать?
![]()
FoneLab для iOS
С FoneLab для iOS вы сможете восстановить потерянные / удаленные данные iPhone, включая фотографии, контакты, видео, файлы, WhatsApp, Kik, Snapchat, WeChat и другие данные из резервной копии iCloud или iTunes или устройства.
- Легко восстанавливайте фотографии, видео, контакты, WhatsApp и другие данные.
- Предварительный просмотр данных перед восстановлением.
- Доступны iPhone, iPad и iPod touch.
Способ восстановления 1 с устройства iOS:
Шаг 1 Загрузите и установите программное обеспечение на свой компьютер по ссылке выше. По завершении программа запустится автоматически. Затем подключите iPhone к компьютеру с помощью кабеля USB.
Шаг 2 У вас есть три раздела, выберите Восстановление данных iPhone.
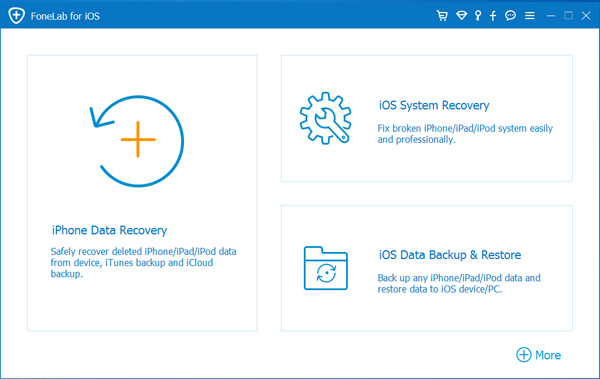
Шаг 3 После того, как программное обеспечение распознает ваше устройство, выберите «Восстановить с устройства iOS» в интерфейсе FoneLab и нажмите «Начать сканирование.

Шаг 4 Результат сканирования отобразится в категориях слева. Щелкните «Фотопленка», «Фотопоток» и «Библиотека фотографий», соответственно, для предварительного просмотра изображений в уменьшенном размере. Затем отметьте нужные фотографии и нажмите «Восстановить.
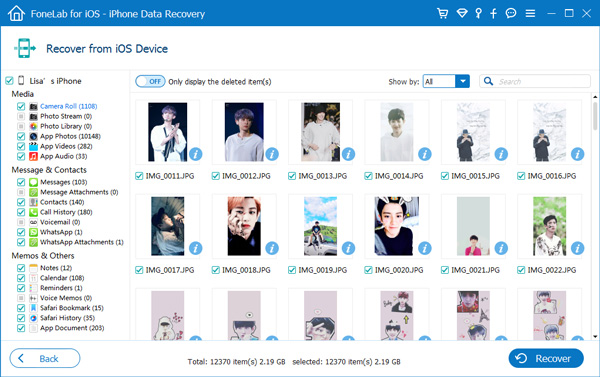
Способ восстановления 2 из файла резервной копии iTunes:
Шаг 1 Вместо этого выберите «Восстановить из файла резервной копии iTunes», тогда вы получите несколько файлов резервных копий, если они были созданы ранее. Выберите тот, который, по вашему мнению, может включать ваши потерянные фотографии, и нажмите «Начать сканирование.

Шаг 2 Подробно просмотрите содержимое. Затем отметьте нужные элементы и нажмите кнопку «Восстановить». Полученные фотографии будут сохранены на вашем компьютере позже.
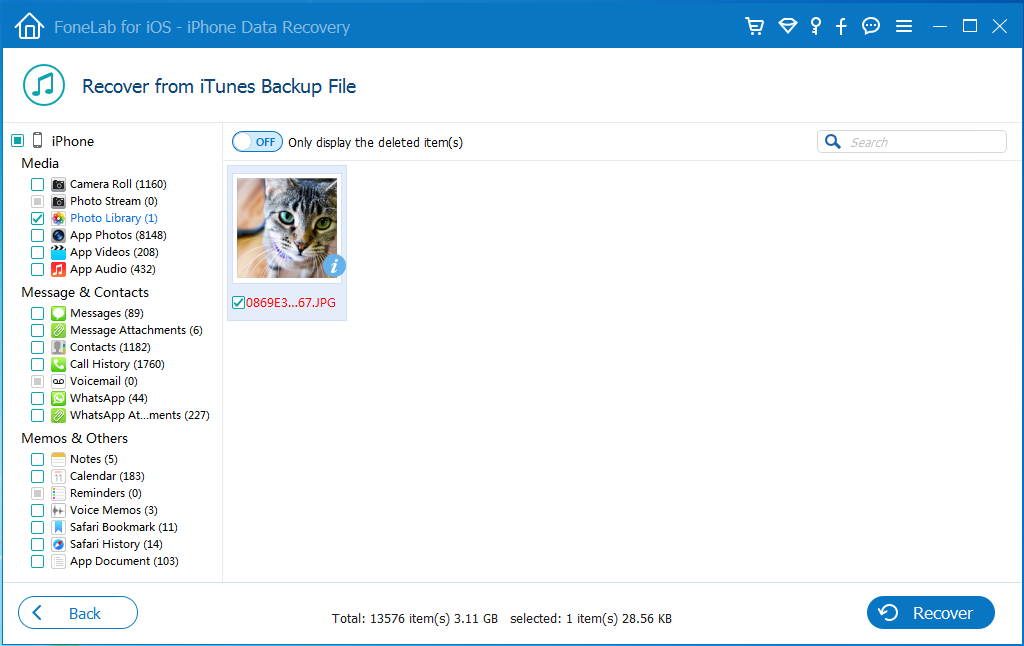
Способ восстановления 3 из файла резервной копии iCloud:
Шаг 1 Вначале выберите «Восстановить из файла резервной копии iCloud». Вам будет предложено войти в свою учетную запись iCloud. Все файлы резервных копий перечислены в таблице после их регистрации в iCloud. Загрузите связанный и нажмите кнопку «Начать сканирование», чтобы начать.
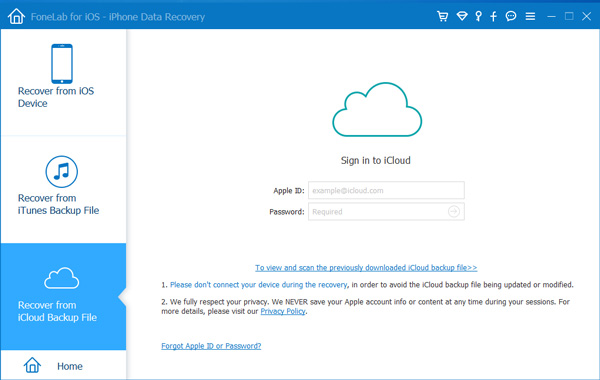
Шаг 2 Предварительный просмотр содержимого перед восстановлением.
Как восстановить фотографии с iPhone (Удалено из «Недавно удаленных»)
Что делать, если вы просто очистите папку «Недавно удаленные» и ничего не останется? Есть ли хороший способ восстановить навсегда удаленные фотографии из недавно удаленных? Что ж, iPhone Data Recovery может помочь вам безопасно и профессионально восстановить потерянные данные с iPhone.
Восстановление данных с iPad
- Выборочное восстановление удаленных или потерянных данных iOS на ПК с Windows или Mac.
- Восстановите недавно удаленные фотографии с iPhone / iPad / iPod без резервного копирования.
- Он поддерживает любой популярный тип данных iOS, такой как фотографии, контакты, сообщения, видео, музыку и т.д.
- Извлекайте и восстанавливайте файлы iPhone / iPad / iPod как недавно удаленные изображения из резервной копии iTunes.
- Скачивайте, просматривайте и восстанавливайте различные данные iOS из резервной копии iCloud.
- Полностью совместим с iOS 11/12 и последними iPhone XS / XR / X / 8 Plus / 8/7 / SE / 6/5/4 и т.д.
- Безопасный, чистый и простой в использовании интерфейс.
Вы можете использовать файлы резервных копий iTunes или iCloud, чтобы легко восстановить недавно удаленные фотографии с iPhone. Более того, iPhone Data Recovery полностью поддерживает iOS 10.3, iOS 11 и iOS 12. Другими словами, вы можете восстановить недавно удаленные фотографии с iPhone XS / XR / X / 8/8 Plus / 7/7 Plus / SE / 6s / 6s. Также iPad Pro, iPad Air / mini и iPod.
Шаг 1. Подключите iPhone к компьютеру
Запустите iPhone Data Recovery и подключите iPhone к компьютеру с помощью USB-кабеля. Следуйте подробному руководству, чтобы перевести iPhone в режим сканирования.
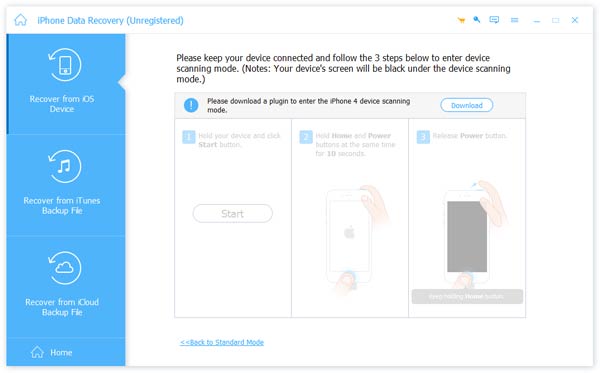
Шаг 2: выберите тип файла для восстановления
Выберите «Фотопленка», «Фотопоток» и т.д. Вы можете увидеть все фотографии, отображаемые на правой панели. Предварительный просмотр и проверка удаления фото на восстановление.
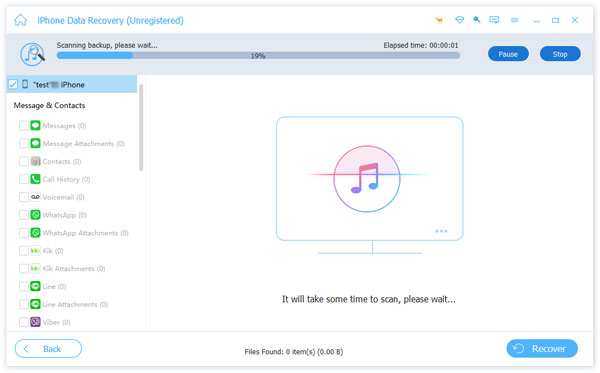
Шаг 3. Восстановить удаленные фотографии без резервного копирования
Нажмите кнопку «Восстановить». Выберите папку назначения и установите формат выходного видео. Теперь вы можете восстановить недавно удаленные фотографии с iPhone.
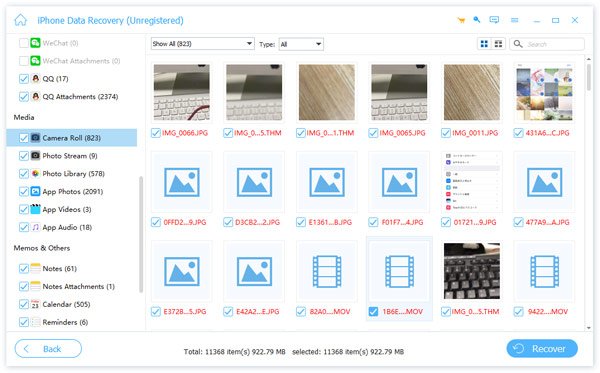
Что ж, вы можете использовать программное обеспечение iOS Data Recovery, чтобы легко восстановить другие удаленные файлы с iPhone. Он позволяет легко восстанавливать удаленные сообщения, музыку, видео и многое другое. Неважно, если у вас нет подготовленных файлов резервных копий.
Дополнительная информация
- Если вы поместите фотографию или видео в альбом, а затем удалите их из приложения «Фото», они будут удалены везде, включая альбом.
- Если у вас есть какие-либо вопросы об использовании фотографий iCloud или управлении фотографиями, узнайте, как действовать дальше.
- Если вы используете «Мой фотопоток» вместо фотографий iCloud, ваши фотографии или видео могут не отображаться. Узнать больше о Моем фотопотоке».
Как восстановить из облачных хранилищ

Операционная система iOS имеет возможность хранить данные в облачных сервисах. Данные хранятся на независимой платформе, куда они попадают благодаря резервному копированию, которое смартфон делает автоматически.
Чтобы «вытащить» фотографии из облачного сервиса, вы должны изначально понимать, где именно хранятся копии данных. Может быть:
- сторонние программы;
- iTunes или iCloud.
Способ №2. Использование сторонних программных продуктов
Этот способ актуален как для новых, так и для устаревших устройств iPhone. Используя серьезное программное обеспечение, вы можете восстановить файлы (в частности, фотографии), которые были удалены несколько дней или недель назад.
Wondershare Dr.Fone
Одним из наиболее эффективных программных продуктов является программа Wondershare dr.fone. Это профессиональное приложение имеет доступное и удобное меню. Разобраться в интерфейсе программы сможет даже человек, не далекий от ИТ-индустрии. Приложение является условно-бесплатным, но вы можете использовать бесплатную версию для восстановления иллюстраций на вашем iPhone.
программой очень удобно пользоваться:
- Подключаем айфон к компу. Запустите программное обеспечение Wondershare Dr. Fone.
- Начните сканирование информации в приложении. Процесс занимает несколько минут. За это время умная программа ищет потерянные файлы и доставляет их пользователю.
- Затем нужно отметить фотографии для восстановления и нажать кнопку «Восстановление».
- Через пару минут выбранные потерянные фотографии снова вернутся в телефон. Они будут перемещены в папку «Фотографии». Перед процессом восстановления необходимо убедиться, что на вашем iPhone достаточно свободного места.
Ease US Mobi Saver
Утилита позволит вам получить очень быстрый и очень эффективный результат. Вы можете использовать Ease US Mobi Saver в случаях, когда другие методы не смогли восстановить изображения на устройство.
Ease US Mobi Saver — довольно распространенная программа, основной функцией которой является восстановление утерянных материалов. Достоинством утилиты стал очень простой интерфейс, который делает возможным отличное решение проблемы. Первоначально пользователю необходимо установить EaseUs на компьютер, а затем выбрать объекты, которые необходимо восстановить.
Затем вам необходимо запустить процесс, нажав соответствующую кнопку «Пуск». Затем гаджет подключается к компьютеру, в меню утилит нажимают «Далее», чтобы запустить процесс сканирования гаджета. Когда все необходимые действия будут выполнены, появятся данные, которые нужно было восстановить. Теперь нужно отметить необходимые элементы и приступить к процессу.
Способ 2. Используйте Tenorshare UltData
Tenorshare, известный разработчик программного обеспечения для исправления различных ошибок с iPhone и другими технологиями Apple, предлагает, среди прочего, отдельную утилиту для восстановления удаленных медиафайлов со смартфона. Он называется UltData, доступен в Windows и macOS и совместим со всеми моделями iPhone.
Программа может помочь не только восстановить удаленные фотографии из галереи на iPhone, но и потерять SMS, сообщения WhatsApp и более 35 типов файлов. Вы также можете сделать частичную резервную копию через него, чтобы упростить вам задачу в будущем. Вот как им пользоваться.
Шаг 1. Скачайте UltData с официального сайта разработчика. Установите программное обеспечение, следуя инструкциям на экране.
Шаг 2. Откройте программу и подключите iPhone к компьютеру с помощью кабеля Lightning. При необходимости введите пароль на смартфоне, чтобы доверять ПК.

Шаг 3. На главном экране приложения нажмите «Восстановить с устройства iOS» и убедитесь, что программа распознает ваш смартфон.

Шаг 4. Выберите нужный тип данных (в нашем случае — фото) и нажмите «Сканировать».
Шаг 5. После завершения сканирования откроется галерея всех файлов, которые можно восстановить со смартфона. Например, в нашем случае приложение «Фото» на смартфоне показывает 4914 доступных фотографий, а UltData предлагает 5700. Выберите нужную фотографию и выберите «Восстановить на Mac» (или ПК, если у вас есть компьютер с Windows.
Затем все, что вам нужно сделать, это выбрать папку для сохранения восстановленных файлов и все!
Важно: Разработчики предупреждают, что при восстановлении давно удаленных образов они могут быть повреждены. Это связано с тем, что iOS может перезаписывать новые файлы вместо удаленных. В этом случае восстановить их в исходное состояние будет невозможно. Чем раньше вы поймете, что удалили что-то важное, тем больше у вас шансов вернуть это.
Восстановить фото на айфоне через iTunes
Восстановление фотографий с помощью iTunes также довольно просто, но вы можете восстановить только фотографии, которые вы ранее синхронизировали. Если вы только что скачали или сделали фотографию, а затем удалили ее, вернуть ее можно только с помощью программы восстановления файлов, которой посвящен третий способ.
Шаг 1. Подключите iPhone к компьютеру и запустите iTunes.
Шаг 2. Дождитесь завершения синхронизации или завершите ее вручную.
Шаг 3. Перейдите в раздел фотографий и отметьте те, которые нужно вернуть на смартфон.
Шаг 4. Перейдите в основной раздел с информацией о вашем смартфоне и запустите синхронизацию.
Шаг 5. После завершения синхронизации фотографии будут перенесены обратно на ваш смартфон.
Другой способ восстановить файлы через iTunes — использовать резервную копию системы, но в этом случае все данные на смартфоне, созданные после резервной копии системы, будут стерты, и этот процесс займет больше времени.
Сама утилита iTunes является основным приложением для работы с Apple iPhone от его производителя. Бесплатная утилита имеет широкий спектр функций и музыкальную библиотеку с миллионами треков, а также телешоу и фильмов. Все полностью авторизовано. Утилита также регулярно обновляется, имеет версию для Windows начиная с Windows 7 и версию для MAC. Он работает с любой версией iPhone, а также с любым другим портативным устройством Apple.
Проверка активности функции «Фото iCloud»
ICloud Photos надежно хранит все фотографии и видео, которые вы загружаете в iCloud, так что вы можете получить доступ к своей библиотеке с любого устройства. Если фотография, сделанная на iPhone, не видна на других устройствах, проверьте настройки, выполнив следующие действия.
На iPhone, iPad или iPod touch:
- Перейдите в «Настройки»> ваше имя, затем нажмите iCloud.
- Щелкните «Фотографии».
- Включите Фото iCloud».
На компьютере Mac:
- Перейдите в «Фото»> «Настройки».
- Перейдите на вкладку «iCloud».
- Выберите Фото iCloud».
После включения Фото iCloud подключитесь к Wi-Fi и подождите несколько минут. Затем снова поищите фотографии.


Как восстановить навсегда удаленные фотографии с iPhone Camera Roll
Восстановление данных iOS: больше, чем лучшее программное обеспечение для восстановления фотографий
iOS Data Recovery — это наиболее рекомендуемая программа для восстановления фотографий iPhone в кругу компьютерных фанатов, которая интуитивно понятна, безопасна и надежна. С помощью iOS Data Recovery вы можете предварительно просмотреть фотографии и другие данные iPhone перед восстановлением, выбрать те, которые вам нужны, или просто выбрать все файлы, если вы хотите получить. И это на 100% безопасно, только у вас есть доступ к вашей учетной записи.
Предупреждение: после перезаписи удаленных данных их невозможно восстановить. Поэтому настоятельно рекомендуется НЕ использовать свой iPhone перед восстановлением этих удаленных фотографий с iPhone.
Шаг 1. Загрузите и установите iOS Data Recovery на свой компьютер.
Шаг 2: Запустите iOS Data Recovery и подключите iPhone к компьютеру с помощью USB-кабеля. Щелкните Доверять этому компьютеру на своем iPhone, чтобы продолжить.
Шаг 3. Подключив iPhone к ПК, вы обнаружите, что все данные классифицируются по разным типам. Выберите «Фотографии» и нажмите «Начать сканирование», чтобы продолжить процесс.
Шаг 4. После завершения сканирования вы можете предварительно просмотреть каждый элемент в Camera Roll, Photo Stream и App Photos. Затем выберите фотографию, которую хотите получить, и нажмите «Восстановить на компьютер».
Так что вы можете вернуть свои фотографии в кратчайшие сроки.
* Другой отличный инструмент для восстановления фотографий для iPhone
Помимо iOS Data Recovery, вот четыре наиболее эффективных инструмента для восстановления фотографий iPhone, которые помогут вам навсегда восстановить удаленные фотографии с iPhone.
- Wondershare dr.fone
- iMyfone D-Back
- Фото восстановление звезд
- EaseUs MobiSaver для iOS
Как обойтись без резервной копии
Еще один способ устранения неполадок, когда фотографии пропали — пользователь недавно удалил их, но для них не было выполнено резервное копирование — использовать специальные приложения. Одним из самых популярных и эффективных программ для таких случаев является dr.fone — iPhone. При его использовании необходимо выполнить следующие действия.
Подключение смартфона
Прежде всего, вам необходимо подключить мобильное устройство, с которого были удалены некоторые важные фотографии, к вашему компьютеру с установленной утилитой, затем запустить приложение. Для этого нужно использовать надежный USB-кабель.
Сканирование памяти устройства
После подключения и обнаружения устройства запускается сканирование его памяти на наличие файлов для извлечения фотографий. Для этого просто нажмите кнопку «Начать сканирование».
Просмотр результатов и восстановление данных
В отличие от многих других подобных программ, dr.fone имеет возможность предварительно просматривать содержимое файлов перед их возвратом. Изучив имеющиеся данные, нужно отметить необходимые и нажать кнопку «Восстановить на компьютер».
Важно! Dr.fone поддерживает возможность восстановления не только фотографий, но и файлов любого другого формата, включая контакты, голосовые заметки, закладки браузера и многое другое.
Существуют и другие приложения для ПК и мобильного устройства, которые используются для поиска файлов резервных копий в памяти устройства. Принцип использования и их эффективность практически не отличаются от рассмотренного примера.
Способ 3. Воспользуйтесь резервной копией iCloud
Если вы являетесь ответственным пользователем iPhone и делаете регулярные резервные копии, в iCloud может быть резервная копия с того момента, когда запрошенный файл все еще находился в галерее (или, по крайней мере, в недавно удаленной папке). Вернитесь к старой версии, чтобы восстановить удаленные фотографии на iPhone.
Рекомендуется сначала сделать новую резервную копию. Это позволит вам вернуться к текущему состоянию вашего смартфона после обнаружения потерянных файлов (которые вы можете отправить себе по электронной почте или через мессенджер). Главное — убедиться, что в облаке достаточно места, чтобы новая резервная копия не перезаписывала старую.
Затем выполните следующие действия на iPhone, резервное копирование которого выполнено через iCloud:

- Первый шаг — полностью стереть данные со смартфона. В меню «Настройки» выберите «Основные»> «Сброс»> «Стереть все содержимое и настройки», затем введите свой пароль Apple ID или код устройства для подтверждения.
- Включите удаленный смартфон и на экране начальной настройки выберите «Восстановить из копии iCloud».
- Войдите в свою учетную запись iCloud, через которую вы сделали резервную копию.
- Выберите нужную копию из списка доступных.
- Затем вам нужно будет ввести пароль Apple ID для сброса приложений и покупок.
- Подождите, пока данные восстановятся, не отключая смартфон от Wi-Fi и не прерывая процесс, иначе вам придется начинать все сначала.
Когда процесс будет завершен, вы успешно вернетесь к старой версии и сможете восстановить фото или видео из галереи или корзины. При необходимости после этого снова протрите смартфон и выполните сброс, но на этот раз с использованием новой резервной копии, которая была сделана при подготовке.
Отображение скрытых фотографий
Если вы скрыли свои фотографии и видео, вы увидите их только в скрытом альбоме, поэтому они могут казаться отсутствующими. Но их всегда можно посмотреть еще раз. В iOS 14 вы можете скрыть скрытый альбом, чтобы он не отображался в приложении «Фото». Итак, если какие-либо фотографии или видео отсутствуют, убедитесь, что режим скрытого альбома включен, чтобы вы могли его увидеть.
Чтобы показать скрытые фотографии или видео на вашем iPhone, iPad или iPod touch, выполните следующие действия.
- Откройте приложение «Фото» и перейдите на вкладку «Альбомы».
- В разделе «Утилиты» нажмите «Скрытый».
- Выберите фото или видео, которое хотите просмотреть.
- Нажмите кнопку Поделиться

а затем Показать».
Чтобы показать свои фото или видео на Mac, выполните следующие действия.
- Откройте приложение «Фото» и нажмите «Просмотр», затем выберите «Показать скрытый фотоальбом»».
- На боковой панели выберите Скрытый».
- Выберите фото или видео, которое хотите просмотреть.
- Удерживая нажатой клавишу Ctrl, щелкните фотографию и выберите «Показать фотографии». Вы также можете выбрать «Изображение»> «Показать фотографии» в строке меню или нажать Command-L.
Если вы используете Фото iCloud, фотографии, скрытые на одном устройстве, будут скрыты на всех ваших устройствах.

Как синхронизировать фото в Айклауд
Для тех, кто озабочен сохранением резервной копии с необходимыми данными, есть другой способ. Он заключается в восстановлении фото из Aycloud. Сделать это очень просто, но необходимо соблюдение одного условия: необходимо включить функцию синхронизации фото с облаком.
Чтобы включить синхронизацию фотографий с iCloud, вам необходимо:
- Зайдите в «Настройки» и нажмите на свое имя вверху;
- Выберите раздел iCloud и откройте вкладку «Фото»;
Не забудьте включить облачную синхронизацию для восстановления данных из iCloud
- В открывшемся окне включите опцию «Фото iCloud»;
- Убедитесь, что в облаке достаточно места для загрузки фотографий.
Метод 5: получение удаленных фотографий iPhone через облачные сервисы хранения
Если вы используете облачные сервисы, такие как OneDrive, Dropbox или Google Фото, и загружаете свои фотографии на свой iPhone в одну из этих облачных служб хранения, вы можете легко восстановить удаленные фотографии с iPhone, войдя в свою учетную запись облачной службы и загрузив те, которые вы хотите, со своего облачный диск.
Примечание. Некоторые из этих приложений для облачных накопителей на вашем iPhone по умолчанию автоматически загружают данные с вашего iPhone в облачное хранилище без вашего ведома, поэтому, если ваши фотографии с iPhone были удалены по ошибке, вы всегда можете проверить свой облачный диск.
Сторонние приложения для восстановления фото на iPhone
Если вы ищете способ восстановить фотографии на iPhone 6, вы можете прибегнуть к помощи программного обеспечения. Сторонние утилиты помогут вам, если вы не создали резервные копии и не удалили свои изображения более 30 дней назад.
Особенности разных моделей iPhone
Теперь вы знаете, как восстановить удаленные фотографии, если пользователь удалил их в разных ситуациях. Кроме того, все вышеперечисленные функции применимы к любой модели смартфона. Если вы хотите повысить свои шансы на выздоровление, вам необходимо обновить операционную систему. Это упростит синхронизацию и улучшит функциональность корзины. Только после обновления версии системы стоит анализировать содержимое памяти и восстанавливать отдельные файлы.
Метод 1: восстановить удаленные фотографии iPhone из недавно удаленного альбома в течение дней 30
Apple добавила новую функцию из iOS 9: «Недавно удаленный альбом», в которой ваши удаленные фотографии будут храниться в течение 30 дней. Если вы используете iOS 9 или новее, вы можете восстановить их в папке «Недавно удаленные». Пожалуйста, следуйте некоторым советам ниже, прежде чем делать это.
- Эта функция применима только к iPhone SOS 9 или новее.
- Только недавно удаленные поможет вам восстановить те, которые были удалены из фотопленки, вместо тех, которые были окончательно удалены с вашего iPhone.
- Только что удаленные хранят только удаленные фотографии в течение 30 дней, они будут автоматически удалены из недавно удаленной папки в течение 30 дней.
- Если ваша ситуация не упоминается выше, вы можете обратиться за помощью к методу 2.
Итак, где же найти недавно удаленный альбом и как восстановить удаленные фотографии? Вам просто нужно выполнить следующие действия:
Шаг 1. На вашем iPhone перейдите в «Фото», нажмите «Альбомы» в правом нижнем углу экрана и прокрутите вниз, чтобы найти «Недавно удаленный альбом».
Шаг 2: Откройте «Недавно удаленный альбом», вы найдете все недавно удаленные фотографии с 30-дневным обратным отсчетом, чтобы просмотреть недавно удаленные фотографии и проверить, есть ли какие-либо фотографии, которые вы хотите восстановить.
Шаг 3: Нажмите «Выбрать» в правом верхнем углу экрана и выберите фотографию, которую хотите восстановить, затем нажмите «Восстановить» в правом нижнем углу.



Вход с одним и тем же идентификатором Apple ID
Чтобы синхронизировать фотографии и видео на всех ваших устройствах, войдите в iCloud с одним и тем же Apple ID на каждом устройстве.
Вы можете проверить Apple ID, который использует ваше устройство, в Настройках или Системных настройках. Вы увидите свое имя и адрес электронной почты. Ваш адрес электронной почты — это ваш Apple ID.


Восстановление удаленных фотографий на iPhone с помощью iTunes
Если вы сделали резервную копию своего iPhone с помощью iTunes, вы можете восстановить одну из этих резервных копий и восстановить удаленные фотографии таким образом.
Обратите внимание, что восстановление данных из резервной копии приведет к удалению новых фотографий и данных, отображаемых на устройстве после создания резервной копии. Поэтому перед тем, как начать сброс, убедитесь, что ничего не потеряете.
Итак, чтобы восстановить удаленные фотографии на iPhone с помощью резервной копии в iTunes, вам необходимо подключить iPhone к компьютеру, открыть iTunes и щелкнуть значок iPhone.

После этого появится окно с настройками вашего iPhone. Здесь нужно нажать на кнопку «Восстановить из копии», которая находится в блоке «Резервное копирование».
Обратите внимание, что дата последней резервной копии будет указана под кнопкой «Восстановить из копии». Если резервная копия была создана после удаления фотографий или до того, как фотографии появились на iPhone, восстанавливать нет смысла.

Далее необходимо подтвердить запуск восстановления из резервной копии.

И подождите, пока iTunes восстановит удаленные фотографии и другие данные на вашем iPhone.
Восстановление из бэкапа телефона
Необходимость регулярного резервного копирования обсуждается в тысячах источников. Но никто не хочет следовать рекомендациям. Но у любителей резервного копирования всегда есть возможность восстановить удаленные файлы из резервной копии.
Через iCloud со смартфона
Резервная копия iCloud поможет вам восстановить ваши фотографии. Запускаем приложение, выбираем «Восстановить из резервной копии iCloud», находим копию с подходящей датой. Дождитесь его загрузки и установки, найдите ранее удаленное фото. Рекомендуется подключаться к Интернету через безлимитный Wi-Fi, так как мобильный Интернет может потребовать слишком высоких затрат на трафик.
Через iTunes с компьютера
Для восстановления фотографий вам понадобится компьютер с iTunes и копия. Восстановите iPhone до заводских настроек, подключитесь к компьютеру, запустите iTunes, укажите ближайшую по дате копию. Через несколько минут потерянные данные будут восстановлены.
Перед восстановлением заводских настроек iPhone сделайте резервную копию текущих файлов.
вернуть удаленные изображения из iCloud Backup без сброса
Что нам делать, если вы обнаружите, что ваши фотографии с iPhone потеряны и у вас нет резервной копии iTunes? iOS Data Recovery может выборочно извлекать фотографии из резервной копии iCloud, если вы включили «резервное копирование iCloud» на своем iPhone до потери данных.
- Шаг 1. Запустите iOS Data Recovery, нажмите «Восстановить из резервной копии файла iCloud» в левом нижнем углу и введите свой идентификатор iCloud.
- Шаг 2. После входа в iCloud вы сможете увидеть все файлы резервных копий в iCloud, выбрать тот, который может содержать потерянные фотографии iPhone, и нажать «Загрузить». Программа автоматически просканирует данные в файле резервной копии после завершения загрузки.

- Шаг 3: Все ваши данные в файле резервной копии iCloud будут отсортированы и перечислены на снимке экрана ниже. Установите флажок «Фотопленка или приложение для фотографий», выберите нужные фотографии и завершите процесс, нажав «Восстановить».
Примечание. Теперь вам может быть интересно, почему вы должны восстанавливать потерянные фотографии iPhone из резервной копии iTunes или резервной копии iCloud с помощью стороннего программного обеспечения, а не восстанавливать их официальными методами. Вот причины.
- Пользователь не может выборочно восстанавливать определенные фотографии, следуя официальным методам.
- Утомительно, обычно восстановление из iCloud или iTunes занимает не менее 30-50 минут без помощи стороннего приложения.
- Не стоит восстанавливать iPhone только из-за каких-то удаленных фотографий.
Как восстановить недавно удаленные фотографии из резервной копии iTunes
Как вы можете видеть из вышеизложенного, это программное обеспечение для восстановления данных iOS позволяет восстанавливать удаленные или потерянные фотографии из резервной копии iTunes, поэтому, если у вас есть подходящая резервная копия iTunes, содержащая потерянные файлы изображений. Вы можете следовать приведенному ниже руководству, чтобы восстановить недавно удаленные фотографии.
Шаг 1. Запустите iPhone Data Recovery на вашем компьютере. На этом этапе вам нужно нажать «Восстановить из файла резервной копии iTunes».
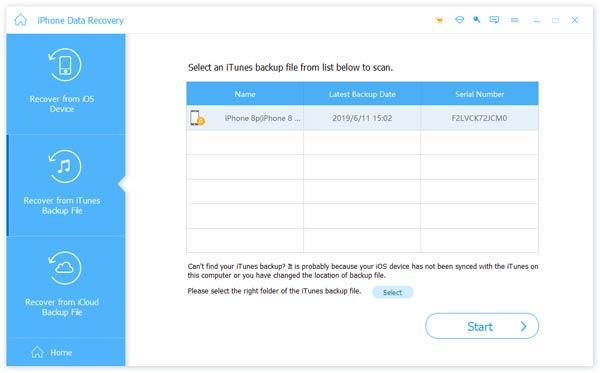
Шаг 2. Подключите iPhone с помощью кабеля USB. Выберите второй режим восстановления, «Восстановить из резервной копии iTunes». Затем нажмите кнопку «Далее» в правом нижнем углу.
Шаг 3. Выберите подходящую резервную копию iTunes из списка и нажмите кнопку «Далее», чтобы просканировать все файлы iOS в этой резервной копии iTunes. Для завершения всего процесса потребуется некоторое время.
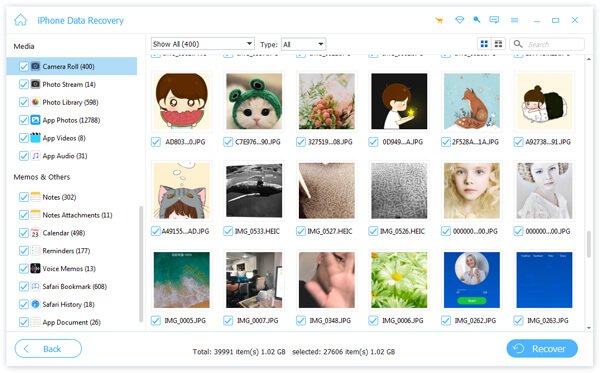
Шаг 4. После сканирования вы можете проверить все существующие и удаленные фотографии в окне предварительного просмотра справа. Выберите удаленные изображения, которые вы хотите восстановить, затем нажмите кнопку «Восстановить», чтобы восстановить их.
Метод 3: восстановление удаленных фотографий из iTunes Backup без сброса
Если вы хотите восстановить фотографии, которые были удалены более чем через 30 дней, и у вас есть резервная копия, iTunesiOS Data Recovery поможет вам в несколько простых шагов.
- Шаг 1. Запустите iOS Data Recovery и подключите iPhone к компьютеру. Для продолжения выберите Доверять этому компьютеру.
- Шаг 2: Нажмите «Восстановить из файла резервной копии iTunes». В левом столбце программа обнаружит все существующие файлы резервных копий iTunes на вашем компьютере. Все, что вам нужно сделать, это выбрать нужный файл резервной копии и нажать «Начать сканирование». Процесс сканирования займет менее 2 минут.
- Шаг 3: После завершения процесса сканирования вы подробно увидите все фотографии, включая удаленные. Затем вы можете получить предварительный просмотр и выбрать тот, который хотите восстановить, нажав «Восстановить».
