- Часть 1. Лучшее решение для переноса музыки на iPhone X / 8 / 7 / 6 / 5 / 4 без iTunes
- Как добавить музыку с компьютера на iPhone с помощью iPhone Transfer
- Как скинуть музыку на iPhone через iTunes
- VLC
- Программа iTools
- Часть 2. Доступные облачные сервисы для установки MP3 на iPhone без iTunes
- Как добавить музыку с компьютера на iPhone с Dropbox
- Как скачать музыку на айфон (из интернета без iTunes)
- Приложение Dropbox
- Удаление перенесенного файла с iPhone, iPad или iPod touch
- Как добавить музыку в iTunes
- Часть 3. Потоковые сервисы для синхронизации музыки на iPhone без iTunes
- AcePlayer
- С помощью Evermusic
- Загрузка музыки через VLC-плеер
- Процесс скидывания песен
- С помощью eMusic
- Способ 2. Как перенести музыку на айфон с компа с помощью Google диска
- Использование облачного сервиса
- Как загрузить музыку в iPhone с компьютера с помощью iTools
- Прямая загрузка с интернета
- Как перекинуть музыку с компьютера через iTunes
Часть 1. Лучшее решение для переноса музыки на iPhone X / 8 / 7 / 6 / 5 / 4 без iTunes
Если вы не хотите использовать iTunes для добавления музыки на свой iPhone, сторонняя программа может помочь вам легко перенести музыку на ваш iPhone. Мы предлагаем вам лучшую альтернативу iTunes для эффективного управления вашим iPhone. Apeaksoft iPhone Transfer может помочь вам быстро и безопасно перенести любую музыку с компьютера на iPhone.
Вам понадобится стороннее программное обеспечение, MobieTrans, передача музыки и рингтонов, а также менеджер для iPhone, iPad и iPod.
Передача с iPhone

Более 4 000 000 загрузок
Передача файлов между устройствами iOS, с ПК / Mac на iPhone или наоборот.
Передача музыки, фотографий, контактов, видео, фильмов, мелодий звонка, аудиокниг и т.д.
Совместимость с Windows 10/8/7 / Vista / XP и Mac OS X 10.7 или новее.
Поддержка iPhone X / XS / XS Max / XR / 8 Plus / 8/7 Plus / 7 / SE / 6s Plus / 6S / 6 / 5/4.
Как добавить музыку с компьютера на iPhone с помощью iPhone Transfer
Теперь давайте посмотрим, как работает передача музыки со старого iPhone на новый iPhone.
Шаг 1. Загрузите, установите и бесплатно запустите iPhone Transfer на свой компьютер. Подключите iPhone к компьютеру с помощью кабеля USB.
Шаг 2. Затем система напомнит вам нажать «Доверять» на вашем iPhone. Вы можете увидеть сводку вашего iPhone в главном интерфейсе.

Шаг 3. Вы можете увидеть медиафайлы, списки воспроизведения, фотографии, книги, контакты, SMS, инструменты, перечисленные на левой боковой панели. Нажмите «Плейлисты», чтобы проверить плейлисты на вашем iPhone. Вы также можете создать новый список воспроизведения на своем iPhone в соответствии с вашими потребностями.
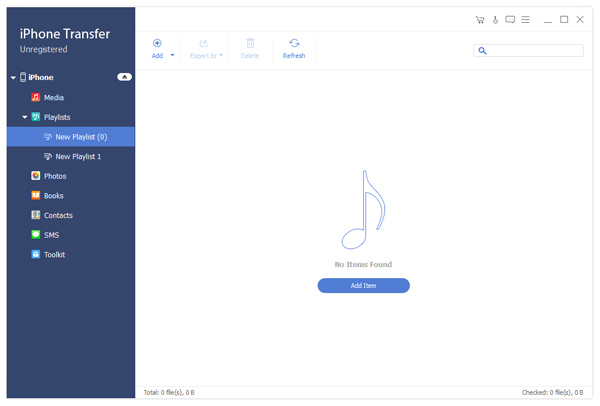
Шаг 4. Нажмите «Добавить» в верхней строке меню или «Добавить элемент» в главном интерфейсе, чтобы добавить музыку с вашего компьютера. Тогда музыка будет на вашем iPhone.
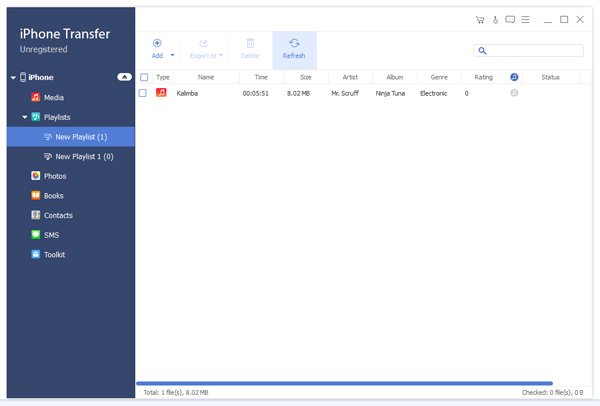
С помощью простых шагов вы можете легко перенести музыку с Windows или Mac на iPhone. Без использования iTunes вы можете легко создавать новые списки воспроизведения и добавлять музыку на свой iPhone.
Как скинуть музыку на iPhone через iTunes
Чтобы загрузить музыку из медиатеки iTunes на iPhone, вам просто нужно синхронизировать их. Следуйте инструкциям ниже:
1. Подключите iPhone через USB к компьютеру, если у вас включена синхронизация Wi-Fi, используйте его.
2. Если iTunes не был открыт, он откроется сам. После того, как iPhone появится на панели значков, щелкните его,
3. Перейдите на вкладку «Обзор», прокрутите вниз до раздела «Параметры» и установите флажок «Управлять музыкой и видео вручную». Нажмите кнопку «Применить«
4. Теперь вам нужно выбрать вкладку «Музыка» и установить флажок рядом с опцией «Синхронизировать музыку«.
5. Чуть ниже, если вам нужно скачать всю музыку с айтюнов, выберите пункт «Вся медиатека». А если вы хотите загрузить только определенные альбомы, песни или плейлисты, выберите «Избранные плейлисты, исполнители, альбомы и жанры». И жмем «Применить».
После синхронизации iTunes и iPhone вся музыка с тегами будет загружена на iPhone.
VLC
Используя этот сервис, вы также можете передавать музыку. Это делается следующим образом:
- Загрузите утилиту VLC for Mobile для iPhone. Затем запустите его и активируйте опцию передачи файлов через сеть WI-FI в разделе «Доступ через WI-FI», расположенном в верхнем левом углу;
- Обратите внимание на появившийся сетевой адрес. Вы должны открыть ту же ссылку на персональном компьютере через любой браузер;
- Затем добавьте музыку в окно управления этой утилиты через свой компьютер, щелкнув знак плюса. После этого система автоматически начнет синхронизацию, и вы сможете слушать музыку через VLC на своем iPhone.
Стоит отметить, что файлы появятся в утилите. Кроме того, пользователь сможет слушать музыку даже без подключения к Интернету.
Плюсы и минусы: поврежденные файлы можно восстановить. Интуитивно понятный интерфейс. Утилита может дать сбой или даже сбой при передаче музыки. Горячие клавиши не всегда работают.
Программа iTools
Если вы хотите перенести песни без использования iTunes, вам все равно нужно использовать программу поддержки. ITools отличается от iTunes тем, что не требует синхронизации песен. Процесс передачи музыки более упрощен. Правда, создавать плейлисты и организовывать музыку так, как хочется, не получится. Но если он вам не нужен, вы можете продолжить установку.

Скачайте iTools по ссылке — http://pro.itools.cn/itools3?v=pc_en- Подключаем айфон через USB кабель и запускаем программу.
- Нажмите кнопку «Музыка» — «Импорт».
- Выберите нужные файлы и нажмите «Открыть.
- Все готово. Вам не нужно ничего синхронизировать, все песни автоматически передаются на ваш телефон одновременно.
Часть 2. Доступные облачные сервисы для установки MP3 на iPhone без iTunes
Еще один способ перенести музыку на iPhone — использовать облачный сервис. Доступно множество облачных сервисов, таких как Google Play Music Manager, Amazon Cloud Player и Dropbox. Все они работают с одинаковыми шагами. Здесь мы можем взять Dropbox в качестве примера, чтобы показать вам, как передавать файлы MP3 с вашего компьютера на ваш iPhone.
Dropbox — это сервис управления файлами. С Dropbox вы можете создавать резервные копии файлов на iPhone и компьютере. Это поможет вам лучше управлять своими файлами, включая музыку, фотографии, документы и многое другое. Если вы сделали резервную копию музыкальных файлов в Dropbox, вы можете загрузить их на свой iPhone.
Как добавить музыку с компьютера на iPhone с Dropbox
Шаг 1. Вы можете посетить dropbox.com, чтобы загрузить и запустить Dropbox на своем компьютере. Затем войдите в свою учетную запись Dropbox на своем компьютере.
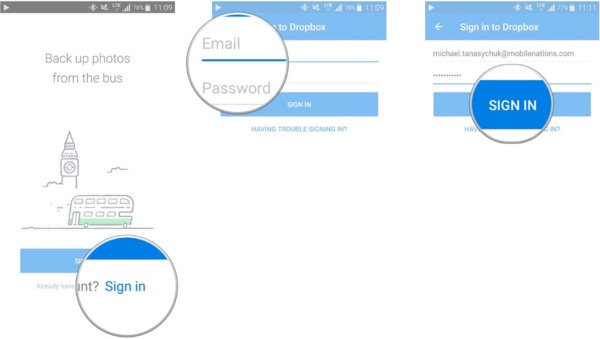
Шаг 2. Нажмите «Мои файлы», чтобы проверить свои файлы в Dropbox. Нажмите «Загрузить файл», чтобы загрузить музыку, которую вы хотите добавить, со своего компьютера.
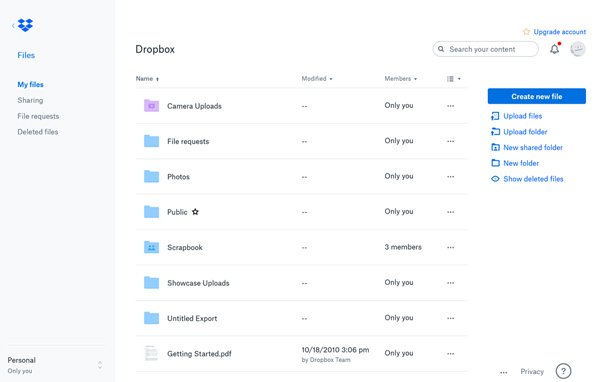
Шаг 3. Затем загрузите приложение Dropbox на свой iPhone и войдите в свою учетную запись. Вы можете проверить музыку, которую только что загрузили в Dropbox, и загрузить ее на свой iPhone.
Если у вас есть телефон Android, вы также можете использовать Dropbox в качестве музыкального менеджера, чтобы легко удалять, передавать или загружать песни.
При использовании Dropbox существуют некоторые ограничения. Перед загрузкой музыки в Dropbox вам необходимо преобразовать музыкальный формат для воспроизведения на вашем iPhone. Кроме того, вам необходимо загрузить приложение Dropbox на свой iPhone. Кажется немного сложным. Если вы хотите перенести музыку на iPhone, вы можете выбрать простой метод, который мы упоминали в части 1.
Как скачать музыку на айфон (из интернета без iTunes)
Сразу стоит отметить, что этот способ работает на взломанном iPhone или iPad. Конечно, вы можете использовать загрузчики из App Store, такие как iDownload Pro (ссылка) со встроенным медиаплеером, только загруженная музыка будет храниться в самом приложении. Прослушать его вместе со всем сборником из родного iOS-приложения «Музыка» будет невозможно, что очень неудобно.
Если у вас есть взломанный iPhone или iPad, вы можете загружать музыку из Интернета прямо в медиатеку вашего устройства. Для этого нужно установить твик из Cydia — Bridge. Официально доступен в репозитории BigBoss (по умолчанию зарегистрирован в Cydia), поддерживаются все устройства под управлением iOS 5.x-7.1.x.
Прежде чем вы сможете воспользоваться преимуществами Bridge, вам необходимо найти прямую ссылку для загрузки музыкального файла. Директ, означает отсутствие редиректа (редиректа), отсутствие необходимости вводить «капчу», логин и пароль.

- На iPhone запускаем Safari и заходим на сайт, где можно получить прямую ссылку на нужный аудиофайл, например пусть это будет: http://get-tune.net/.


- Выберите желаемый трек и долгим нажатием на значок или на слово «Загрузить» откройте меню Safari, которое позволяет: открыть ссылку, открыть ссылку на новой странице, поместить страницу в список для чтения, скопировать ссылку и отменить.
- Выберите «Копировать». Прямая ссылка будет скопирована в буфер обмена.

- Запустите Bridge и перейдите в меню «Загрузить» на странице «Ввести URL-адрес).

- В единственное поле вставьте скопированную ссылку (нажмите на поле и удерживайте палец, пока не появится контекстное меню, в котором вы выбираете «Вставить»), нажмите «Перейти» (Продолжить). Начнется процесс загрузки.

- Когда закончите, Bridge позволит вам присвоить файлу уникальные метаданные: Название, Исполнитель, Альбом, Жанр, Дорожка n фотопленка). Приложение также позволяет прослушивать загруженный файл
- .

- Заполните обязательные поля (или оставьте произвольное) и нажмите «Импорт». Файл будет импортирован в медиатеку вашего iPhone и будет доступен с назначенными метаданными в приложении «Музыка». Готовый!

Bridge — не единственная программа, которая позволяет напрямую загружать аудиофайлы в память iPhone, существует множество других, например MewSeek. Приложение официально доступно в Cydia в репозитории BigBoss, стоит в 4 раза больше, чем Bridge (9,99 доллара США), но также имеет множество функций (с акцентом на «и»): интегрированная поисковая машина, основанная на различных поисковых запросах. Приложения работают идентично, на видео ниже вы можете ознакомиться с установкой и работой MewSeek и выбрать наиболее подходящее для вас.
Приложение Dropbox
Эта программа является наиболее распространенным облачным хранилищем. А чтобы передать музыку, пользователь должен установить ее на мобильное устройство. Затем вам нужно будет следовать приведенным ниже инструкциям:
- Подключите свой iPhone к персональному компьютеру и разрешите доступ к файлам, затем откройте папку с названием «Dropbox»;
- Перенести все необходимые музыкальные файлы, после чего данные будут синхронизированы автоматически;
- Запустите утилиту на своем смартфоне и проверьте, вся ли музыка добавлена. Следует отметить, что пользователь не сможет слушать музыку без подключения к Интернету.
Если вы хотите слушать музыку без интернета, вам нужно будет импортировать файлы из утилиты с помощью сторонних программ. В этом может помочь любой музыкальный проигрыватель.
Плюсы и минусы: Может восстанавливать удаленные данные. Доступна бесплатная версия. Вы можете искать файлы. Нет русского перевода. При использовании бесплатной подписки доступно мало места.
Удаление перенесенного файла с iPhone, iPad или iPod touch
Подключите ваше устройство к компьютеру.
Вы можете использовать кабель USB или USB-C для подключения к устройству либо подключиться к сети Wi-Fi. Чтобы включить синхронизацию Wi-Fi, см. Раздел Синхронизация содержимого iTunes на вашем ПК с другими устройствами через Wi-Fi.
В приложении iTunes![]()
на вашем ПК нажмите кнопку устройства в верхнем левом углу окна iTunes.

Щелкните Общие файлы».
В списке справа в разделе «Общие файлы» выберите файл, который хотите удалить.
Нажмите клавишу «Удалить», затем нажмите «Удалить».
Важно! Перед отключением устройства от компьютера нажмите кнопку «Извлечь![]()
.
Как добавить музыку в iTunes
Я считаю, что это наиболее сложный и трудоемкий способ из рассмотренных в статье, но у него есть свои преимущества:
- в iTunes для каждого музыкального файла можно записывать метаданные ID3 для удобства группировки и организации треков;
- на любой трек можно поставить обложку, которая красиво смотрится в приложении «Музыка» на iPhone;
- на любой дорожке можно установить настройки эквалайзера и уровень громкости;
- iTunes очень легко создавать списки воспроизведения, которые будут загружены на iPhone после синхронизации;
- iTunes может загрузить всю вашу библиотеку или ваши любимые плейлисты, жанры, альбомы или исполнителей на ваш iPhone.
Как видите, несмотря на недостатки программы iTunes, у нее есть свои преимущества и когда вы научитесь добавлять музыку на свой iPhone через айтюнс, вы забудете о недостатках.
Чтобы загрузить музыку на iPhone, iPod или iPad, необходимо сначала загрузить аудиофайлы в медиатеку iTunes.
- Сначала запустим программу iTunes. Последнюю версию можно скачать с сайта Apple.
- Добавить музыку в iTunes очень просто, вам просто нужно перетащить медиафайл или даже всю папку с файлами в окно программы. После этого айтюнс начнет добавлять их в свою библиотеку.
- Выберите папку с дорожками или дорожку, щелкните правой кнопкой мыши и выберите «Подробности», затем введите метаданные ID3 и добавьте обложку.
Заполнив свою музыкальную коллекцию, вы можете начинать скачивать музыку с компьютера на iPhone. Конечно, вы не можете его заполнить, но когда вы его заполняете, все выглядит намного лучше.
Часть 3. Потоковые сервисы для синхронизации музыки на iPhone без iTunes
Вы также можете синхронизировать музыку со своего компьютера на iPhone с помощью потокового программного обеспечения, такого как Spotify, SoundCloud, YouTube Red, Deezer, Microsoft Groove, Pandora и т.д. Поскольку службы потоковой передачи музыки работают одинаково, давайте возьмем Spotify в качестве примера, чтобы показать, как он синхронизируется музыку на айфоне.
Spotify, лучший сервис потоковой передачи музыки, содержит множество треков. Вы можете слушать любую песню в любое время.
AcePlayer
В этом случае сначала необходимо подключить iPhone, на котором ранее была установлена утилита AcePlayer, чтобы открыть плеер на персональном компьютере. Вам также необходимо разрешить вашему компьютеру доступ к файлам на вашем смартфоне.
Затем запустите iTunes. В открывшемся окне утилиты откройте раздел «Программы» и перейдите на вкладку «Общие файлы». Далее вам нужно нажать на кнопку «Добавить файл» и указать путь к музыке. После выполнения этих действий плеер загрузит выбранные музыкальные файлы в память мобильного устройства.
Следует отметить, что в этом случае пользователю не нужно конвертировать файлы в системе IOS, так как программа делает это автоматически.
Плюсы и минусы Аппаратное ускорение данных
С помощью Evermusic
Эта утилита может работать вместе со многими известными облачными хранилищами. В этом случае пользователь просто получает доступ к файлам, хранящимся в репозитории.
Чтобы перенести аудиофайлы с персонального компьютера на мобильное устройство, выполните следующие действия:
- Откройте любое облачное хранилище, поддерживающее программу Evermusic, на своем персональном компьютере и сохраните на нем папку с музыкой;
- Установите это приложение на свое мобильное устройство;
- Откройте меню плеера и подключите диск, на который вы ранее перенесли файлы;
- Напоследок укажите в приложении музыку, которую хотите сохранить в памяти мобильного устройства.
Стоит отметить, что в бесплатной версии отображается небольшое количество рекламы.
Плюсы и минусы: вы можете сохранять файлы из облачного хранилища на мобильное устройство. Утилита поддерживает множество различных форматов. Интуитивно понятный интерфейс. Показывает рекламу, которую можно удалить только после покупки расширенной версии. В автономном режиме система может зависнуть. Процесс загрузки может завершиться ошибкой.
Загрузка музыки через VLC-плеер
Передача музыки на iPhone без iTunes позволит использовать медиаплеер, поддерживающий беспроводной обмен файлами. Единственное требование для перемещения песен — найти ПК и смартфон в одной локальной сети. Пошаговая инструкция:
- Загрузите и установите приложение VLC for Mobile из официального магазина приложений

- Запустите приложение.
- Вызвав боковое меню, активируйте доступ по сети Wi-Fi (опция есть в блоке «Скачать»).

- Под строкой появится адрес вида http://192.168.0.1, который необходимо ввести в адресной строке любого браузера на компьютере.

- В вашем интернет-браузере откроется специальная страница с заголовком «Доступ через Wi-Fi».

- Добавьте песни, перетащив их в окно браузера или щелкнув знак «+» и открыв проводник для выбора. Используя это окно, вы также можете загружать файлы со своего смартфона: для этого щелкните соответствующий документ, расположенный под строкой «Загрузить файл».

- На экране будет отображаться процесс загрузки для каждого файла, когда передача достигнет 100% — вы можете запустить VLC для мобильных устройств на своем телефоне.
Решился вопрос как перенести музыку с компьютера на айфон. Все песни, перенесенные с жесткого диска, появятся внутри плеера.
Процесс скидывания песен
Загрузить музыку на iPhone через iTunes довольно просто, но процесс занимает много времени из-за особенностей загрузки и ее оформления. Изначально нужно перенести нужный файл в «Библиотеку» плеера, затем синхронизировать со смартфоном. Ниже приведены инструкции для лучшего понимания того, как это сделать правильно:
- Запустите приложение iTunes на своем компьютере после входа в систему под своим Apple ID.
- Теперь добавим песни в «Библиотеку» приложения. Для этого нажмите «Добавить файлы в библиотеку», затем выберите соответствующие треки из произвольной папки на вашем компьютере. Загрузка начнется автоматически, и будет создан список воспроизведения.
- При желании вы можете изменить данные трека или добавить собственное оформление обложки, чтобы оно было эстетично и красиво во время прослушивания музыкальной композиции. Для редактирования нажмите на трек и выберите «Информация».
- Подключаем айфон к компьютеру через Wi-Fi или прямое кабельное соединение.
- После подключения перейдите во вкладку «Музыка», затем синхронизируйте песни с памятью телефона, как показано на картинке.
С помощью eMusic
Музыка отправляется следующим образом:
- Зарегистрируйтесь или войдите на сайт eMusic;
- Затем нажмите на пункт «Загрузить музыку», после чего откроется окно, в котором вам нужно будет добавить свои любимые песни;
- Затем установите ту же утилиту на свое мобильное устройство и получите к нему доступ.
Пользователь сможет слушать музыку либо через представленный сервис, либо путем сопровождения файлов в стороннее приложение из eMusic.
Плюсы и минусы: вы можете слушать аудиофайлы без подключения к Интернету. Удобный программный интерфейс. Есть раздел советов. Утилита поддерживает только формат MP3.
Способ 2. Как перенести музыку на айфон с компа с помощью Google диска
- Откройте Google Диск на вашем компьютере.
- Перейдите на https://www.drive.google.com/ в любом браузере.
В первом случае, если вы уже заходили в Google раньше, сразу откройте свою личную страницу Google Диска; И если вы еще не вошли в свою учетную запись, нажмите кнопку «Перейти на Google Диск» (если она есть), затем введите данные своей электронной почты. - Нажмите кнопку «Создать.
- Если вам нужно сохранить музыку в определенной папке, не забудьте сначала нажать эту синюю кнопку, расположенную в верхнем левом углу окна страницы.
После этого откроется выпадающее меню. - Нажмите на опцию «Загрузить файл» в раскрывающемся меню.
- Выберите музыкальные файлы.
- Выберите музыкальный файл, который хотите загрузить на Google Диск; Для индивидуального выбора, удерживая нажатой клавишу ^ Ctrl (Windows) или ⌘ Command (Mac), щелкните нужные музыкальные файлы; Если вам нужно перетащить все файлы в папку, щелкните любую из них, затем нажмите ^ Ctrl + A (Windows) или Command + A (Mac).
- Щелкните Открыть в правом нижнем углу окна.
- В то же время начнется процесс загрузки на Google Диск.
- После загрузки всех файлов откройте Google Диск на iPhone. Щелкните сине-зелено-желтый треугольник на белом фоне, чтобы перейти на главную страницу Google Диска, если вы уже вошли в систему.
- Выберите музыкальные файлы.
Щелкните и выберите все нужные файлы. - Нажмите ⋯ в правом нижнем углу экрана, появится всплывающее меню.
- Во всплывающем меню щелкните «Сделать доступным в автономном режиме.
- В этом случае вы можете открыть все свои любимые песни в приложении Google Диск на вашем iPhone, даже если он не подключен к Интернету.
- Следует отметить, что в приложении «Файлы» есть опция «Google Диск», но музыку нельзя скопировать из приложения «Google Диск» в приложение «Файлы» (как и в других приложениях для облачного хранилища).
Использование облачного сервиса
Этот вариант можно использовать совместно с любым облачным хранилищем: Google Диск, OneDrive, Яндекс.Диск и т.д. Пройдем процедуру пошагово на примере Dropbox. Скачать приложение для iOS можно по ссылке: https://itunes.apple.com/ru/app/dropbox/id327630330?mt=8.

Для передачи файлов с компьютера вы можете установить программу в операционной системе или использовать онлайн-версию в браузере. Опишем шаги в случае интеграции Dropbox с операционной системой ПК:
- Откройте папку Dropbox в проводнике.

- Скопируйте туда музыкальные композиции, которые хотите перенести на свой смартфон.
- Подождите, пока в папке появится сообщение о завершении синхронизации с удаленным сервером с соответствующим значком.
- Запустите приложение Dropbox на своем телефоне.

- Подождите, пока песни синхронизируются со смартфоном. Они станут доступны для прослушивания прямо в окне облачного сервиса.

Примечание
Этот метод также помогает загружать музыку с вашего компьютера на ваш iPhone, но имейте в виду, что файлы будут доступны только при наличии подключения к Интернету. Для того, чтобы слушать музыку в автономном режиме, вам необходимо сохранить композиции во внутренней памяти устройства.
Как загрузить музыку в iPhone с компьютера с помощью iTools
Существует отличная альтернатива iTunes, которая позволяет быстро загружать музыку на iPhone с компьютера без их синхронизации, она называется iTools (бесплатная загрузка).
iTools — это универсальный файловый менеджер, который позволяет загружать / выгружать контент (музыку или видео) на / с iPhone с / на компьютер с Windows или Mac OS X.
Помимо прочего, этот менеджер позволяет передавать музыку с iPhone на компьютер и наоборот, а аудиофайлы будут доступны непосредственно в родном iOS-приложении «Музыка».
В нем нет функционала айтюнса по организации музыкальной коллекции, но многим он не нужен, потому что есть возможность записывать метаданные прямо в среде операционной системы.
- Подключите устройство к компьютеру с помощью USB-кабеля и запустите iTools.

- Перейдите в меню Музыка и нажмите кнопку Импорт).

- Выберите нужные файлы и нажмите «Открыть).

- Готово, выбранные файлы будут загружены в память устройства, и вы сможете их прослушать в приложении «Музыка».


Обратите внимание, что если вы загрузите один и тот же файл через iTunes (как описано выше) и через iTools, у вас будет 2 идентичных файла на вашем iPhone в приложении «Музыка.
Преимущества загрузки музыки через iTools:
- распространяется совершенно бесплатно;
- контент загружается без синхронизации, а это огромная экономия времени (большая коллекция и множество программ в геометрической прогрессии увеличивают время синхронизации устройства с iTunes);
- загруженный контент доступен в приложении «Музыка» (как при синхронизации вашего iPhone с iTunes);
- работает с устройствами без джейлбрейка;
- быстрая скорость загрузки.
Недостатки iTools:
- нет поддержки русского языка (не нужно скачивать музыку);
- не позволяет изменять подписи ID3 (позаботьтесь об этом заранее);
- при загрузке того же файла через iTunes и iTools в приложении «Музыка» будут дубликаты.
Сегодняшний третий и последний метод загрузки музыкального контента в память гаджета iOS позволяет загружать его из Интернета прямо с вашего iPhone.
Прямая загрузка с интернета
Метод подходит для пользователей, которым была взломана операционная система телефона. Конечно, можно обойтись и без взлома файловой системы, загрузив такое приложение, как iDownload Pro, но в этом случае вы сможете слушать музыку только через встроенный проигрыватель программы.
На взломанных устройствах необходимо установить твик под названием Bridge. Следовательно:
- В браузере телефона найдите сайт, на котором можно скачать песни.
- Скопируйте прямую ссылку на скачивание композиции — долгое нажатие на иконку, затем выберите «Копировать». Важно, чтобы он вел прямо к файлу, без перенаправлений.

- Запустите Bridge, перейдите во вкладку «Загрузки».

- Вставьте ссылку в соответствующую строку — долгое нажатие, затем выберите пункт «Вставить».

- Коснитесь значка «Перейти».
- После загрузки приложение попросит указать название песни, автора, альбом и жанр.

- После ввода желаемых данных нажмите кнопку «Импорт».
Готовый. Файл будет перемещен во встроенную библиотеку и будет доступен для прослушивания через стандартное музыкальное приложение».
Представленная статья позволяет понять, как загружать музыку на iPhone через iTunes. Кроме того, вы можете использовать несколько альтернативных методов работы. Таким образом, программа iTools служит отличной заменой продукту разработчиков Apple, а использование специальной функции проигрывателя VLC полностью исключает установку программного обеспечения на компьютер. Использование облачных сервисов также может быть хорошим компромиссом по сравнению со стандартным перемещением документов на смартфонах с iOS. Джейлбрейк растапливает руки владельца мобильного устройства, позволяя скачивать песни прямо из Интернета, но для его выполнения требуются соответствующие знания.
Как перекинуть музыку с компьютера через iTunes
Стандартным способом файлы можно передавать на iPhone с помощью специальной программы от разработчиков Apple iTunes, предлагающей владельцам смартфонов и планшетов не только передавать медиафайлы, но и создавать и восстанавливать данные с мобильного устройства из резервной копии.
Если программа Apple не установлена на вашем компьютере, ее можно скачать с официального сайта: https://www.apple.com/ru/itunes/download/. После установки необходимо сделать следующее:

- Запустите iTunes и подключите телефон к компьютеру с помощью кабеля USB.
- В меню «Файл» выберите «Добавить в библиотеку». На выбор есть несколько вариантов:
- 1. Добавить файл — загрузить отдельную композицию.
- 2. Добавить папку: одновременно перемещайте всю папку с музыкальными треками.

3. Поскольку iTunes поддерживает Drag’n’Drop, необходимые файлы можно просто перетащить в окно программы.
Подождите, пока композиции появятся в окне, затем щелкните значок подключенного телефона.

- Также для переноса музыки с компьютера на iPhone нужно выбрать пункт меню «Музыка» и отметить нужные песни. Если вам нужно переместить всю коллекцию, вы можете отметить соответствующий элемент в верхнем окне.

- Нажмите кнопку «Применить» и дождитесь завершения процесса переноса.
Аналогичным образом можно будет загружать в память смартфона фильмы, книги, фотографии и многое другое. Вам просто нужно выбрать соответствующий пункт в боковом меню после добавления файлов в программу.
