- Редактирование и создание видео онлайн на Vimperor.ru
- Как сделать видео онлайн на Vimperor.ru?
- Шаг 1: загрузка фотографий, видео, музыки, добавление текста
- Шаг 2: создать видео
- Автоматическая настройка и редактирование видео
- Редактирование параметров фото и видео эффектов, выбор музыкального отрезка, форматирование текста
- В программах
- VirtualDub
- Shotcut
- OpenShot
- Киностудия Windows
- Временная шкала
- Предварительный просмотр
- На телефоне
- Приложения для телефона
- Inshot
- Videoshop
Редактирование и создание видео онлайн на Vimperor.ru
Наш сервис предлагает вам создать свое видео онлайн, для создания видео вы можете использовать:
- Музыка в разных форматах
- Фотографии с вашего любимого мобильного телефона, будь то ваш любимый Galaxy или iPhone
- Видео GoPro и видео с любой другой дорогой видеокамеры, мобильного телефона и камеры
- Добавить комментарий: красочные поздравления и интересный сопроводительный текст
- Нарисуйте свои рисунки — Обязательно украсьте поздравительный ролик нарисованной улыбкой!
Вы можете добавлять мультимедийные файлы, скачивая их прямо со своего компьютера или добавляя из социальных сетей.
Готовое видео можно скачать и загрузить в социальные сети, такие как Facebook, ВКонтакте или выложить на YouTube. Создавайте обучающие видеоролики с обучающими слайдами, видеороликами для рекламы ваших продуктов, видеороликами для школьных презентаций или горячими репортажами о поездках, мы рады помочь вам создать практически любое видео, вы можете узнать видеоролики, которые мы не рады создавать, по правила нашего сервиса, с которыми вы соглашаетесь, начиная снимать онлайн-ролики на vimperor.ru 🙂
Как сделать видео онлайн на Vimperor.ru?
Мы стараемся сделать наш сервис максимально простым в использовании, наш кумир — великий Стив Джобс и его продукты телефоны Apple iPhone, поэтому, надеюсь, использовать наш онлайн-редактор видео будет очень и очень просто. Ниже приведен краткий справочник основных функций. Не бойтесь экспериментировать, а если что-то непонятно или не получилось, обязательно напишите нам об этом, и наши инженеры обязательно исправят вашу проблему.
Шаг 1: загрузка фотографий, видео, музыки, добавление текста
Вверху страницы есть две кнопки + фото и + музыка, используйте эти кнопки для загрузки соответствующих аудио, видео или фото файлов с помощью стандартного окна выбора файлов. Кроме того, вы можете просто перетащить выбранные файлы на эту страницу с помощью мыши. К сожалению, эта функция перетаскивания не работает с некоторыми более ранними версиями Internet Explorer.
Если вы создаете видео на компьютере и вам нужно добавить видео или фото с мобильного устройства, вместо подключения вашего iPhone, iPad или Samsung Galaxy к компьютеру скопируйте фотографии и видео с телефона на компьютер и только потом загрузите их в наше служебное видео, что значительно упростит задачу. Для этого зарегистрируйтесь на нашем веб-сайте, затем откройте наш веб-сайт в мобильном браузере, войдите в свою учетную запись, загрузите необходимые файлы и затем просто обновите страницу в браузере на своем компьютере.
Конечно, видео и фотографии хороши и прекрасны, но вы обязательно захотите добавить в свое видео прекрасное послание, может быть, даже любовное послание. Для этого воспользуйтесь добавлением текста. Введите свое сообщение в соответствующее поле, затем нажмите кнопку добавления + или, все еще находясь в поле редактирования, нажмите Ctrl + Enter.
Шаг 2: создать видео
По сути, всего, что было сделано на шаге 1, достаточно для создания самого простого видео, так что теперь вы полностью готовы к тому прекрасному и захватывающему моменту, когда начинается создание вашего первого видео. Для этого глубоко выдохните, расслабьтесь и смело нажимайте, чтобы снять видео.
Подождав секунду или две, вы будете перенаправлены на страницу создания видео, где вы сможете наблюдать за процессом создания видео и, когда будете готовы, насладиться просмотром нового видео, загрузить его, опубликовать в социальных сетях или загрузить на Youtube.
Если этого недостаточно, ниже вы узнаете, как редактировать загруженные фотографии и изображения, выбирать песню, изменять порядок, добавлять эффекты и многое другое.
А когда вы хотите создать новое видео с полностью пустой доски, нажмите «Перезагрузить» — это удалит все загруженные файлы сразу.
Автоматическая настройка и редактирование видео
Чтобы сделать ваше видео лучше, мы предлагаем вам воспользоваться некоторыми автоматическими функциями:
- Предыстория Хорошая предыстория — залог успеха! Поэтому обязательно используйте выбор фоновых изображений для вашего видео. Вы можете найти изображение в обширной базе данных изображений, доступных для использования в вашем видео.
- Перемешивание Наш высокоинтеллектуальный ИИ будет использовать самые передовые алгоритмы для генерации случайных последовательностей и перемешивания всех загруженных фотографий, изображений, видео и музыки в идеальном случайном порядке. Все ранее установленные позиции будут потеряны.
- Сортировка Все загруженные файлы будут отсортированы в алфавитном порядке, очевидно, все выбранные последовательности и время появления файлов в видео будут изменены, и вернуть все будет невозможно.
- Выровнять При нажатии на эту кнопку все видео, изображения, тексты, фотографии и музыка будут показаны автоматически в рассчитанное время. Все файлы, за исключением файлов с длительностью (например, видео, музыка и для которых установлена длительность отображения), будут иметь автоматически рассчитанную продолжительность. Порядок фотографий, видео и всех других элементов будет сохранен.
Редактирование параметров фото и видео эффектов, выбор музыкального отрезка, форматирование текста
После загрузки все файлы отображаются в основной области редактирования видео. Все элементы сгруппированы по вертикали. Элементы в вертикальной группе заменяются на видео.
- Изображения выше появляются в видео перед изображениями ниже
- Изображения справа перекрывают изображения слева в кадре
- Перетаскивайте элементы, чтобы установить время появления в видео, по умолчанию время появления рассчитывается автоматически на основе порядка и продолжительности элементов
Когда вы наводите указатель мыши на файл или щелкаете, например, один раз на загруженном диске, появляются значки кнопок, эти значки означают:
- 01:02 Время, когда объект появляется в видео
- Элемент с этим значком имеет фиксированное время появления в видео. Нажмите на значок, и время появления будет автоматически рассчитано снова
- Щелчок по этому значку или двойной щелчок по элементу откроет окно редактирования
- Простое нажатие и объект будет полностью удален из вашей жизни, извините, из жизни видео.
Загруженная музыка отображается в виде фонового изображения, щелкните по нему, после чего вы сможете выбрать только необходимый фрагмент аудиозаписи. Добавьте эффекты плавного появления и затухания, установите громкость.
При нажатии на изображение загруженного фото или видео откроется, что позволит вам выбрать эффекты, установить положение в кадре и, для видео, даже обрезать только нужный фрагмент.
В программах
Подумайте о бесплатных программах для редактирования, с помощью которых вы можете добавлять аудио к видео. Их преимущество в том, что нет ограничений по загружаемому объему и на выходе есть возможность задать качество и разрешение сохраняемого материала.
VirtualDub
Адрес: virtualdub.sourceforge.net
VirtualDub — старая, но эффективная утилита для работы с видео. Его объем всего 2МБ, но на функциональность это не влияет.
По умолчанию программное обеспечение загружается на английском языке. Русские версии можно найти в неофициальных источниках.
1. В меню «Файл» выберите «Открыть видеофайл» и загрузите клип в программу.
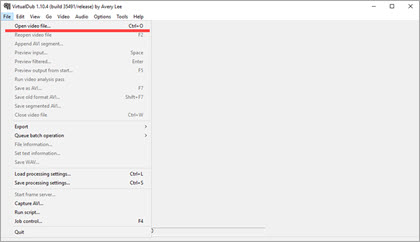
2. В меню «Видео» установите «Прямое копирование потока», чтобы файл не терял качество вывода и сохранял все кадры оригинала.
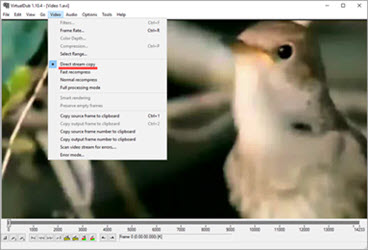
3. Откройте меню «Аудио». Нажмите «Аудио из другого файла» и загрузите песню для наложения.
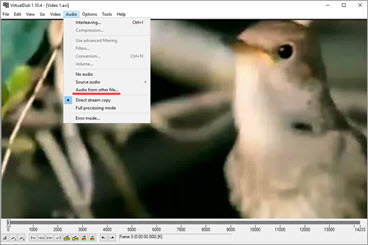
4. Готово! Теперь сохраните проект. Для этого в меню «Файл» нажмите «Сохранить как AVI».
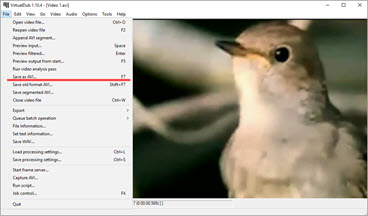
Shotcut
Адрес: shotcut.org
Бесплатное программное обеспечение, работающее на любой платформе, включая Windows. Отличительная черта — всеядность формата и простота использования. Еще один плюс — возможность скачать портативную версию (установка не требуется).
1. При первом запуске выберите имя для будущего проекта и нажмите «Старт».
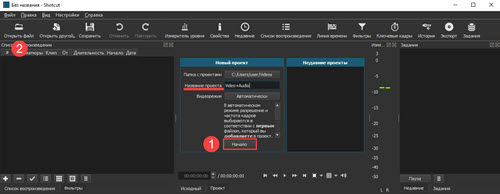
2. Нажмите кнопку «Открыть файл» и одновременно загрузите видео и аудио файлы (для выбора нажмите Ctrl).
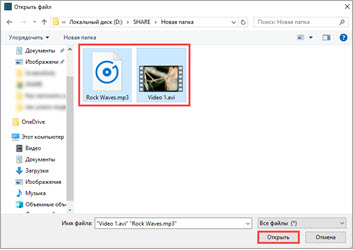
3. Щелкните значок +, чтобы добавить видео на монтажную область.
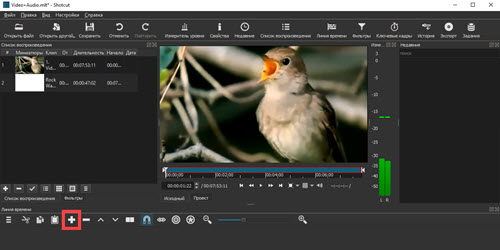
4. Щелкните значок звука, чтобы отключить исходный звук в видео.

5. Откройте меню (значок «три черточки») и выберите «Добавить звуковую дорожку».

6. Перетащите песню на звуковую дорожку.
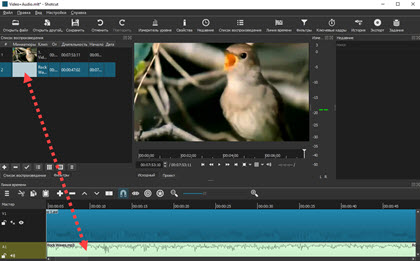
7. Нажмите «Файл» — «Экспорт видео» для сохранения.

8. Выберите один из форматов или оставьте предложенный. Нажмите кнопку «Экспорт».
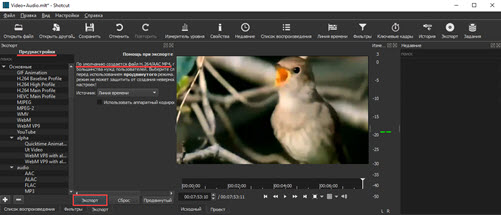
9. Дождитесь завершения рендеринга и сохранения.
OpenShot
Адрес: openshot.org
Интуитивно понятная программа, подходящая для новичков, желающих освоить основы редактирования.
1. В меню «Файл» выберите «Импортировать файл». Добавьте к нему видео и звук.
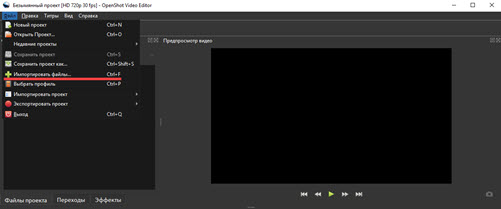
2. Перетащите клип на монтажную область.
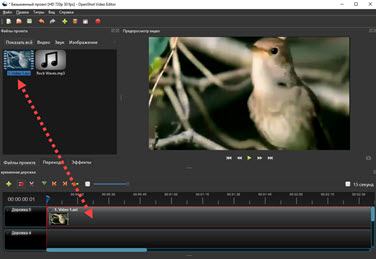
3. Щелкните клип правой кнопкой мыши, в меню «Отдельное аудио» выберите «Один клип (все каналы)».
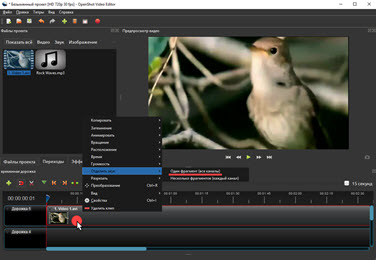
Трек переместится в отдельный канал
4. Щелкните правой кнопкой мыши разделенный звук и выберите «Удалить клип».
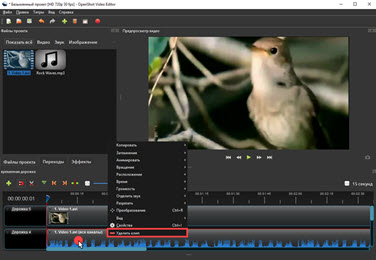
5. Перетащите новую звуковую дорожку на монтажную область.
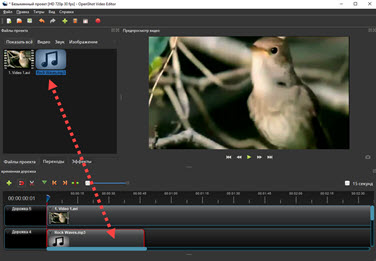
6. Готово! В меню «Файл» выберите «Экспорт проекта» — «Экспорт видео».
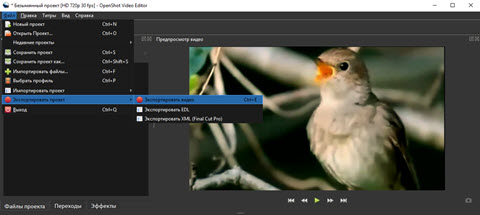
Укажите один из профилей или вручную настройте необходимое качество. Нажмите «Экспорт видео», чтобы начать рендеринг».
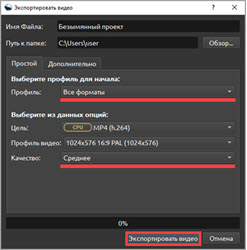
Киностудия Windows
Эта программа может быть уже установлена на вашем компьютере. Так что никакого стороннего программного обеспечения не требуется — все действия можно выполнять в нем.
До недавнего времени «Киностудия» входила в состав компонентов Microsoft и могла быть бесплатно загружена с официального сайта. Но сейчас поддержка прекращена, и скачивать программу можно только из неофициальных источников.
1. В главном окне нажмите «Добавить видео и фото» и выберите файл.
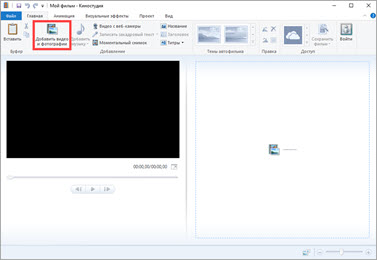
2. Нажмите «Добавить музыку» и выберите звук для замены.
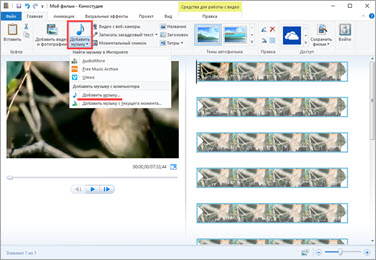
3. Чтобы удалить родную дорожку, дважды щелкните клип, в меню «Громкость» перетащите ползунок до предела.
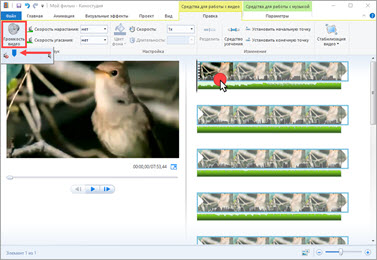
4. Откройте меню «Файл» — «Сохранить фильм» — «Рекомендовано для этого проекта».
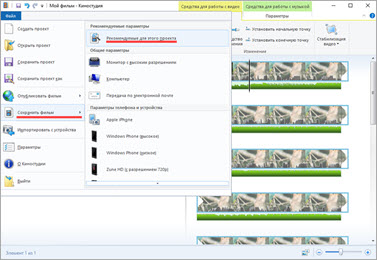
5. Укажите путь для загрузки и сохраните результат.
Помимо программ, обсуждаемых на уроке, есть еще профессиональные редакторы. Например, Adobe Premiere, Magix Vegas Pro, Power Director и другие. Для работы с ними вам понадобится более мощный компьютер и платная подписка. Но для теста вы можете попробовать их в бесплатной пробной версии.
Временная шкала
Как упоминалось выше, чем выше объект, тем раньше он появляется на видео. Если загружено слишком много файлов, они могут почти скрыть друг друга, поэтому с помощью ползунка вы можете изменить временную шкалу вашего видео для большей наглядности.
Предварительный просмотр
При нажатии на желаемое объявление оно будет отображаться поверх всех остальных объявлений.
Справа от основной области находятся кадры предварительного просмотра видео. Здесь вы можете увидеть предварительный просмотр ваших видеокадров, каждый предварительный просмотр относится к положению элемента или горизонтальной группы элементов на временной шкале.
Конечно, в превью качество изображений будет намного хуже, чем в финальном видео, превью делается для визуального представления положения элементов в кадре, выбранных масштабов и настроек шрифтов текста.
На телефоне
Современные смартфоны не сильно уступают по производительности среднему ПК. И для них созданы специальные приложения, с помощью которых можно выполнить простую установку.
В примечании. Как и на компьютере, вы можете использовать онлайн-сервисы для добавления музыки (см. Выше). За исключением Climpchamp: он не поддерживает просмотр с мобильных устройств.
Приложения для телефона
Inshot
Одно из самых простых и интуитивно понятных приложений для добавления музыки.
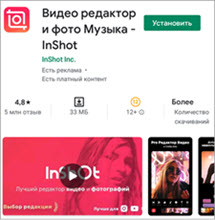
1. В поле «Создать» выберите «Видео».

2. Выберите нужный клип из галереи.
По умолчанию программа ставит на проект водяной знак. Чтобы удалить его, нажмите на «x» рядом с ним.
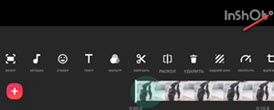
В новом окне нажмите «Бесплатное снятие средств».
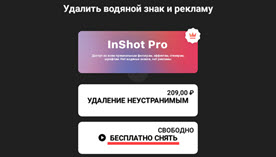
3. Щелкните клип и сверните звук, чтобы два звука не воспроизводились одновременно.
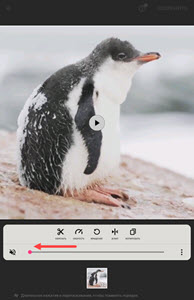
4. Вернитесь в меню и выберите «Музыка».
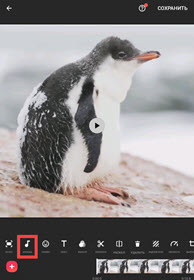
5. Нажмите «Песни +» и добавьте звук из галереи телефона.
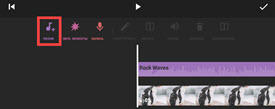
6. Установите флажок, чтобы внести изменения.
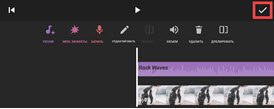
7. Сохраняем проект.

С другой стороны, я заметил, что на некоторых телефонах приложение не отображает видео. Если вы столкнулись с такой проблемой, воспользуйтесь другой программой.
Videoshop
В бесплатной версии программа накладывает водяной знак на несколько секунд в начале обработанного видео. Позже его можно будет разрезать.
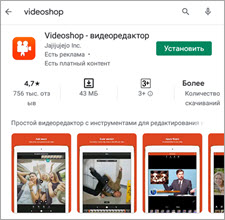
1. На главной странице выберите «Импорт» и добавьте видео из галереи.
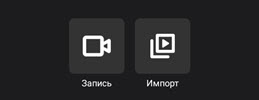
2. Щелкните значок звука и сверните его.
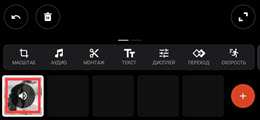
3. Выберите инструмент «Аудио» и добавьте новый файл MP3.
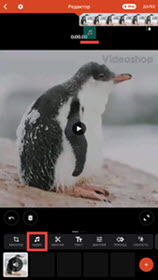
Жмем кнопку «Далее».
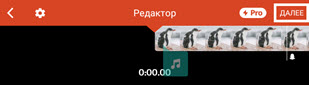
Вы можете выбрать один из фильтров, предлагаемых на нижней панели. Щелкните значок «Поделиться».
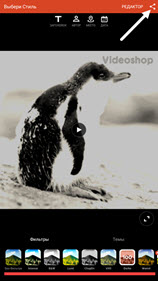
4. Сохраните клип в галерею.
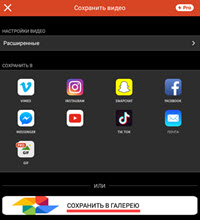
- http://vimperor.ru/
- https://pixiko.com/tools/add-music
- https://neumeka.ru/put_music.html
