- Зачем нужен «Семейный доступ»
- Какие сервисы Apple доступны после активации Семейного доступа
- Распустить группу «семья»
- Как включить «Семейный доступ» на Айфоне
- Настройка
- Блокировка покупок в iTunes Store и App Store
- Часть 3. Часто задаваемые вопросы об отключении родительского контроля на iPhone
- Основные возможности семейного доступа от Apple
- Как настроить «Семейный доступ»
- Как удалить ребенка 13 лет и старше из семейного обмена на Mac
- Что нужно помнить про подписку iCloud+
- Предоставление доступа ко встроенным программам и функциям
- Как пригласить участников в «Семейный доступ»
- Как выполнить обратное?
- Как создать детскую учетную запись
- Назначение второго родителя
- Ввод платежной информации
- Как узнать статус приглашения?
- Как мне принять приглашения на семейный доступ на моем iPhone?
- Часть 2. Как отключить родительский контроль на iPhone без пароля
- Как управлять Apple Family Sharing?
- Какие общие функции доступны
- Удалить кого-то из вашей семейной группы
- Ограничения для программы Game Center
- Что происходит, когда вы прекращаете совместный доступ?
Зачем нужен «Семейный доступ»
Раньше пользователи, которые хотели передать контент близким или позволить им использовать его, должны были перенести данные (логин и пароль) из своей учетной записи Apple ID, что категорически запрещено во избежание потери и взлома. Благодаря новой опции до 6 человек могут использовать совместные покупки в App Store и другие сервисы. Доверенный пользователь может, например, загрузить купленное приложение и наоборот. Мы отвечаем на самый важный вопрос: «Зачем вообще нужен« Семейный доступ »?», Приводя несколько аргументов и примеров, которые могут убедить пользователя начать использовать эту функцию.
- Значительная экономия денег. Экономия средств на одних и тех же приложениях, оплата подписок во много раз больше, покупка места в облачном хранилище и многое другое очень выгодно для кошелька. Если у пользователя есть семья или близкий круг друзей, которые используют iPhone и другие гаджеты на базе iOS, очень разумно включить эту функцию, сэкономив вам много денег. Все приобретенные фильмы, подписки, Apple Music и шоу будут доступны другим доверенным пользователям, и вам не придется покупать одно и то же снова и снова. Говоря о подписках на Apple Music, не беспокойтесь о наличии общей библиотеки песен с помощью Family Sharing — у каждого члена семьи есть собственная коллекция песен для загрузки. Кроме того, есть прекрасная возможность отслеживать домашние расходы: например, если ваш ребенок хочет купить игру через App Store, на основное устройство, то есть на ваш iPhone, будет отправлено уведомление о согласии или Отказываюсь проводить сделку в магазине. Это правило в равной степени относится как к платному, так и к бесплатному контенту.
- Безопасность. Найти потерянный гаджет станет проще, потому что все гаджеты в экосистеме будут связаны с поиском. Каждый, кто подключен к Family Sharing, может узнать точное текущее местоположение забытого устройства. В случае потери одного из смартфонов, привязанных к функции, есть возможность заблокировать его удаленно с любого устройства семейства и оставить на экране уведомление о потере или краже с просьбой связаться с владельцем. Кстати, рекомендуем вам прочитать статью о том, как заблокировать iPhone в случае кражи.
- Положение семьи. С помощью «Семейного доступа» вы можете отслеживать свое геолокацию или, наоборот, давать доступ к своему положению в режиме реального времени. Все это отображено на картах. Если члены семьи или друзья потерялись и не могут найти друг друга, если вы хотите быть уверенным, что ваш ребенок успешно пришел в школу, используйте функцию «Найти друзей» (Локатор) или «Сообщения» на вашем iPhone, чтобы поделиться местоположением и быть в курсе передвижения близких вам людей. Если по какой-то причине вам нужно скрыть свое текущее местоположение, просто отключите параметр «Поделиться местоположением» в разделе iCloud.
- Присмотр за детьми младшего возраста. Как упоминалось выше, эта функция упрощает отслеживание финансов, в том числе проверку, чтобы ваш ребенок не покупал ничего лишнего в App Store или случайно не подписался на дорогостоящее платное членство в игре. «Семейный доступ» включает проверку на всех устройствах, и как только один из членов семьи хочет что-то купить, на телефон или основной гаджет родителя будет отправлено уведомление, например «Пользователь хочет купить этот контент». Вы не сможете совершить покупку без разрешения устройства Aspen — вам решать, покупать или не покупать что-либо в магазине. Кроме того, если ваши устройства поддерживают iOS 12 и обновлены до этой прошивки, вы можете включить функцию «Время экрана», чтобы отслеживать время, которое ваши дети проводят в играх, на веб-сайтах, в приложениях, и, как правило, на то, что занимает больше всего времени при использовании гаджета. Получая отчеты о домашней активности, пользователь может ограничить время использования определенного приложения. После установки определенного времени использования программ, по истечении указанного периода ребенок получит уведомление о том, что в ближайшее время использование приложения станет невозможным. Вы также можете передать роль родителя или опекуна, который также может контролировать и настраивать время ребенка на устройстве.
- Общие фото и альбомы. После создания семейной коллекции любой член семьи или близкие друзья могут поделиться с другими фотографиями, добавив новые изображения в альбом. Все желающие могут не только загружать фото и видео, но и комментировать их. Как только в семейном альбоме появится что-то новое, все связанные гаджеты получат соответствующее уведомление об изменениях. Это намного удобнее, чем отправка контента через мгновенные сообщения или публикацию — все, что вам нужно, мгновенно появится на вашем устройстве.
- Напоминания о событиях. Общий календарь позволит не забыть о главном — днях рождения близких, поездках, встречах и совместных поездках на прогулку или в кино. Намного проще организовать свой день и свободное время, проинформировав всех членов семьи о своих планах. Все, что вам нужно сделать, это добавить события в свой календарь, тогда все участники, подключенные к Family Sharing, получат уведомления о предстоящих событиях. Используйте для этого «Напоминание».
Какие сервисы Apple доступны после активации Семейного доступа

С появлением новых услуг Apple Купертинос предлагает несколько вариантов для вашей индивидуальной и семейной работы.
Каждая из служб предоставляет доступ одному или нескольким пользователям в семье по-разному.
◈ Сервис Apple Music предлагает индивидуальную подписку за 169 рублей в месяц, а при использовании семейной подписки нужно платить 269 рублей в месяц. При этом стриминговый сервис будет доступен для каждого из шести членов семьи с отдельными плейлистами, настройками и рекомендациями.
◈ Сервис Apple TV + предлагает только индивидуальную подписку за 199 рублей в месяц. Здесь не так много контента и нет гибкой системы рекомендаций, на которую можно сильно повлиять при использовании разными членами семьи. Вы должны использовать службу в учетной записи для всей семьи или приобрести вариант подписки Apple One Family, чтобы предоставить доступ к службе всем членам семьи.
◈ Игровой сервис Apple Arcade предоставляет доступ к игровой библиотеке за 199 рублей в месяц. При настройке Family Sharing подписку могут использовать до шести человек. При этом у каждого игрока будет свой отдельный аккаунт для регистрации и сохранения целей.
◈ Новый спортивный сервис Apple Fitness + предлагает индивидуальную подписку за 249 рублей в месяц. Если вы включите семейный доступ, подписка будет доступна всем членам семьи. Каждый получит отдельный аккаунт со своими рекомендациями и результатами.
При использовании Family Sharing гораздо выгоднее рассмотреть вариант единой подписки Apple One на все предлагаемые услуги Apple.
Распустить группу «семья»
Когда организатор семьи отключает общий доступ к семье, он одновременно удаляет всех членов семьи из этой группы. Если в семейной группе есть дети младше 13 лет *, вы должны передать их в другую семью, прежде чем вы сможете распустить свою.
На вашем iPhone, iPad или iPod touch:
- Выберите «Настройки»> ваше имя> «Семейный доступ». Если вы используете iOS 10.2 или более раннюю версию, перейдите в «Настройки»> «iCloud»> «Семья».
- Щелкните свое имя как организатора.
- Нажмите «Остановить общий доступ к дому.
На компьютере Mac:
- Перейдите в меню Apple> Системные настройки> iCloud> и управляйте своей семьей.
- Щелкните свое имя как организатора.
- Нажмите кнопку «Удалить» (-) в нижнем левом углу.
Организатор оставляет в своей учетной записи семейный календарь, напоминания и общий фотоальбом. Они могут повторно поделиться контентом с отдельными членами семьи. Научитесь разделять календари и напоминания.
Как включить «Семейный доступ» на Айфоне
Чтобы начать работу с этой функцией, все, что вам нужно сделать, это:
- Запустите настройки на вашем iPhone;
- Щелкните первую строку с вашим именем;

- Затем щелкните вкладку «Настроить семейный доступ»;

- И последний шаг — щелкнуть вкладку «Начать».

Важная заметка! Как упоминалось выше, эта функция работает на устройствах, обновленных до iOS 8 и новее. Чтобы начать использование Family Sharing, на всех гаджетах Apple должна быть установлена эта версия прошивки. И еще одна вещь, которую вам нужно знать перед настройкой: система может быть только в одной группе за раз с одной учетной записи.
Настройка
- Откройте в настройках своего смартфона и выберите iCloud
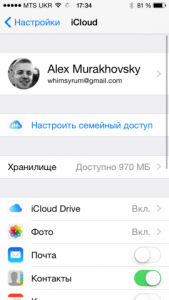
- Далее нужен раздел для настройки семейного доступа. Кстати, так это называется
- Вы сразу увидите текст о том, как работает эта опция
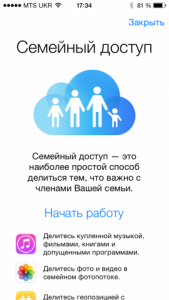
- После просмотра данных нажмите «Начать»
- Далее вам необходимо ввести данные учетной записи, из которой вы планируете использовать общие покупки. Если для этих целей используется основная учетная запись, перейдите вниз и введите свое имя пользователя и пароль
- Далее вам сообщат, какими приобретениями вы можете поделиться
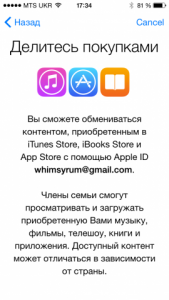
- Теперь позвольте другим делать покупки. Не бойтесь, что деньги будут выплачены без проверки, ведь перед тем, как что-то платить, нужно подтвердить действие. Кроме того, вы можете указать, хотите ли вы, чтобы другие члены семьи знали о вашем местонахождении
Теперь функция активирована и работает. Вам просто нужно добавить доверенных лиц. Для этого вам понадобится их Apple ID.
Семейный доступ — это полезная функция, которая может сэкономить вам значительные суммы денег. Теперь больше нет необходимости покупать одну и ту же песню, фильм или шоу несколько раз, поэтому они будут доступны без ограничений для каждого члена семьи.
Блокировка покупок в iTunes Store и App Store
Вы также можете запретить ребенку устанавливать или удалять приложения, делать покупки в приложениях и т.д. Чтобы заблокировать покупки или загрузки из iTunes Store и App Store, выполните следующие действия.
- Зайдите в меню «Настройки» и выберите функцию «Экранное время».
- Щелкните Конфиденциальность и ограничения содержимого. При необходимости введите пароль.
- Щелкните iTunes Store & App Store Purchases».
- Выберите вариант и установите значение «Не разрешать».
Вы также можете изменить настройки пароля для дополнительных покупок в iTunes Store, App Store или Book Store. Выполните шаги 1–3 и выберите «Всегда спрашивать» или «Не спрашивать».

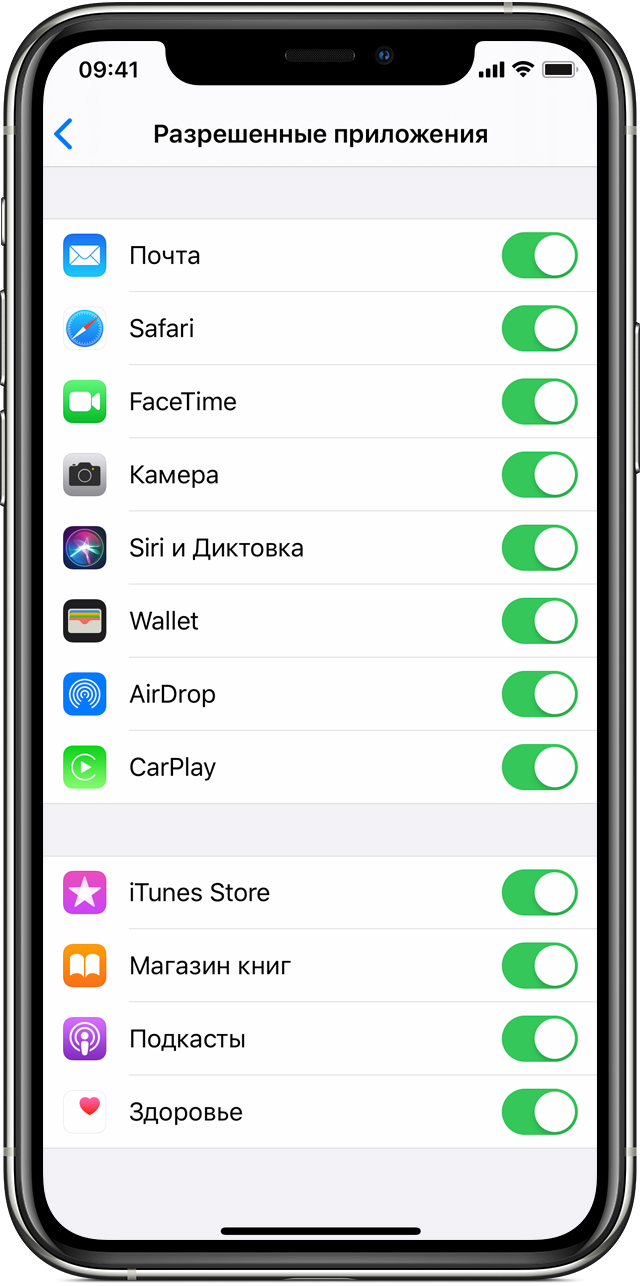
Часть 3. Часто задаваемые вопросы об отключении родительского контроля на iPhone
Как включить и настроить родительский контроль на iPhone?
Перейдите в приложение «Настройки» и выберите «Экранное время». Затем нажмите «Ограничения содержимого и конфиденциальности» и прокрутите вниз, чтобы найти «Настройка времени экрана для всей семьи». Здесь вам нужно ввести пароль для доступа к следующему интерфейсу. Затем создайте или добавьте дочернюю учетную запись в этом разделе «Семейный доступ». Затем вы можете активировать и настроить родительский контроль на iPhone.
Как отключить родительский контроль Google?
Перейдите в раздел «Ограничения родительского контроля Google» и выберите «Включить». Щелкните OK, чтобы увидеть дополнительные параметры. Затем вы можете выбрать «Отключить» и нажать «ОК», чтобы подтвердить операцию отключения родительского контроля Google. На этом этапе необходимо ввести пароль.
Как узнать, шпионят ли родители за вашим телефоном?
Если вы являетесь пользователем Android и хотите знать, шпионят ли ваши родители за вашим телефоном, вам следует проверить, включен ли Диспетчер устройств Android. Вы можете отключить Диспетчер устройств Android, чтобы никто не шпионил за вашим устройством.
Как я могу следить за игровым процессом вашего ребенка на Nintendo Switch?
Nintendo предлагает бесплатное приложение родительского контроля для родителей, чтобы следить за играми детей и устанавливать правила поведения детей на Nintendo Switch. Вы можете легко установить дневной лимит времени игры, ограничить игры в зависимости от точного возраста вашего ребенка и ограничить некоторые функции. Все, что вам нужно сделать, это загрузить это приложение родительского контроля Nintendo Switch на свое смарт-устройство.
Основные возможности семейного доступа от Apple

Теперь стоит разобраться в основных преимуществах этой услуги. Ниже приводится их подробный список.
- Подключившись к общей системе, связанные учетные записи могут использовать функцию Family Photo Stream. Предоставляет возможность обмениваться фотографиями среди всех членов семьи.
- Еще одно преимущество Apple Family Sharing — быстрая синхронизация календаря между всеми устройствами, входящими в комплект. Таким образом, взрослый пользователь может проверить распорядок дня, отмеченный в детском приложении. Он также может вносить различные изменения там, а не поблизости, и создавать общие уведомления, которые будут работать на всех подключенных устройствах.
- После настройки Apple Family Sharing вы можете переносить приложения, купленные в App Store, музыку и фильмы из iTunes Store, а также покупки в библиотеке книг между устройствами.
- Вы можете приобрести подписку на Apple Music для всей семьи. Таким образом, заплатив один раз, вы позволите каждой связанной учетной записи получить бесплатный и неограниченный доступ к крупномасштабной медиатеке.
- Упомянутая ранее функция запроса авторизации для покупки любого программного обеспечения очень полезна.
Еще одна полезная функция — контроль над местонахождением владельца смартфона, подключенного к Apple Family Sharing. Делается это довольно просто:
- — запустить интегрированную программу «Сообщения»;
- — найдите контакт, местонахождение которого вы хотите узнать, и нажмите на кнопку, чтобы получить подробную информацию о нем;
- — тогда на экране появится карта, на которой будут отображены все устройства, входящие в комплект. Но есть и обратная сторона. Мониторинг геолокации осуществляется без предварительного уведомления. Это означает, что наблюдение может вестись тайно. Таким образом, это не только может разрушить отношения, но также может помочь отследить владельца устройства, если Apple ID взломан.
Как настроить «Семейный доступ»
После нажатия «Начать» вам будет представлена общая информация о том, что делает эта функция. После принятия условий и прочтения всех данных нажмите «Продолжить» и «Далее». Последней картой будет выбор способа оплаты — оплата всех покупок будет ложиться на родителя или опекуна (позже это можно будет настроить и добавить еще одного члена семьи или изменить способ оплаты: сменить виртуальную карту, например, кредитную или дебетовая карта).

Как удалить ребенка 13 лет и старше из семейного обмена на Mac
Вы также можете удалить членов семьи на своем Mac или ноутбуке. Вот как:
- Перейдите в меню Apple и откройте Системные настройки .

- Щелкните iCloud .
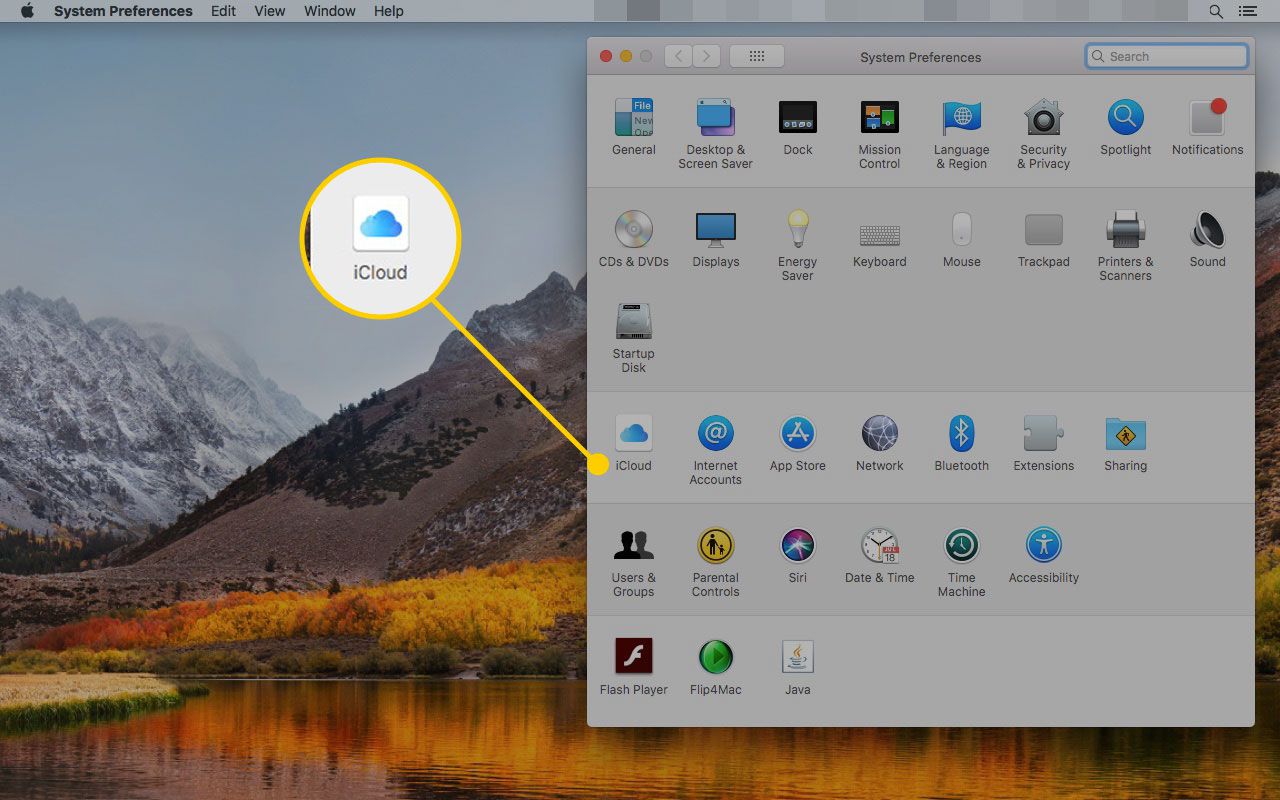
- Щелкните Управление семьей .
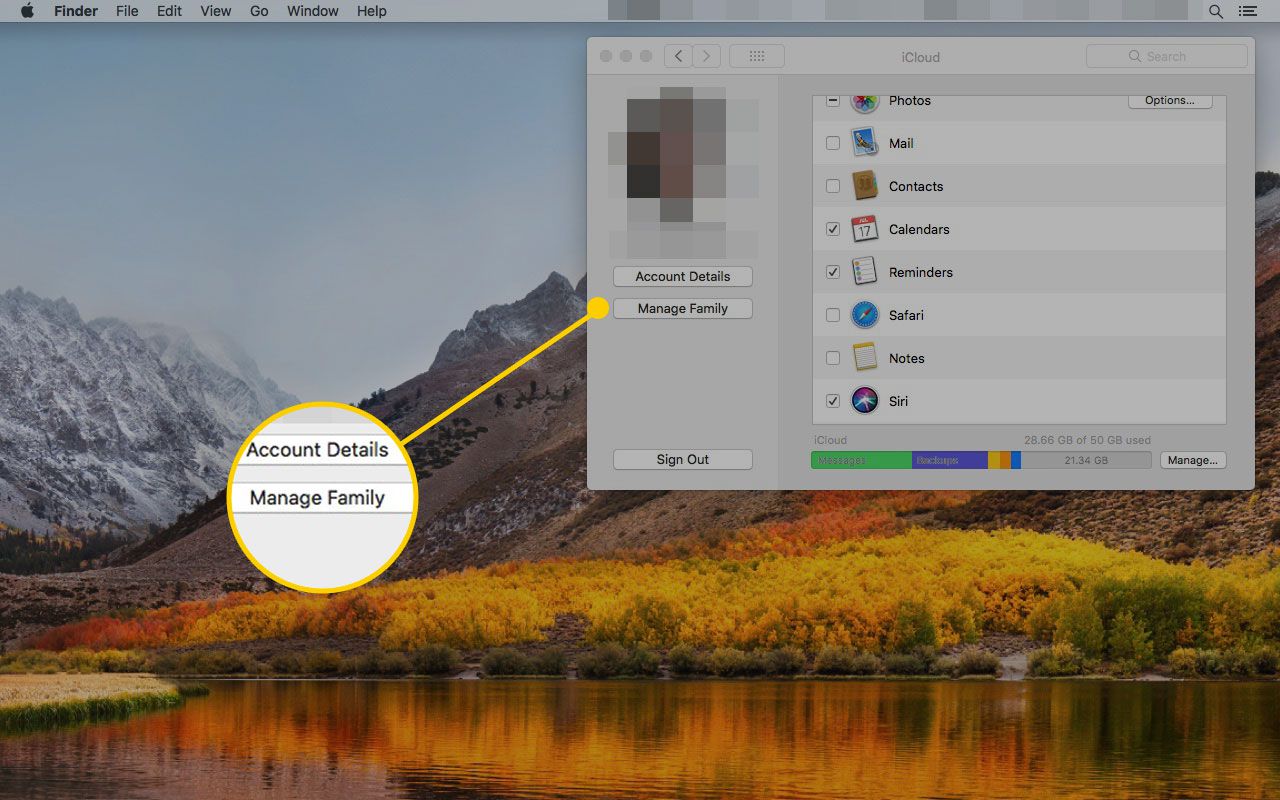
- Выберите имя человека, которого вы хотите удалить из семейного доступа.
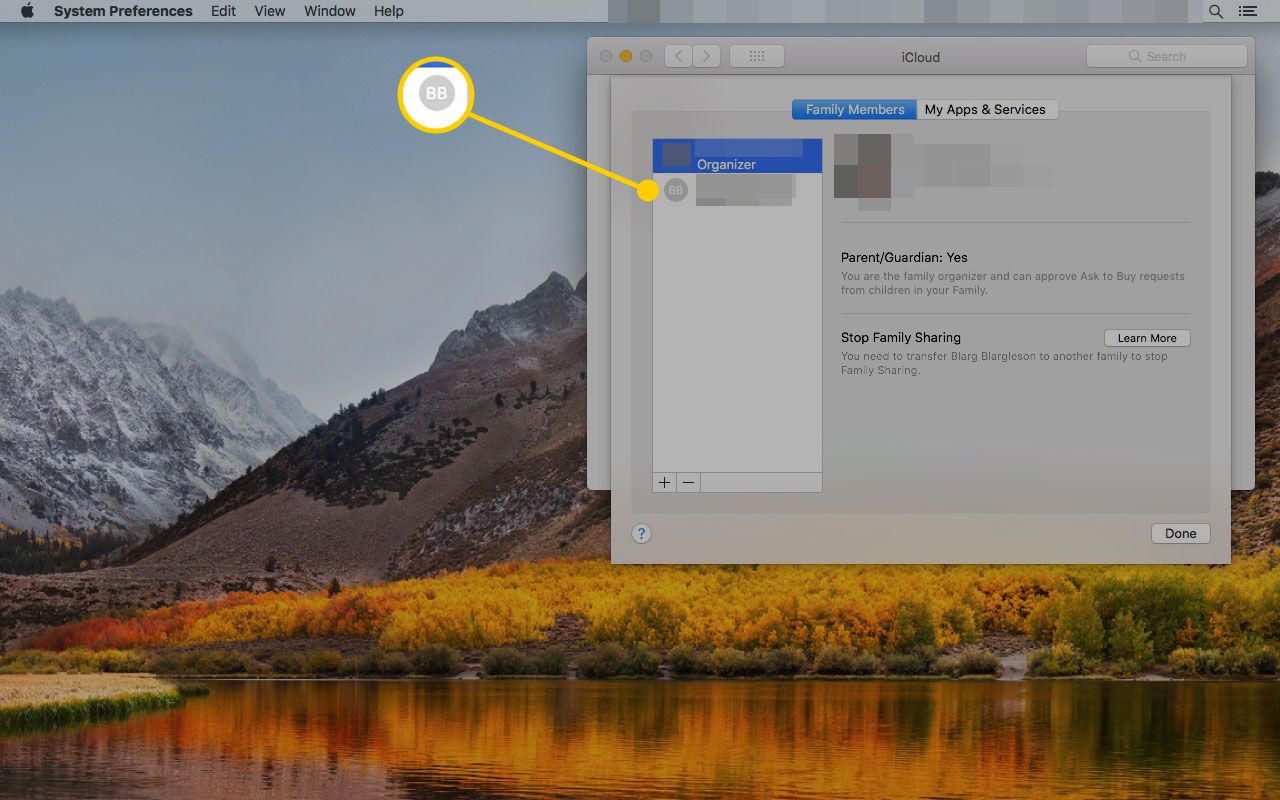
- Щелкните «Удалить .
Что нужно помнить про подписку iCloud+

Подписка Apple Cloud Extra Space — это единственный вариант, который вы можете добавить в дополнение к любому из вариантов единой подписки, описанных выше.
Эта возможность предусмотрена для более гибкого выбора необходимого облачного хранилища. Например, пользовательский пользователь не будет ограничен облаком 50 ГБ. Вы всегда можете приобрести любой из доступных планов iCloud + и расширить свое облачное пространство на 50 ГБ, 200 ГБ или 2 ТБ, выбрав желаемый вариант подписки.
Это добавит облачное хранилище, доступное по любой подписке Apple One, и автономную подписку iCloud +. Таким образом, максимальный объем доступного дискового пространства может составлять 4 ТБ при оплате двух самых дорогих тарифов.
![]()
В дополнение к пространству, доступному в облаке, эта подписка предлагает пользователям ряд дополнительных опций. Поэтому после летней презентации WWDC 2021 сервис получил символ.
При этом цена на облачную подписку не изменилась, а «плюсовые» фишки доступны не во всех странах. Оплатив услугу iCloud +, пользователь получит следующие преимущества:
▶ iCloud Private Relay — аналог сервиса VPN, встроенный в оборудование Apple. На данный момент чип находится в стадии бета-тестирования и недоступен в некоторых странах из-за местных ограничений.
▶ Расширенные функции доставки. Сервис предлагает возможность скрыть свою электронную почту при работе с другими сайтами, заменив ее сгенерированными временными псевдонимами. Кроме того, пользователь может создать собственный почтовый домен для служебных или личных целей.
▶ Защищенное видео HomeKit. Эта опция позволяет хранить записи с камер наблюдения, подключенных к системе управления умным домом HomeKit, в облаке Apple. При этом видео не заберет доступное дисковое пространство из облака пользователя.
При оплате базового плана 50 ГБ вы можете загружать видео с одной камеры, в плане на 200 ГБ вы можете использовать до пяти камер, а в плане с максимальным объемом 2 ТБ количество камер не будет ограничено.

Все варианты подписки iCloud + подходят для семейного просмотра. Если вы включите Семейный доступ и добавите до пяти дополнительных членов семьи, у каждого из них будет дополнительное хранилище iCloud. Общий объем данных, хранимых всеми членами семьи, не может превышать выбранный предел скорости.
У каждого члена семьи с собственным Apple ID будет изолированное пространство в облаке. Фотографии, видео, документы и другие данные не будут видны другим членам семьи.
Пространство, доступное в облаке, будет распределено между всеми членами семейного ресурса, и вы сможете просматривать статистику пространства, занятого каждым пользователем, в соответствии с этими инструкциями.
Предоставление доступа ко встроенным программам и функциям
вы можете ограничить использование встроенных программ или функций. Отключение программ и функций не приводит к их удалению, они просто временно исчезают с главного экрана. Например, если вы отключите почту, она не будет отображаться на главном экране, пока вы не включите ее снова.
Чтобы изменить список разрешенных программ, выполните следующие действия.
- Зайдите в «Настройки»> «Экранное время».
- Щелкните «Конфиденциальность и ограничения содержимого».
- Введите свой пароль на время использования».
- Щелкните «Разрешенные приложения».
- Выберите программы, к которым вы хотите разрешить доступ.

Как пригласить участников в «Семейный доступ»
Как мне добавить кого-то еще в круг доверия, который вы создали? Сделать это очень просто. Помните, что, активируя функцию со своего устройства, вы автоматически становитесь «Организатором», предоставляете доступ к приобретенному контенту, подпискам и несете ответственность за покупки, устанавливаете ограничения, управляете «Экранным временем» своего дома и многое другое.
Чтобы пригласить кого-нибудь в Домашнюю коллекцию, сделайте следующее:
- В разделе «Семейный доступ» нажмите под своим именем, помеченным как «Организатор», на опцию «Добавить члена семьи…»;

- Теперь выберите один из двух способов, которые нам интересны: через iMessage или лично.



Третий момент о создании отдельной дочерней учетной записи рассматривается в следующем разделе. Если вы выбрали приглашение по сообщению:
- После выбора этого метода iPhone автоматически перенаправит вас в iMessage и попросит ввести номер телефона человека, которого вы хотите добавить в семейный доступ. Вы также можете написать комментарий к сообщению или просто отправить запрос на приглашение. Убедитесь, что вы правильно ввели номер телефона;
- Подождите, пока пользователь получит сообщение и согласится на участие. Для этого пользователю необходимо перейти по ссылке, указанной в сообщении. Если потенциальный участник все сделал правильно, имя и подпись члена семьи «Приглашен» появятся в общем списке «Family Sharing)».




Если вы решили пригласить лично:
- В этом случае вам нужно будет вручную ввести логин и пароль из учетной записи другого устройства. Если вам известны данные Apple ID члена семьи или что рядом находится будущий член, то, выбрав этот пункт, введите в поле логин и пароль;
- После того, как вы ввели всю информацию, нажмите «Далее». Впоследствии на вашем устройстве появится уведомление о том, что введенная вами учетная запись теперь связана с Family Sharing».
Здесь вы можете изменить роль «Приглашенного участника» на «Взрослый», который имеет те же полномочия, что и «Организатор». Для этого просто нажмите на имя подключенного пользователя и измените его роль.
Как выполнить обратное?
Также может случиться так, что некоторые покупки были скрыты другим пользователем. Чтобы исправить ситуацию, выполните следующие действия.
- Запустите iTunes на своем компьютере и выполните синхронизацию со своим смартфоном.
- Откройте раскрывающееся меню вкладки «Учетные записи» и выберите строку «Просмотр».
- Затем прокрутите вниз до раздела управления облачным сервисом iTunes. Достигнув его, нажмите клавишу с надписью «Control». Он будет расположен в правой части экрана.
- Теперь нажмите на покупку, которая была скрыта. Затем нажмите кнопку «Показать» под ним.
Как создать детскую учетную запись
Это стоит сделать, если ваш ребенок недавно получил смартфон, так как это действие создает чистую учетную запись. Если у члена семьи уже есть Apple ID, пригласите его.
Чтобы создать детскую учетную запись, вам необходимо:
- Нажав на вкладку «Добавить нового члена семьи», выберите пункт «Создать дочернюю запись»;

- Затем появится страница с общей информацией о том, что произойдет, если вы создадите новую учетную запись. Прочитав информацию, нажмите «Далее». Здесь указано, что Apple ID самого младшего члена семьи будет в Family Sharing по достижении 13-летнего возраста (в других странах, кроме Российской Федерации, это число может измениться);

- На этом этапе введите дату рождения ребенка и нажмите «Далее»;

- В следующем окне просмотрите сводку конфиденциальной информации и сбора данных. Прочитав все, примите условия использования;
- Далее вам необходимо подтвердить способ оплаты, введя три числа из CVV на обратной стороне карты. Это необходимо, чтобы гарантировать платежеспособность взрослого и дать ему возможность контролировать покупки;
- Введите имя ребенка и дайте ему уникальное имя учетной записи, например username@icloud.com, где username — это имя на английском языке;
- Укажите пароль учетной записи и запомните введенные данные, записав их на бумаге, чтобы не потерять;
- Прочтите условия использования и примите их;
- После всех предпринятых шагов новая учетная запись будет автоматически добавлена в круг остальных членов семьи.
Примечание. Если вы создадите учетную запись для своего ребенка, в нем автоматически будет включена функция «Попросить купить». После ввода пароля вы можете отключить эту функцию, прокрутив флажок влево, чтобы отключить ее.
Назначение второго родителя
Эта функция будет полезна в тех случаях, когда создатель рабочей группы занят и не может исправить никаких проблем. Вместо этого другой пользователь, назначенный родителем, сможет это сделать. Чтобы зарегистрировать такую роль, вам необходимо сделать следующее.
- Откройте на смартфоне стандартное приложение «Настройки».
- Затем перейдите в верхнюю часть нового окна, ваше имя будет написано на нем.
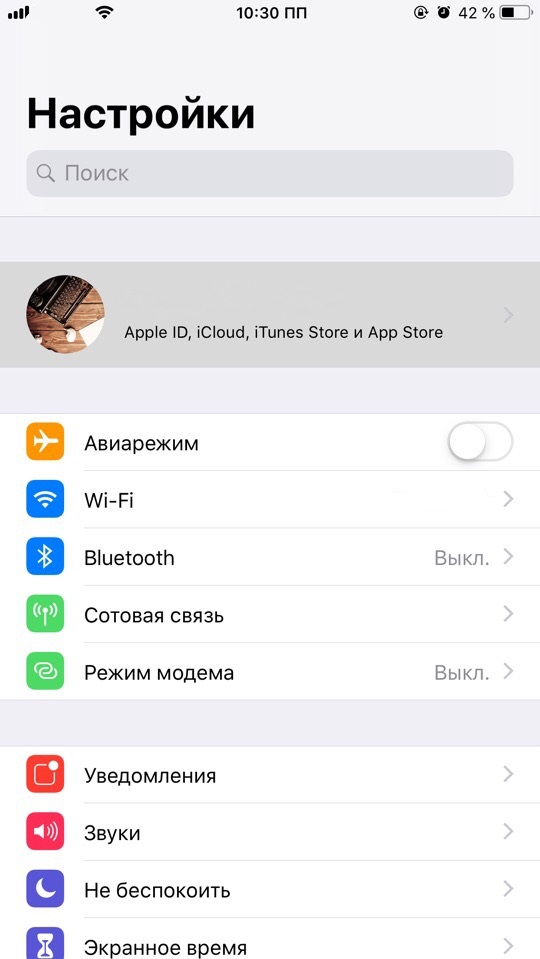
- После его активации произойдет переход на новую страницу. Там перейдите в подраздел «Семейный доступ»;
- Теперь на экране отобразится список пользователей, которые принадлежат к текущей группе. Выберите, кого вы хотите сделать родителем, и включите переключатель рядом с его именем.
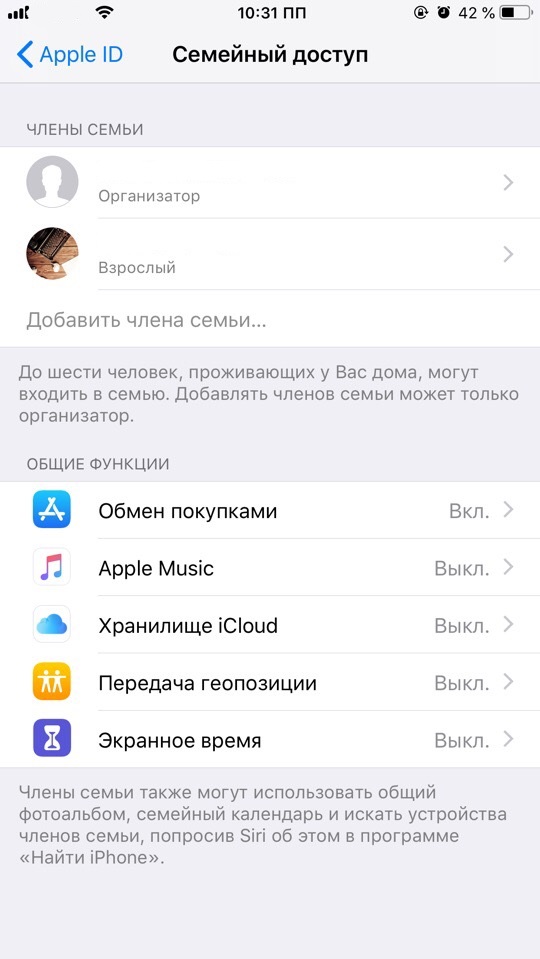
- На следующем шаге выберите соответствующее действие из доступных пунктов.
Теперь, когда у вас нет возможности, другой пользователь будет отвечать на запросы на покупку, а также настраивать все календари и мультимедиа.
Ввод платежной информации
Для начала нужно указать реквизиты для оплаты услуг, если это не было сделано ранее. Для этого заходим в аккаунт в настройках, затем переходим в раздел «Оплата и доставка», где указываем номер кредитной карты:
Как узнать статус приглашения?
После отправки приглашения информация о его статусе автоматически отображается в настройках.
- На устройствах iOS: Настройки> Apple ID> Семейный доступ> имя приглашенного.
- На устройствах MacOS: меню Apple> Системные настройки, значок iCloud> Семейный доступ> имя приглашенного.
Как видите, настроить обмен контентом между членами семьи очень просто. Family Sharing настоятельно рекомендуется тем, кто хочет быть рядом с людьми, которых они любят больше всего.
Как мне принять приглашения на семейный доступ на моем iPhone?
Как принять приглашение семейного доступа на iPhone и iPad
- Запустите «Настройки» с главного экрана.
- Коснитесь баннера Apple ID вверху.
- Щелкните «Приглашения». …
- Коснитесь Принять. …
- Коснитесь Подтвердить. …
- Нажмите «Продолжить», чтобы поделиться своими покупками.
- Нажмите, чтобы поделиться своим местоположением, или нажмите «Не сейчас».
Часть 2. Как отключить родительский контроль на iPhone без пароля
Если вы забыли пароль для экранного времени или хотите тайком нарушить ограничения родительского контроля, вам следует обратить внимание на эту часть. Здесь мы настоятельно рекомендуем надежный инструмент для удаления родительского контроля, разблокировать iPhone, чтобы отключить родительский контроль на iPhone без пароля.

разблокировать айфон
- Шаг 1. Во-первых, вы можете бесплатно загрузить, установить и запустить программу удаления родительского контроля на вашем компьютере. Затем выберите параметр «Время экрана.
Шаг 2 Подключите к нему свой iPhone с помощью USB-кабеля. Чтобы ваш компьютер мог быстро распознать ваше устройство iOS, нажмите здесь. Доверяйте этому компьютеру на экране вашего iPhone.
Шаг 3 Нажмите кнопку «Пуск», и вы увидите здесь некоторую основную информацию о вашем iPhone. Проверьте и подтвердите их, затем нажмите «Пуск» и снова нажмите кнопку, чтобы перейти к следующему шагу.
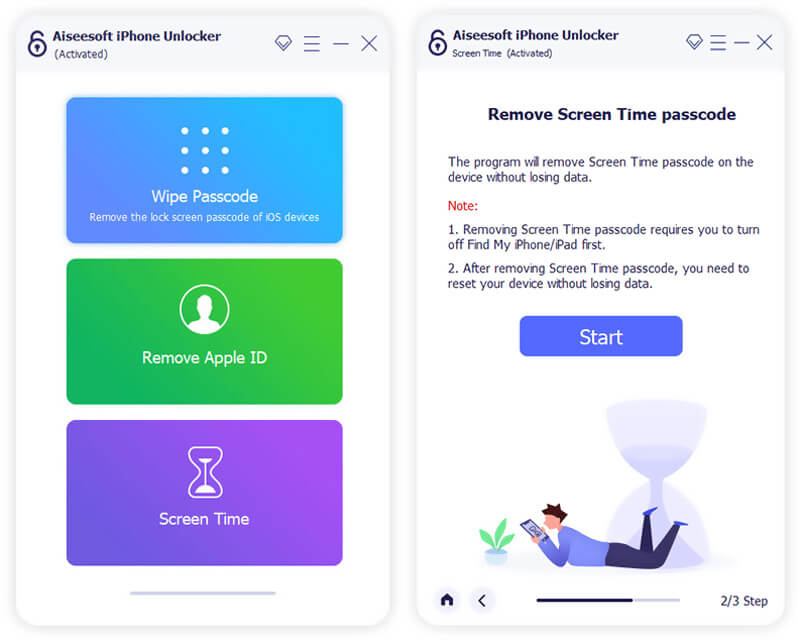
Шаг 4 Если ваше устройство работает под управлением iOS 12 или более поздней версии и функция «Найти iPhone / iPad» отключена, эта программа немедленно начнет разблокировку пароля экранного времени на вашем устройстве.
Если ваше устройство работает под управлением iOS 11 или более ранней версии и резервная копия iTunes не расшифрована, вы можете получить код ограничения напрямую. Но если ваша резервная копия iTunes была зашифрована, вам необходимо ввести пароль, чтобы продолжить ее расшифровку. Через некоторое время пароль экранного времени будет очищен.

После завершения процесса вы можете вернуться к экрану времени на вашем iPhone. Там не будет пароля, и вы можете легко установить ограничения или отключить родительский контроль.
Как управлять Apple Family Sharing?
Если вы используете macOS Mojave или более раннюю версию:
- Выберите меню Apple > Системные настройки, затем щелкните iCloud.
- Щелкните Управление семьей.
- Зайдите в Мои приложения и сервисы.
- Выберите хранилище iCloud.
- Щелкните Начать совместное использование.
- Щелкните Готово.
Какие общие функции доступны
Доступ к ряду функций можно контролировать, отключать и включать из «Органайзера» и «Взрослый». Необходимые параметры настраиваются там же, в разделе «Семейный доступ» ниже, под именами членов внутреннего круга:
- Раздел «Общие покупки» позволит вам делиться покупками с членами Family Sharing. Как упоминалось выше, все члены семьи смогут загрузить приобретенное приложение, получить доступ к хранилищу, использовать музыкальные подписки и другие услуги;
- ICloud Storage предоставляет доступ к вашему текущему тарифному плану облачных сервисов. Изначально предоставляется 5ГБ свободной памяти, но есть возможность увеличить объем, купив память на 200ГБ или 2ТБ;
- Отправка вашего местоположения позволяет вам делиться своим текущим местоположением с другими членами семьи. Теперь в «Найти друга» («Локатор») при открытии приложения вам будет доступно текущее местоположение вашего любимого человека или родственника;
- Screen Time позволяет вам установить максимальное время в приложении, которое может использовать ваш ребенок. Нажав на эту функцию, выберите членов Family Sharing, с которыми вы хотите связать Screen Time. Далее вы будете перенаправлены к настройкам этой утилиты и сможете установить лимиты программы. Если ребенок хочет проводить в игре еще больше времени, вы можете его выделить и увеличить, получив соответствующее уведомление на основном устройстве. Установите уникальный пароль, если вы не хотите, чтобы кто-то из вашей семьи мог изменять настроенные конфигурации;
- Apple Music позволит другим участникам Family Sharing использовать музыкальный сервис Apple. Важно оформить семейное членство, а не разовое членство (оно стоит немного больше, чем стандартное индивидуальное членство). На этой вкладке вы можете приглашать участников и разрешать им скачивать музыкальные треки и слушать их в автономном режиме. У всех пользователей есть разные библиотеки со своей музыкой;
- Apple TV передает телеканалы (если у вас есть специальная приставка, которая подключается к телевизору).
Удалить кого-то из вашей семейной группы
Семья организатора может удалить любого человека старше 13 лет * из семейной группы. При необходимости вы можете передать ребенка в другую семью.

На вашем iPhone, iPad или iPod touch:
- Выберите «Настройки»> ваше имя> «Семейный доступ». Если вы используете iOS 10.2 или более раннюю версию, перейдите в «Настройки»> «iCloud»> «Семья».
- Выберите имя члена семьи, которого хотите удалить.
- Коснитесь Удалить.

На компьютере Mac:
- Перейдите в меню Apple> Системные настройки> iCloud> и управляйте своей семьей.
- Выберите имя члена семьи, которого хотите удалить.
- Нажмите кнопку «Удалить» (-) в нижнем левом углу.
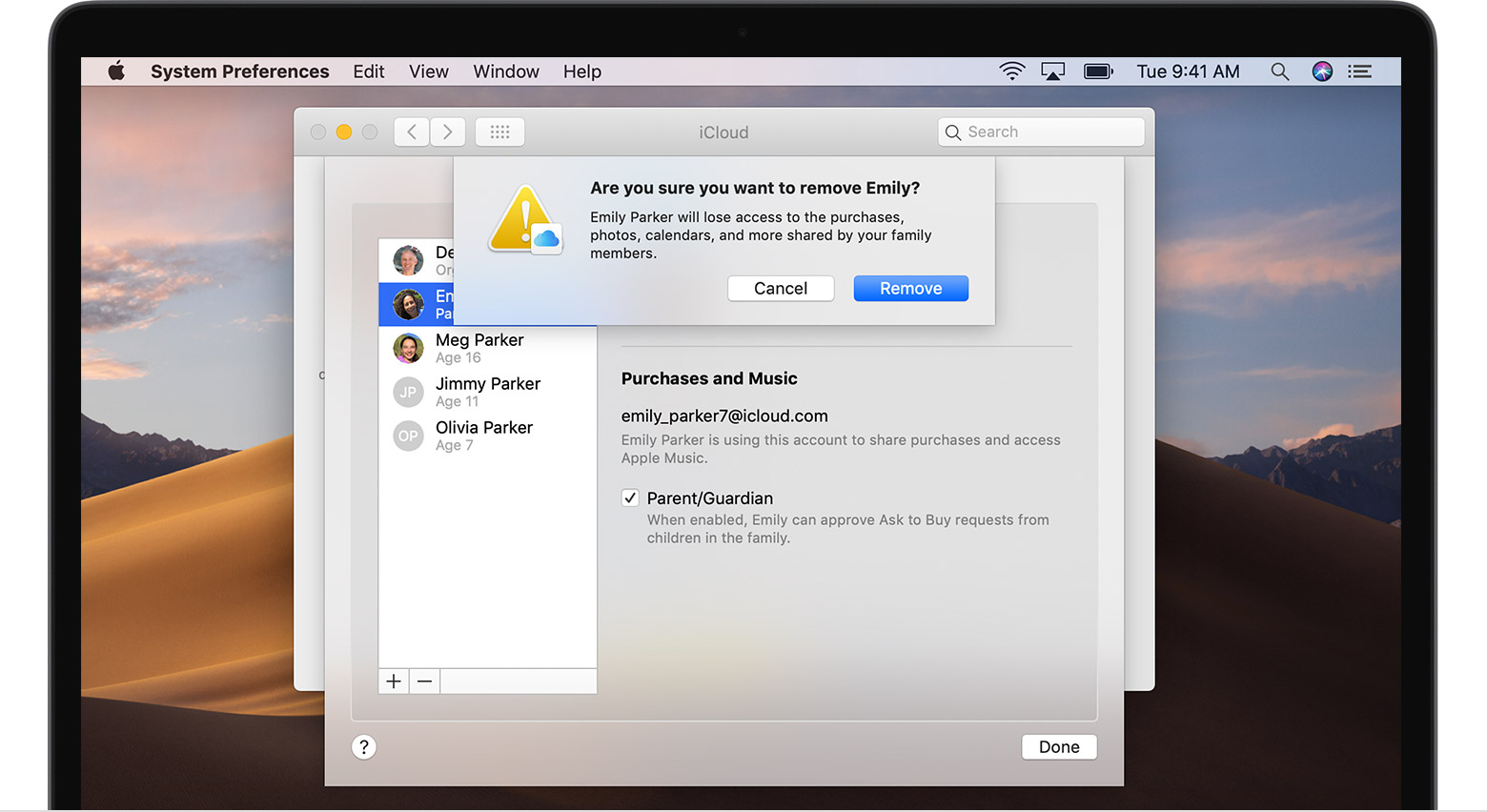
Ограничения для программы Game Center
Чтобы ограничить возможности Game Center.
- Зайдите в меню «Настройки» и выберите функцию «Экранное время».
- Щелкните «Конфиденциальность и ограничения содержимого», а затем «Ограничения содержимого».
- Прокрутите вниз до Game Center и выберите нужные настройки.
Вы можете ограничить следующие функции Game Center.
- Многопользовательские игры: исключает возможность играть с несколькими игроками.
- Добавить друзей: запрещает добавлять друзей в Game Center.
- Запись экрана: исключает возможность записи экрана и звука.
Что происходит, когда вы прекращаете совместный доступ?
- Ваш Apple ID удаляется из семейной группы, и вы теряете доступ ко всем услугам, которые использует ваша семья, таким как семейная подписка на Apple Music или общий тарифный план хранилища iCloud.
- Члены семьи перестают сообщать о вашем местоположении, и ваши устройства удаляются из семейного списка Find My iPhone».
- Когда ваша семейная группа настроена для обмена покупками в iTunes, Apple Books и App Store, ваши покупки немедленно прекращаются, и у вас больше нет доступа к покупкам, сделанным другими членами семьи. Покупки, сделанные в рамках семейной группы, будут сохранены. Другие члены семьи не смогут использовать контент, загруженный из вашей библиотеки.
- Контент, которым ранее поделились члены семьи, не будет автоматически удален с вашего устройства. Вы можете купить его снова или удалить, чтобы освободить место на вашем устройстве. Если вы загрузили приложение из истории покупок члена семьи, а затем совершили покупки в приложении, вам необходимо приобрести приложение самостоятельно, чтобы получить к нему доступ.
- Если семейный организатор создает вашу учетную запись Apple Cash как часть семейной учетной записи Apple Cash, ваша учетная запись автоматически закрывается, а остаток переводится на учетную запись Apple Cash организатора семьи. Если вы являетесь организатором и распускаете семейную группу совместного использования, все семейные учетные записи Apple Cash, созданные для членов семьи, будут закрыты, а остатки переведены в вашу учетную запись.
- Если вы настроили Apple Watch для члена семьи, вы не сможете им управлять.
- Члены семьи не смогут делиться вашими фотоальбомами, календарями или заметками. Если вы хотите продолжить использование Семейного доступа, не делясь каким-либо контентом с членами семьи, вы можете отказаться от подписки в приложениях «Фото», «Календари» или «Напоминания» на своем устройстве или на веб-сайте iCloud.com.
- Если вы используете Apple Card for Family и покидаете семейную группу, вы не будете автоматически удалены из вашей учетной записи Apple Card for Family. Узнайте, как удалить себя или участника из общей учетной записи Apple Card.
* Возраст зависит от страны или региона. Меньше 14 лет в Австрии, Болгарии, Испании, Италии, Кипре и Литве. До 15 лет в Греции, Франции и Чехии. До 16 лет в Бразилии, Венгрии, Германии, Ирландии, Косово, Лихтенштейне, Люксембурге, Нидерландах, Польше, Португалии, Румынии, Сингапуре, Словакии, Словении и Хорватии. До 13 лет во всех других странах.
