- Для чего требуется установка новой прошивки на гаджет
- Как подготовить iPhone или iPad для обновления iOS?
- 1) Сделайте резервное копирование данных
- Как сделать бэкап iOS при помощи iCloud?
- Как сделать бэкап iOS при помощи iTunes?
- 2) Сделайте копию старой версии iOS
- 3) Освободите достаточно места на вашем устройстве
- 4) Подключите iPhone или iPad к источнику питания
- 5) Убедитесь, что ваше устройство подключено к WiFi сети
- Как выполнить обновление системы телефона с помощью программы Айтюнс
- 4 способа обновить iPhone.
- Обновить через настройки
- Через iTunes с компьютера
- Перепрошивка устройства
- Как переустановить прошивку iPhone в macOS
- Как обновить Айфон с компьютера
- По Wi-Fi
- Без Wi-Fi
- Как переустановить прошивку iPhone на Windows
- Вариант №2
- Возможные проблемы и способы решения
- Как подготовиться к обновлению
- Как включить или отключить автообновление
- Для чего нужно обновление операционной системы iOS ?
- Для чего нужно делать чистую установку iOS на iPhone или iPad?
- Что делать, если iPhone не включается
- Как установить новую прошивку через программу Айтюнс на ПК
- Как обновить iOS непосредственно на iPhone или iPad?
- Как обновить iPhone при помощи iTunes – пошаговая инструкция
- Способ 1: Как обновить iPhone по воздуху – пошаговая инструкция
- Возможные ошибки при обновлении
- Вариант обновления №1
Для чего требуется установка новой прошивки на гаджет
Нет необходимости устанавливать новую версию iOS на телефон, владелец имеет право отказаться от обновленного ПО. Но специалисты рекомендуют регулярно обновлять программное обеспечение. Дело в том, что в обновленной iOS компания исправляет системные ошибки, которые были выявлены ранее. Кроме того, пользователь сможет получить доступ к обновленным функциям телефона. Каждый раз компания добавляет больше опций. Если не менять программное обеспечение, у владельца смартфона не будет доступа к функциям.
- Примечание
- Перед загрузкой последней версии iOS рекомендуется ознакомиться с отзывами о программе. В некоторых случаях программное обеспечение является неполным, что приводит к серьезным проблемам с гаджетом.
Как подготовить iPhone или iPad для обновления iOS?
Как вы узнали из предыдущих инструкций, обновить iOS довольно просто, но перед этим мы рекомендуем вам пройти специальное обучение, которое защитит ваш iPhone или iPad от потенциальных угроз.
1) Сделайте резервное копирование данных
Используйте iTunes или iCloid и сделайте резервную копию данных с iPhone, iPad или iPod touch. Никогда не пропускайте этот шаг, поскольку ваша невнимательность может привести к необратимой потере данных, если что-то пойдет не так во время обновления. Если после обновления вы обнаружите, что ваши фотографии или сообщения отсутствуют, вы можете просто восстановить их из резервной копии ваших данных.
Как сделать бэкап iOS при помощи iCloud?
Шаг 1. Откройте приложение «Настройки» и нажмите свое имя, чтобы получить доступ к настройкам iCloud. (Пользователи старых версий iPhone могут войти в iCloud напрямую через «Настройки”).

Шаг 2. Теперь нажмите «iCloud», а затем «Резервное копирование iCloud”.
Шаг 3. Нажмите «Резервное копирование данных» и дождитесь завершения процесса.
Как сделать бэкап iOS при помощи iTunes?
Шаг 1. Подключите iPhone или iPad к ПК с помощью кабеля USB.
Шаг 2. Запустите iTunes и выберите подключенные устройства iOS, щелкнув их логотипы в верхнем левом углу экрана iTunes.
Шаг 3. На экране «Обзор» выберите «Создать копию сейчас». (Убедитесь, что зашифрованные резервные копии включены, чтобы сохранить ваши пароли.)

Примечание. Резервная копия включает купленную музыку, телешоу, приложения, книги, фотографии, видео, настройки устройства, но не содержит данных с вашего ПК. Чтобы переустановить эти данные, вам необходимо выполнить повторную синхронизацию с iTunes.
2) Сделайте копию старой версии iOS
Прежде чем научиться обновлять iOS, нужно позаботиться о копии старой версии. Как правило, это довольно умная идея, потому что вы можете передумать и решить вернуться к старой версии iOS, и будет намного проще, если вы сделаете копию. Apple может прекратить поддержку более старых версий iOS, и возврат средств будет невозможен.
Если у вас есть копия на диске, вы найдете ее в следующем месте: Библиотека / iTunes, а затем выберите папку «Обновления программного обеспечения» для своего устройства.
Возможно, ваш Mac удалил этот файл, однако в этом случае вы можете запустить браузер и найти более старые версии прошивки в Интернете. Вы увидите огромное количество сайтов, предлагающих нужные вам ссылки. Убедитесь, что вы выбрали правильный вариант для своего устройства.
3) Освободите достаточно места на вашем устройстве
Если на вашем устройстве мало свободной памяти, возможно, вы не сможете выполнить обновление, так как для этого требуется много свободного места. Рекомендуем удалить то, что вам не нужно. Эта статья для тех, кто обновляется прямо на устройстве.
4) Подключите iPhone или iPad к источнику питания
Убедитесь, что ваше устройство подключено к источнику питания. Недостаточный заряд аккумулятора может привести к остановке обновления.
5) Убедитесь, что ваше устройство подключено к WiFi сети
Если ваше устройство не подключено к Wi-Fi, его необходимо будет загрузить через сеть 3G или 4G. Он может поглотить ваш ежемесячный трафик.
Как выполнить обновление системы телефона с помощью программы Айтюнс
Если пользователь решит обновить iPhone через компьютер, ему понадобится приложение iTunes, которое установлено на ПК. Эта программа была специально разработана для гаджетов Apple. Функциональность этого приложения включает возможность синхронизации iTunes с iPhone. Кроме того, пользователь может использовать хранилище резервных копий данных, расположенное на смартфоне. Прошивка устанавливается по следующей схеме:
- сначала пользователь должен открыть файл прошивки на стационарном ПК;
- тогда на мобильном деактивируется опция «Найти iPhone»;
- на настольном ПК владелец запускает iTunes;
- смартфон подключается к компьютеру с помощью кабеля;
- далее нужно открыть на гаджете раздел настроек;
- там выбирается элемент с названием «Обновить»;
- при использовании системы Windows нажата кнопка «Shift»;
- если клиент использует Mac, зажать клавишу Alt»;
- на экране появится окно, в котором пользователь должен выбрать соответствующую прошивку;
- используется расширение «.ipsw»;
- нажимаем кнопку «Открыть», затем нажимаем на пункт «Обновить».
Как только процедура будет запущена, система смартфона начнет обновление. Если вы используете обновление iOS через iTunes с компьютера, данные не будут потеряны, даже если одно из устройств будет отключено. Если гаджет или компьютер выключится, вы можете выполнить операцию еще раз.
На телефонах под управлением iOS 12 и новее можно прикрепить автоматическое обновление программы. Чтобы установить автоматическое обновление, вам необходимо выполнить следующие инструкции:
- на смартфоне открывается раздел с настройками;
- там выбирается пункт «База»;
- в открывшемся списке нажмите на раздел «Обновление ПО»;
- затем нажимается кнопка «Автоматическое обновление».

Как только ключ будет активирован, начнется автоматическая процедура загрузки новой версии iOS. Некоторые типы обновлений необходимо будет загрузить на телефон вручную.
4 способа обновить iPhone.
Все они довольно понятны и просты. Внимательно прочтите пошаговые инструкции и следуйте им.
Нравится:
1. Через настройки iPhone.
2. С помощью компьютера через iTunes.
3. Полностью перепрошить устройство.
4. Используйте режим DFU
Обновить через настройки
Перейдите в «МЕНЮ»> «НАСТРОЙКИ»> «ОСНОВНЫЕ»> «ОБНОВЛЕНИЕ ПРОГРАММНОГО ОБЕСПЕЧЕНИЯ»> «ЗАГРУЗИТЬ И УСТАНОВИТЬ”.
Мы говорили об освобождении свободного места. Если вы еще этого не сделали, система сама спросит — хотите ли вы сделать это до начала загрузки. Обратите внимание на эти сообщения. Проверить наличие новой версии программного обеспечения несложно: если она существует, ее можно установить, если кнопка загрузки и установки неактивна, обновление еще не выпущено.
Через iTunes с компьютера
Если по какой-то причине вас не устраивает первый способ, перейдите ко второму варианту и узнайте, как обновить iPhone через компьютер. Для этого откройте iTunes, синхронизируйте свое устройство. Программа iTunes должна отобразить сообщение о том, что доступна новая версия программного обеспечения. Если она доступна, нажмите кнопку «Обновить».
ВАЖНЫЙ! Кабель для подключения к ПК обязательно был оригинальным.
Перепрошивка устройства
Прошивка устройства запускается с помощью ПК и утилиты «iTunes». Эта процедура может потребоваться только в том случае, если произошла серьезная ошибка программного обеспечения и требуется полная переустановка системы.
• Скачайте соответствующую прошивку (скачать ее можно на форуме 4pda).
• Отключите функцию «найти iPhone» в настройках телефона в разделе «iCloud».
• Выключите iPhone. Подключаем к ПК зажав HOME
• Если компьютер распознал телефон в режиме ВОССТАНОВЛЕНИЕ, значит все правильно, нажмите ОК.
• Нажмите кнопку SHIFT на клавиатуре, выберите загруженную прошивку и загрузите ее в телефон.
• Телефон перезагрузится несколько раз. Не прикасайтесь к нему.
• По завершении он выйдет из системы. Это означает, что обновление прошло успешно.
Как переустановить прошивку iPhone в macOS

1. Создайте обновленную резервную копию iPhone с помощью Finder, iTunes или iCloud.
2. На iPhone перейдите в «Настройки» — «Учетная запись Apple ID» — «Локатор» — «Найти iPhone.
3. Отключите опцию «Найти iPhone», чтобы правильно восстановить прошивку. Вам нужно будет ввести пароль учетной записи Apple ID.
4. Запустите Finder в macOS Catalina и более поздних версиях macOS или iTunes в macOS Mojave и более старых версиях macOS.

5. Подключите iPhone к компьютеру с помощью кабеля.
6. Откройте раздел с подключенным iPhone в Finder или iTunes на вкладке «Общие.
7. Щелкните Получить и следуйте дальнейшим инструкциям. В этом случае на iPhone будет установлена последняя версия прошивки iOS.
8. Если вам нужно установить прошивку, отличную от последней, но подписанную серверами Apple, вам нужно будет загрузить файл прошивки со стороннего ресурса.
9. После загрузки прошивки в тот же раздел, что и iTunes, нажмите кнопку «Восстановить», удерживая нажатой клавишу Option (Alt) на клавиатуре.
10. В открывшемся окне выберите скачанный файл прошивки и продолжите процедуру восстановления.
Как обновить Айфон с компьютера
Этот метод обновления также подходит для всех iPhone версии 5 и выше. Обновление выполняется через компьютер, и пользователь может обновлять его как через Интернет, так и без Wi-Fi.
Примечание! Современные модели iPhone, iPad можно обновить через Интернет в домашних условиях. Для этого вам просто нужно предварительно настроить устройство, чтобы, когда они находятся в нем, устройства могли синхронизироваться.
По Wi-Fi
Это первый вариант, который просто требует использования Интернета. Защищает данные пользователя от неожиданного отключения от компьютера. Для этого вам необходимо скачать файл, который обновляет ваш телефон. Перед обновлением необходимо отключить в настройках функцию под названием «найти iPhone». После этого следует приступить к следующим действиям:
- Загрузите файл обновления. Найти его можно на официальном сайте компании. Оттуда вам нужно скачать документ для пользовательской модели;
- Затем подключите телефон к ПК. Это можно сделать с помощью кабеля;
- После этого следует щелкнуть значок на ПК в виде телефона;
- Нажмите кнопку Shift и нажмите «Обновить»;
- Список файлов на компьютере откроется пользователю. Находим среди них необходимое расширение;
- Выберите кнопку «Открыть»;
- Потом кнопку «обновить»;

- Начнется автоматическая установка и обновление.
Пользователь должен дождаться финального обновления. Если ваше устройство выключится во время этого процесса, стоит перезапустить обновление. Обновите iPhone 6 и новее без проблем через iTunes и домашний компьютер. Также возможно обновить iPad. Для метода нужен только интернет.
Без Wi-Fi
Этот способ обновления намного интереснее и удобнее, чем описанный выше. Это связано с тем, что пользователь может синхронизировать устройства даже без интернета. Чтобы применить этот метод, пользователю необходимо использовать только комплектный кабель, поставляемый с телефоном. На компьютере также должна быть установлена программа ITunes. Неважно, какой это компьютер: Windows или Mac.
Инструкция по применению следующая:
- Для начала вам нужно запустить сам iTunes на вашем компьютере;
- Теперь вам нужно нажать на иконку, которая похожа на сам телефон;

- Щелкните мышью с помощью кнопки на вкладке «Обновление программного обеспечения».

После этого пользователю остается только дождаться загрузки системы. Это довольно простой и легкий вариант обновления. У этого метода много преимуществ. Пользователь загружает опцию обновления прямо с компьютера на устройство. Для этого не нужно искать информацию и место на диске. Также отрицательным моментом является то, что пользователь автоматически потеряет данные при выключении одного из устройств. Перед обновлением стоит выполнить процедуру восстановления, резервного копирования.
Важно! Во время обновления, если вы используете ноутбук, вам также необходимо зарядить его. Устройства, которые могут выключиться в любой момент, обновлять не стоит.
Как переустановить прошивку iPhone на Windows

1. Создайте обновленную резервную копию iPhone через iTunes или iCloud.
2. На iPhone перейдите в «Настройки» — «Учетная запись Apple ID» — «Локатор» — «Найти iPhone.
3. Отключите опцию «Найти iPhone», чтобы правильно восстановить прошивку. Вам нужно будет ввести пароль учетной записи Apple ID.
4. Загрузите и установите приложение iTunes для Windows.
5. Запустите iTunes и подключите iPhone к компьютеру с помощью кабеля.
6. Откройте в iTunes раздел с подключенным iPhone на вкладке «Общие.
7. Щелкните Получить и следуйте дальнейшим инструкциям. В этом случае на iPhone будет установлена последняя версия прошивки iOS.
8. Если вам нужно установить прошивку, отличную от последней, но подписанную серверами Apple, вам нужно будет загрузить файл прошивки со стороннего ресурса.
9. После загрузки прошивки в тот же раздел, что и iTunes, нажмите кнопку «Восстановить», удерживая нажатой клавишу Shift на клавиатуре.
10. В открывшемся окне выберите скачанный файл прошивки и продолжите процедуру восстановления.
Вариант №2
Этот способ подходит, например, для обновления старого iPhone 4S через iTunes, и при этом вы не потеряете ценные данные с телефона. Для обновления телефона вам необходимо:
- Найдите в Интернете файл IPSW для своей модели телефона и скачайте, например, с сайта ipsw.me
- Отключите опцию «Найти iPhone» на гаджете выше.
- Установите последнюю версию iTunes на свой компьютер.
- Подключите телефон к ПК с помощью кабеля для передачи данных.
- В разделе «Синхронизация» выберите свой телефон.
- Удерживая кнопку «Shift», нажмите «Обновить». Если вы работаете в операционной системе Mac OS, вам следует удерживать кнопку «Alt».
- Выберите файл, который был ранее загружен, нажмите на него и снова нажмите «обновить».
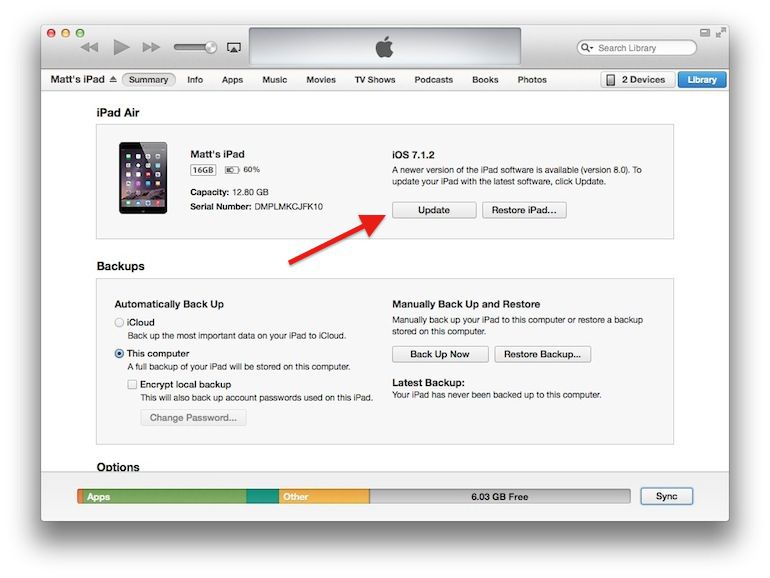
Если вы выполните все шаги в правильной последовательности, начнется загрузка и обновление операционной системы. Преимущество этого метода заключается в том, что при любой ошибке в процессе обновления все файлы сохранятся, и загрузку можно будет перезапустить.
Возможные проблемы и способы решения
Установите все доступные обновления операционной системы из Microsoft Windows или Apple на свой компьютер, если вы не можете обновить iPhone с помощью iTunes. В некоторых случаях запуск старых версий программного обеспечения на вашем компьютере может препятствовать обмену данными iTunes с серверами Apple.
- Windows: нажмите «Пуск» и выберите «Панель управления», затем нажмите «Система» и выберите «Автоматические обновления».
- Mac OS X: щелкните меню Apple и выберите «Обновление ПО».

Попробуйте отключить или удалить любое программное обеспечение безопасности, работающее на вашем компьютере, если вы не можете обновить свой iPhone с помощью iTunes. Некоторые сторонние программы могут мешать установке последних обновлений iOS в iTunes. 
Если у вас возникли проблемы с установкой обновлений iOS через iTunes, отключите от компьютера все дополнительные USB-устройства. Принтеры, сканеры, USB-накопители и другие USB-совместимые устройства могут мешать установке обновлений iOS.

Попробуйте перезагрузить iPhone или компьютер, если у вас возникли проблемы с установкой обновлений iOS по беспроводной сети или через iTunes. В некоторых случаях перезапуск устройств может помочь исправить любые ошибки или проблемы, мешающие процессу обновления 
Попробуйте использовать другой USB-кабель или USB-порт, если iTunes не может распознать ваш iPhone. Неисправные проблемы с оборудованием могут помешать вашему компьютеру обнаружить ваше устройство и установить последние обновления iOS с помощью iTunes. 
Как подготовиться к обновлению
Компьютер также должен подготовиться к следующему обновлению. Это можно сделать с помощью безопасности и защиты личных данных. Пользователь должен понимать, что такая забота на iPhone заключается в создании резервных копий данных, информации, чтобы в будущем в случае сбоя обновления случайно не повредить систему.
Копия обычно представляет собой файл, который всегда можно сохранить. То есть в любой момент пользователь может один-два раза извлечь необходимую информацию из памяти, сделать резервную копию и так далее. Вы также можете сохранить резервную копию на ПК или в специальном облаке под названием iCLoud. Второй вариант безопаснее и практичнее первого. С его помощью у пользователя в дальнейшем не возникнет никаких трудностей, например, сохранение копии на ПК.
Это требует:
- Подключите свой смартфон к компьютеру через специальный USB-кабель. Пользователь не должен использовать специальные китайские кабели. Предпочтение следует отдавать только оригинальному кабелю;
- Также стоит убедиться, что на iPhone установлена только оригинальная версия iTunes, чтобы создать правильную резервную копию. Если копия того не стоит, стоит обновить или установить новую. Открываем приложение;
- Далее необходимо открыть в программе пункт «Информация об устройстве». Это делается не на смартфоне, а на самом ПК. Также можно открыть «Синхронизацию» и найти желаемую настройку пользователя — «Создать копию сейчас».

Таким образом, пользователь может делать резервные копии прямо на свой iPhone.
Как включить или отключить автообновление
Пользователь может получать постоянные обновления программного обеспечения — это удобная функция. Не все пользователи будут рады тому, что iPhone сам начнет установку обновления или выключит его. Это особенно проблематично для людей с ограниченным интернет-трафиком. По умолчанию функция включена. Вы также можете настроить его под себя:
- Откройте настройки;
- Затем перейдите в пункты Aityuns и AppStore;
- Открываем список, где находим пункт «автоматические загрузки»;
- вы должны деактивировать записи «Программы» и «Обновления».

В этом же разделе разработчики могут предложить пользователю отключить автоматическое обновление при подключении к Интернету. Вам необходимо установить переключатель «Сотовые данные» в неактивное состояние. Даже в iOS нет такой вещи для пользователя, который выбирает для себя автоматические обновления. Настроить под определенные программы будет сложно.
Для чего нужно обновление операционной системы iOS ?
Ежегодно на рынке появляются конкурентоспособные бренды оборудования, способные противостоять «яблочной» тенденции. Но даже на старых устройствах 2010 года выпуска и ранее устройства работают нормально. То же самое и с операционной системой. Телефон выполняет свои основные функции, зачем его обновлять до новой версии? Обновление до более новой доступной версии необходимо для повышения производительности, создания более элегантного и современного дизайна. С новым обновлением работать приятнее, потому что перед выходом следующего обновления разработчики прислушиваются к мнению и пожеланиям пользователя и учитывают их при создании новой версии. Поскольку прогресс никогда не останавливается, вам нужно идти в ногу со временем и пользоваться привилегиями 21 века.
Для чего нужно делать чистую установку iOS на iPhone или iPad?
В чем преимущество чистой установки перед сбросом при обновлении до нового телефона или планшета?
На старых устройствах чистая установка может помочь устройству работать быстрее и плавнее. Даже на моем iPhone 6S Plus все стало намного лучше, когда я выполнил чистую установку. При выполнении чистой установки вы можете использовать два метода.
Если вы переходите на новый iPhone или iPad, вам не нужна чистая установка, чтобы ускорить процесс — потребуется только обновление оборудования. Но если вы все еще заинтересованы в чистой установке, прочтите, чтобы узнать, как обновить iOS.
Что делать, если iPhone не включается

Когда нужно перепрошить смартфон Apple, который зависает при перезагрузке или отказывается включаться, требуется один из сервисных режимов iOS.
▣ Вы можете использовать режим восстановления, когда возникает проблема с программным обеспечением или iPhone отказывается включаться.
▣ Кроме того, доступен режим DFU — низкоуровневое обновление прошивки, при котором смартфон распознается компьютером для восстановления iOS и не использует графическую оболочку мобильной системы.
После запуска любого из режимов вы сможете перепрошить iPhone или восстановить прошивку по инструкции выше.
Как установить новую прошивку через программу Айтюнс на ПК
Каждый пользователь может самостоятельно обновить версию iPhone через настольный компьютер. Если клиент не может установить новое программное обеспечение с помощью смартфона из-за отсутствия подключения к Интернету, вы можете использовать программу iTunes. Процедура проводится по следующей схеме:
- смартфон подключен к стационарному ПК;
- затем на компьютере запускается программа Aityuns, если ее нет, нужно скачать программу;
- в новом окне выберите пункт «Обзор»;
- затем пользователь из списка нажимает на раздел «Обновить»;
- список снова появится на экране, в нем выбирается «Скачать и обновить»;
- для обновления iPhone через iTunes система требует пароль;
- установка нового программного обеспечения начнется сразу после того, как вы войдете в систему.
Этот способ удобен тем, что не занимает память телефона. Файл обновления будет сохранен на настольном ПК владельца.
- Примечание
- Если устройство перезагрузится или выключится во время работы, вся информация будет удалена с iPhone.
Как обновить iOS непосредственно на iPhone или iPad?
Вы можете обновить программное обеспечение напрямую через свое устройство iOS, это называется механизмом беспроводного обновления. Выполняется с помощью приложения «Настройки». При желании вы можете обновить программное обеспечение через iTunes с помощью ПК. Вы можете использовать любой из представленных методов, но самый простой — это обновление по воздуху через «Настройки», поскольку для этого не требуется Mac или ПК.
Шаг 1. Перейдите в «Настройки»> «Общие»> «Обновление ПО”.

Шаг 2. Проверьте свой смартфон на наличие обновлений.
Шаг 3 iOS ознакомит вас с деталями нового обновления, включая объем свободной памяти, необходимый для установки новой операционной системы (вам может потребоваться освободить место перед запуском процесса).

Шаг 4. Нажмите «Загрузить» — возможно, ваше устройство уже загрузило iOS 11 автоматически.
Шаг 5. Ваш смартфон загрузит обновление в фоновом режиме. После завершения загрузки вы получите уведомление, содержащее информацию об обновлении, доступном на вашем устройстве.
Шаг 6. Нажмите «Подробнее» — для этого перейдите в «Настройки»> «Общие»> «Обновление ПО”.
Шаг 7. Нажмите «Установить». Теперь на iPhone или iPad начнется установка обновления iOS. Это может занять некоторое время в зависимости от мощности вашего устройства и стабильности вашего интернет-соединения.

Шаг 8. При необходимости вы можете отложить установку на более позднее время. Уведомление останется в «Настройках» до завершения обновления.
После завершения установки обновление до iOS 11 будет завершено. Теперь вы можете ознакомиться с особенностями новой операционной системы или сразу приступить к освоению обновленного смартфона.
Как обновить iPhone при помощи iTunes – пошаговая инструкция
Чтобы обновить iPhone с помощью iTunes, выполните следующие действия:
- Резервное копирование и сохранение ваших личных данных в iTunes или iCloud. Это поможет предотвратить потерю данных в случае сбоя обновления. Нажмите «Настройки»> «iCloud»> «Резервное копирование», затем нажмите «Создать резервную копию». Если вы хотите создать резервную копию своих данных с помощью iTunes, выполните следующие действия.

- Запустите iTunes на вашем компьютере с Windows или Mac

- Щелкните «Справка» или «iTunes» в верхней части сеанса и выберите «Проверить наличие обновлений».

- Следуйте инструкциям на экране, чтобы установить все доступные обновления iTunes. Ваш iPhone можно обновить с помощью iTunes, только если в iTunes установлена последняя версия программного обеспечения.

- Подключите iPhone к компьютеру с помощью USB-кабеля. ITunes обнаружит ваше устройство через несколько секунд.

- Щелкните свой iPhone, когда он появится в iTunes, затем щелкните вкладку «Сводка». Если вам нужно сделать резервную копию вашего iPhone в iTunes, нажмите «Файл», выберите «Устройства» и выберите «Резервное копирование». После завершения резервного копирования выполните следующие действия.

- Щелкните Проверить наличие обновлений, затем щелкните Загрузить и обновить. «ITunes установит последние обновления iOS на ваш iPhone.

- Подождите, пока iTunes сообщит вам, что обновление завершено, затем извлеките iPhone из компьютера.

Способ 1: Как обновить iPhone по воздуху – пошаговая инструкция
- Сделайте резервную копию и сохраните свои личные данные в iCloud или iTunes. Это поможет предотвратить потерю данных в случае сбоя обновления. Коснитесь «Настройки»> «iCloud»> «Резервное копирование», затем коснитесь «Создать резервную копию». Или выполните следующие действия, чтобы создать резервную копию вашего iPhone в iTunes.
-

- Подключите iPhone к источнику питания. Это предотвратит неожиданное отключение устройства в любой момент во время обновления.

- Щелкните «Настройки», затем щелкните «Общие».

- Щелкните Обновление программного обеспечения, затем щелкните Загрузить и установить».

- Нажмите «Установить», затем введите пароль для своего iPhone, если это возможно. Apple загрузит и установит последние обновления на ваше устройство, что может занять несколько минут. Если на вашем iPhone появляется сообщение об ошибке, в котором говорится, что на нем недостаточно свободного места для завершения обновления, вручную удалите приложения со своего устройства, чтобы освободить место, или выполните действия, описанные в методе 2, чтобы обновить iPhone с помощью iTunes.
Возможные ошибки при обновлении
Могут быть несколько причин, по которым у вас возникают проблемы с загрузкой обновлений:
- Отсутствие свободного места. Еще до начала процедуры операционная система iOS попытается автоматически освободить место во внутренней памяти: переместит данные приложения в облачное хранилище, удалит информацию о прошлых обновлениях или попытается сжать фотографии. Если места по-прежнему мало, пользователям придется вручную искать в «Хранилище» в «Настройках» и удалять хотя бы некоторые программы, песни или видео, которые давно не нужны;
- Откат обновления из-за долгой загрузки. Если гаджету не удается быстро сохранить необходимые файлы с Wi-Fi, процесс сразу восстанавливается. Проблема решается либо обновлением через iTunes, либо поиском более стабильной беспроводной сети для связи;
- Ошибка доступа к серверу. Нет конкретного способа избежать такого уведомления. Поэтому придется попробовать несколько способов, начиная от стандартной перезагрузки мобильного устройства и заканчивая восстановлением всех настроек до заводских;
- Если ваш смартфон перестал включаться, выполните процедуру восстановления через iTunes. Файл прошивки необходимо скачать с сайта IPSW.ME;
- Последний вариант — повторно загрузить обновление. Если ни один из вышеперечисленных вариантов не помог решить проблему с установкой нового ПО, остается зайти в «Настройки», затем — «Общие», а затем — «Хранилище iPhone». В списке программ и приложений, уже установленных в системе, нужно найти пункт «Обновление iOS» и нажать кнопку «Удалить». После этого остается перезагрузить устройство и еще раз проверить наличие обновлений. Скорее всего, в этот раз все будет работать так, как задумано.
Вариант обновления №1
Если ваше устройство использует последнее обновление операционной системы и не может начать автоматическую загрузку через сеть Wi-Fi, необходим ПК. Пошаговое обновление с помощью компьютера:
- Подключите устройство к компьютеру с помощью кабеля USB.
- Установите последнюю версию iTunes на свой компьютер и запустите ее.
- Щелкните значок «телефон» и выберите «Обновление программного обеспечения».
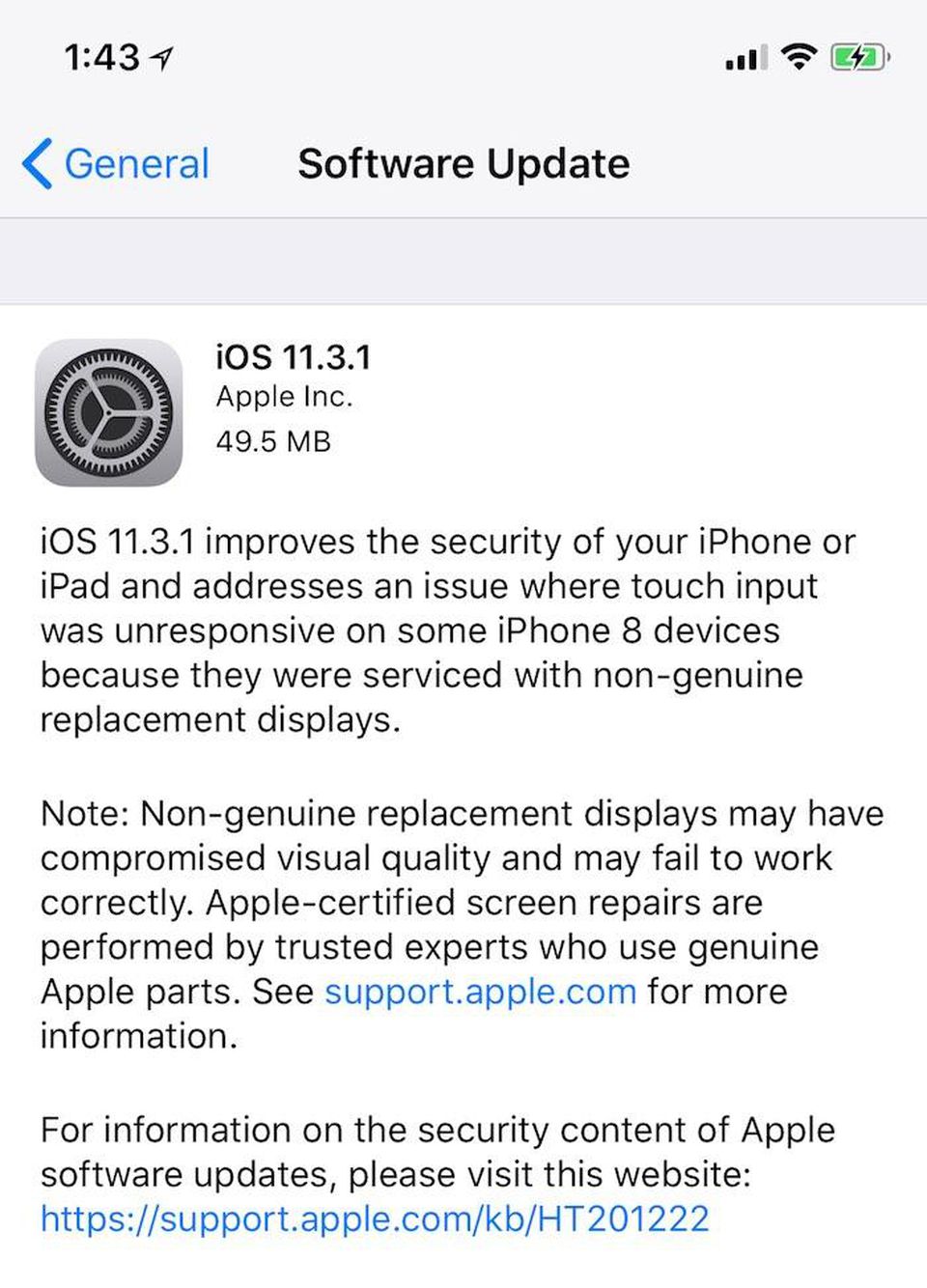
Одним из преимуществ обновления через ПК является то, что файлы загружаются не в телефон, а на ПК. Следовательно, нет необходимости освобождать необходимый объем памяти на телефоне. Как и все в нашем мире, здесь должен быть баланс, поэтому у этого метода тоже есть существенный недостаток. Если компьютер выключить или перезагрузить во время обновления ОС, все данные на iPhone или другом устройстве будут потеряны. Именно по этой причине вам нужно обновить устройство только на проверенном ПК, при работе с которым проблем не возникнет.
Этот метод самый простой и не требует высоких знаний в мире современных технологий.
- https://TelefonGid.ru/os-android/kak-obnovit-ajfon-cherez-ajtyuns-na-kompyutere.html
- https://qfos.ru/kak-obnovit-ios-na-iphone-ili-ipad/
- https://www.iphones.ru/iNotes/kak-pereustanovit-proshivku-na-iphone-07-29-2021
- https://appsetter.ru/kak-obnovit-iphone-cherez-kompyuter.html
- https://macdays.ru/iphone/kak-obnovit-ajfon-legko/
- https://KakOperator.ru/os/kak-obnovit-ajfon-cherez-ajtyuns-na-kompyutere
- https://obnovitsa.ru/kak-obnovit-aifon/
- https://o-phone.ru/kak-obnovit-iphone-pri-pomoshhi-kompjutera.html
- https://MyApples.ru/ios/obnovtsya
