- 1. Яндекс Диск: что это такое
- 2. Яндекс Диск: как пользоваться – пошаговая инструкция
- Как войти на свою страницу Яндекс Диска
- Место под хранение ваших файлов
- Как пользоваться Яндекс Диском
- Программа для компьютера (клиент)
- Как установить
- Как загрузить файл или папку
- Как скачать файл
- Загрузка с помощью браузера
- Загрузка с iOS и Andro >
- Как пользоваться на телефоне
- Как загрузить файл
- Как скачать файл
- Как скачать файл без регистрации
- На свой диск
- Безлимитная автозагрузка фото и видео с мобильных устройств
- Как загружать файлы делиться ссылками без установки программы
- Как загружать файлы на Яндекс диск с помощью программы для Windows не заходя на сайт
- Действия над файлами и папками в Яндекс.Диске
- Проблемы с загрузкой
- Файл определился как вирус
- Не загружается файл на сервер
- Не загружается папка на сервер
- Скорость загрузки очень низкая
- Закончилось место на Диске
- Несколько полезных рекомендаций
- Как загружать файлы на Яндекс.Диск и открывать на них ссылку?
- Яндекс.Диск — как скачать программу, загрузить файл и увеличить объём диска?
- Приятный бонус – программа для создания и редактирования скриншотов
- Восстановление доступа
- Как создать ссылку для скачивания файла
- Папки с совместным доступом
- Cкачивание документа
- Как загрузить файлы на чужой Яндекс.Диск?
- Как быстро и правильно скачивать файлы с Яндекс Диска
- Копирование публичных файлов и папок на свой Диск
- Можно ли загрузить вирусные файлы на облако Яндекс
- ВИДЕО
- Онлайн сервис: как получать ссылку и скачивать
- Как создавать документы в облаке?
- Как загрузить фотографии на Яндекс.Диск в мобильном приложении
- Подключение автозагрузки фотографий на Яндекс.Диск
- Организуем удобное хранение файлов
1. Яндекс Диск: что это такое
Яндекс.Диск — популярное облачное хранилище, которое позволяет пользователям хранить различную информацию (фотографии, видео, аудио, тексты и другие файлы) в так называемом «облаке», например, на сервере в сети. Данные, хранящиеся на Яндекс.Диске, могут быть доступны другим пользователям и доступны с различных устройств: других компьютеров, планшетов и смартфонов. Базовая версия Яндекс.Диска полностью бесплатна и доступна каждому. Я помню, что в 2012 году это была регистрация только по приглашениям, и я пользовался альтернативным сервисом Dropbox. Но сейчас я полностью перешел на Яндекс Диск Облако. Ведь 10 ГБ бесплатно и даже везде есть не лишнее.

2. Яндекс Диск: как пользоваться – пошаговая инструкция
Итак, я вас убедил и вы решили установить Яндекс Диск на свой компьютер. А теперь давайте подробнее рассмотрим, как использовать Яндекс Облако (его еще называют Яндекс.Диск, так как это облачное хранилище данных).
Как войти на свою страницу Яндекс Диска
Обычно взаимодействие с сервисом Яндекс Диск, который по умолчанию предоставляет 10 ГБ свободного места, осуществляется через браузер: Google Chrome, Mozilla Firefox, Opera и т.д. Чтобы начать пользоваться дисковым хранилищем, вам необходимо иметь аккаунт на Яндексе. Если у вас его нет, то вам следует зарегистрироваться на сайте. Для этого перейдите на главную страницу поисковика и в правом верхнем углу нажмите «Создать почту» (либо сразу откройте https://passport.yandex.ru/registration).
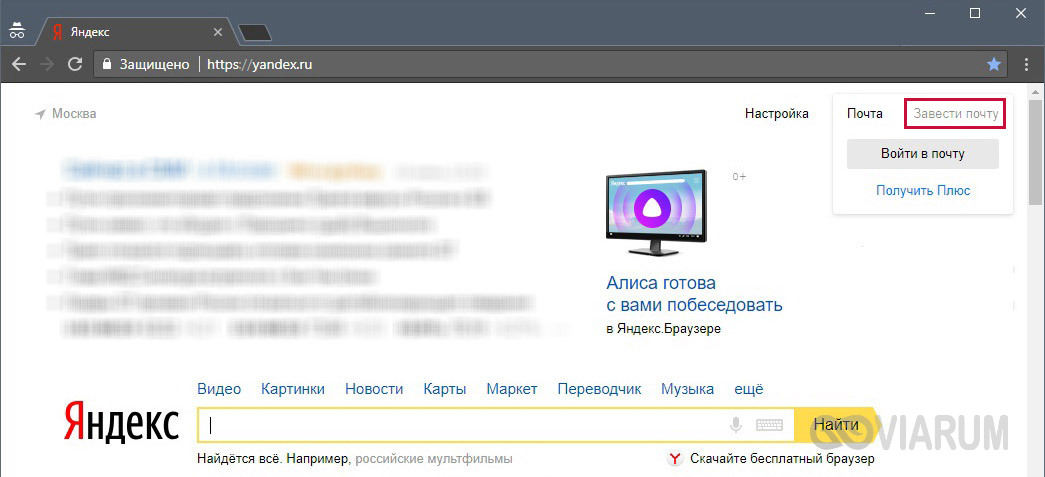
Далее следуем стандартной процедуре регистрации, заполняя обязательные поля.
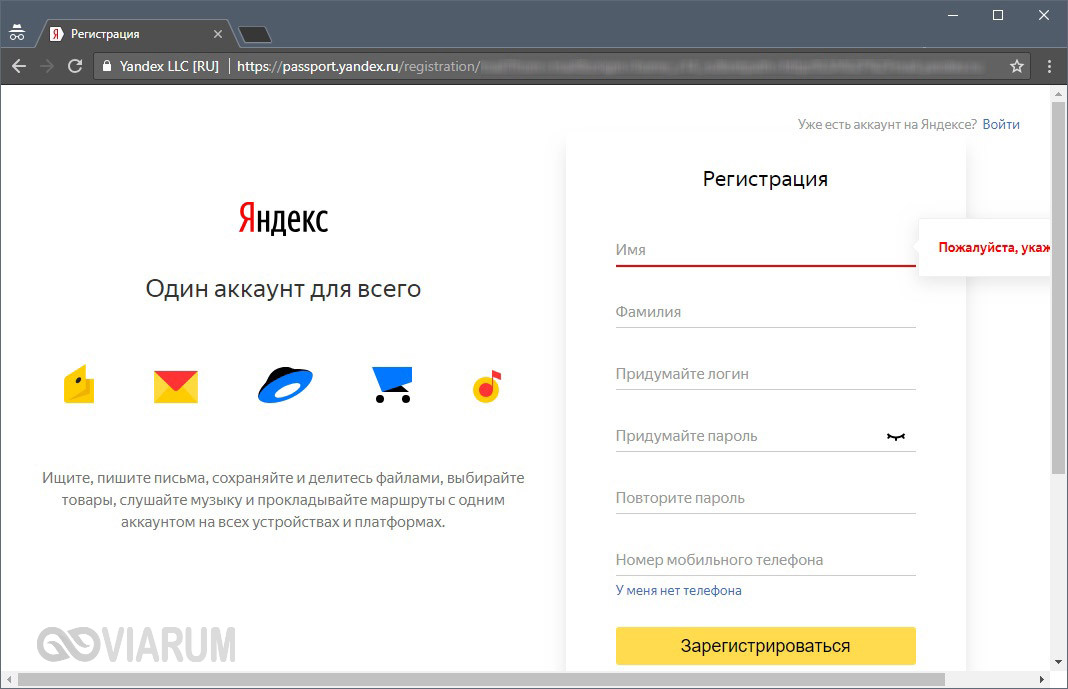
Если у вас уже есть аккаунт на Яндексе, вам просто нужно войти в него со своим логином и паролем. Чтобы перейти к форме ввода этих данных, нажмите на странице yandex.ru вверху справа на кнопку «Вставить почту».
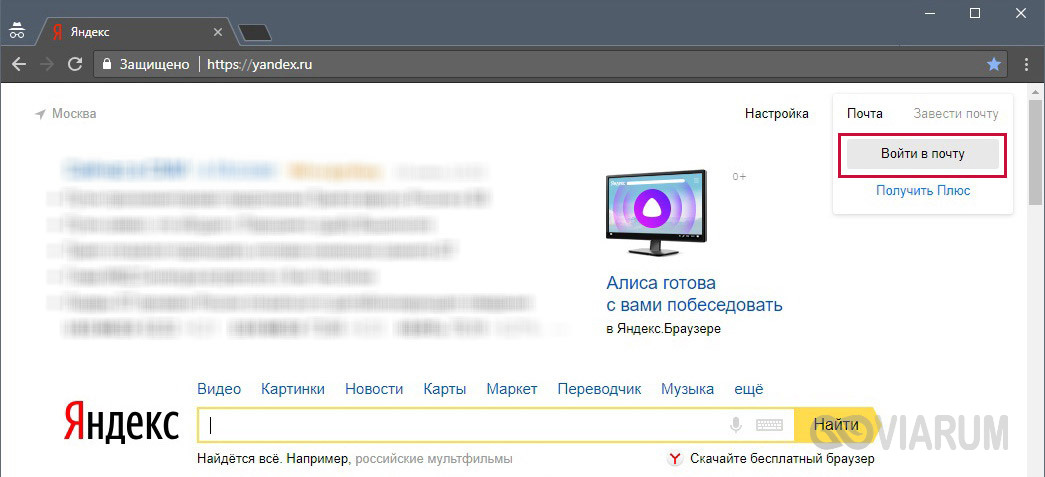
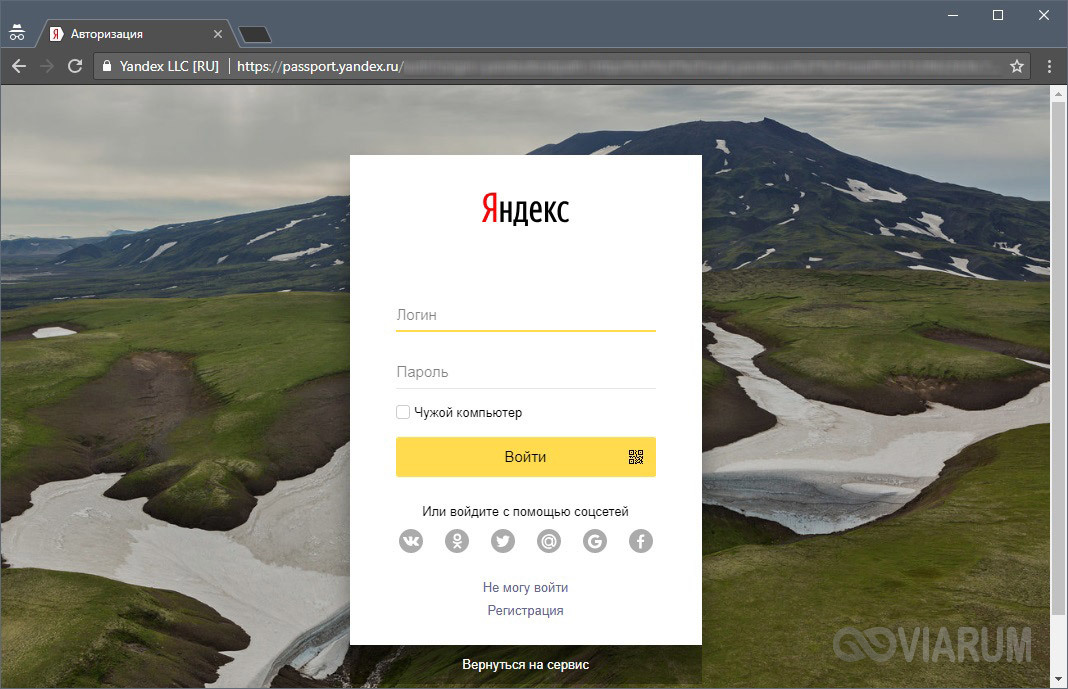
Итак, предположим, вы используете свой аккаунт на Яндекс. Как получить доступ к Яндекс диску? Это просто. Если главная страница открыта, щелкните ссылку «Диск» рядом с логином или выберите «Еще», затем «Диск» над строкой поиска».

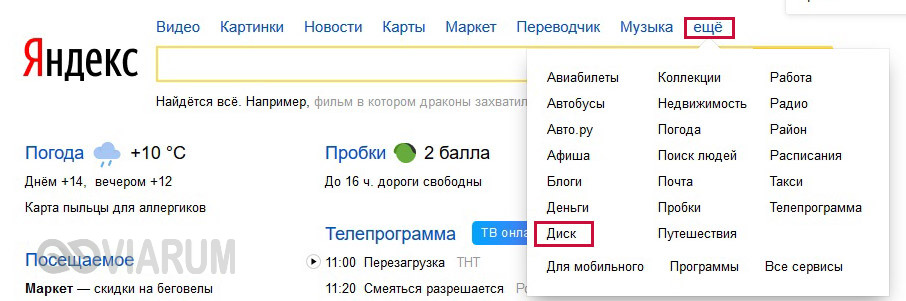
Если вы хотите получить доступ к хранилищу через почтовый ящик, искомый элемент следует искать в верхнем меню или в раскрывающемся списке сервисов Яндекса, который появляется при нажатии на значок в верхнем левом углу.
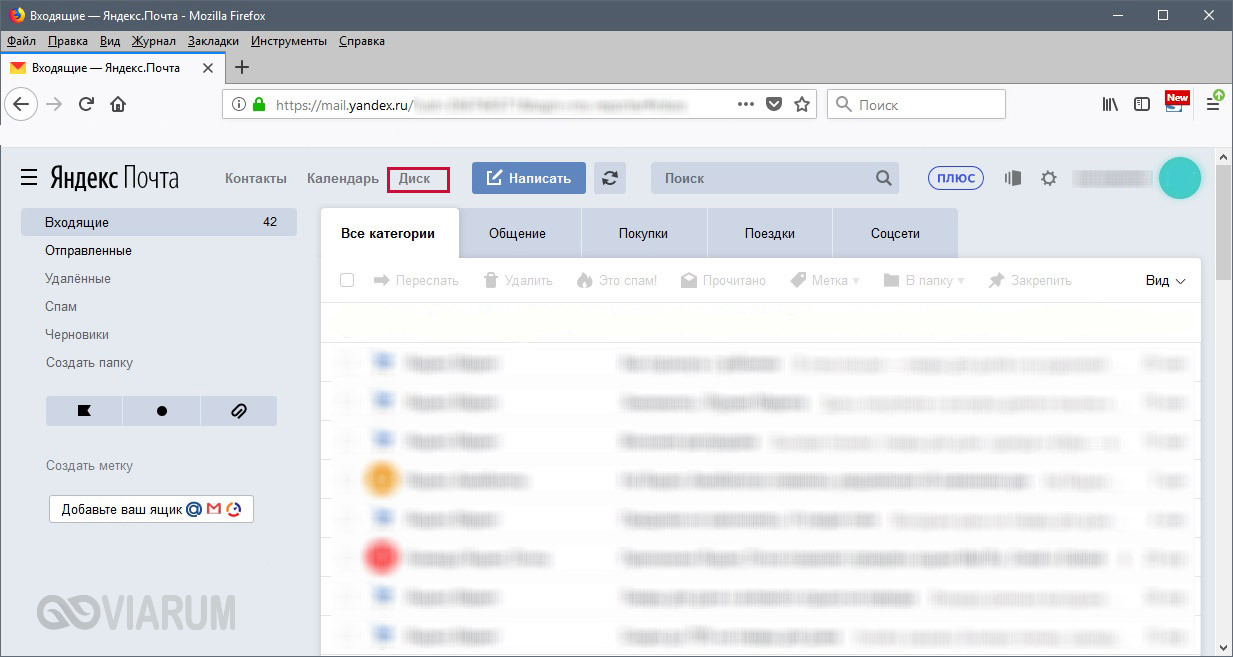
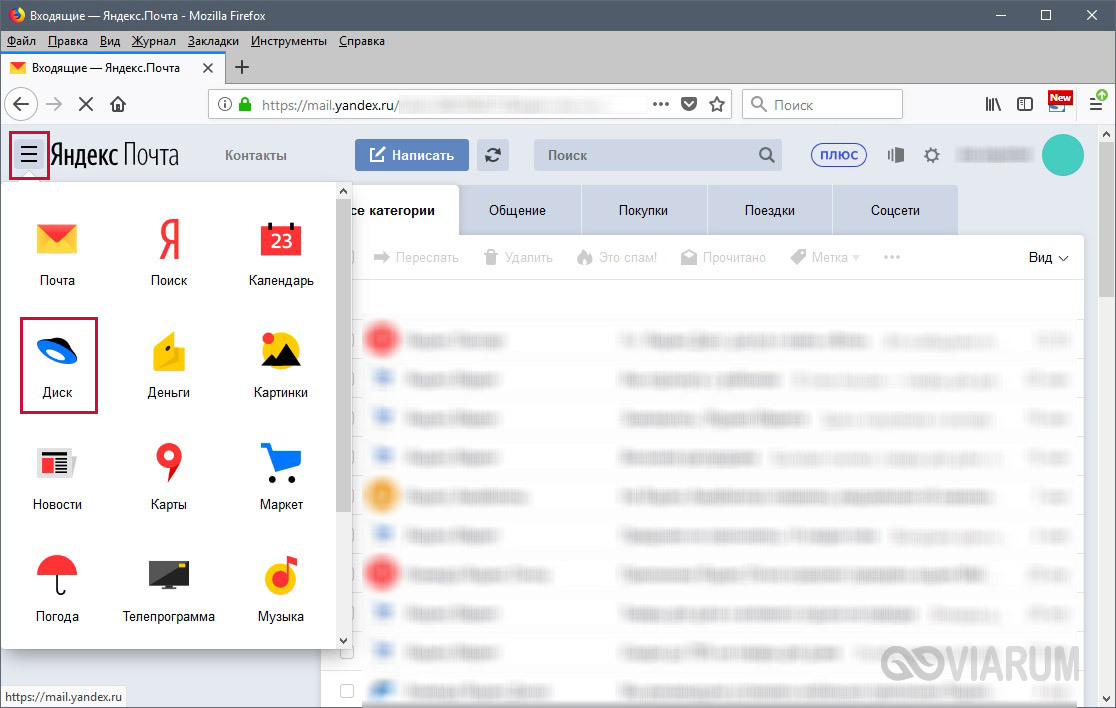
Вам вообще не нужно беспокоиться о поиске ссылок, просто введите URL-адрес https://disk.yandex.ru/client/disk в адресную строку браузера и следуйте по нему.
Место под хранение ваших файлов
Новые пользователи дисков получают 10 ГБ пространства. Это пространство можно расширить бесплатно и за дополнительную плату. Вверху справа есть надпись о том, сколько места на вашем Диске, нажмите на нее, чтобы узнать, как увеличить пространство.

Пригласите друзей бесплатно — на 1 человека дается 512МБ (что-то вроде партнерской программы). В общей сложности таким образом вы можете расширить Диск еще на 10 ГБ.
Чтобы получить ссылку для приглашения, нажмите «Пригласить друзей». На открывшейся странице вы можете скопировать ссылку, отправить письмо с приглашением, указав адреса электронной почты, или поделиться ссылкой в социальных сетях.

Важно: Вам будет начислено 512 МБ, если человек не просто зарегистрирует аккаунт, а установит приложение Ya.Disk.
Яндекс также может жертвовать дополнительное место в рамках акций и т.д. Например, в день рождения почты, то есть когда прошел год с момента регистрации вашего почтового ящика.
Также вы можете купить дополнительное место на Яндекс.Диске:
+10 Гб — 30 рублей в месяц.
+100 ГБ — 80 рублей в месяц.
+1 ТБ — 200 руб. / Мес.
Рассмотрим основные элементы интерфейса Яндекс.Диска.

Все файлы, которые вы загрузили на диск, отображаются в центре, как и созданные вами папки и документы. Чуть выше находится панель с последними добавленными файлами, которые можно скрыть.
Вы можете изменить способ отображения файлов на Яндекс.Диске, нажав на три соответствующих значка: большой, средний и значок списка. Рядом находится вкладка «Упорядочить», то есть расположите файлы в соответствующем порядке: в алфавитном порядке, по дате, размеру, типу и т.д.
Справа информация о занимаемом пространстве на Яндекс.Диске и ссылки на приложение для компьютеров и мобильных устройств. Выше — значки колокольчика и шестеренки. Первый отображает уведомления, а с помощью второго вы можете настроить, какие уведомления отображать: это могут быть оценки и комментарии к вашим файлам с публичным доступом, изменения в общих папках и т.д.
Вверху есть кнопка для загрузки файлов и кнопка «Создать» для работы с документами. Мы рассмотрим их отдельно.
Слева панель с разделами. Я кратко опишу каждый ниже.
Файлы — это то, о чем мы говорили выше. Здесь отображаются все файлы, загруженные и созданные на Яндекс.Диске.
Лента — здесь отображаются ваши действия на Яндекс.Диске, а также действия, которые вы выполняли над дисками других пользователей, то есть вы сохранили что-то с другого Яндекс.Диска, вы перешли по ссылке, которой с вами поделились , информация о лайках, комментарии к этим ссылкам и вашим ссылкам.

Все фотографии: Здесь вы можете загружать свои фотографии со своего компьютера или мобильных устройств (установив приложение), а также импортировать фотографии из социальных сетей.

При выборе фотографии с галочкой вверху появятся дополнительные действия: возможность создать альбом или добавить уже существующий, а также поделиться ссылкой на фотографию, загрузить ее в социальную сеть, удалить, переместить, скачивать, редактировать (при установленном флажке фотография откроется в редакторе Яндекса, и вы сможете с ней работать).

Альбом: Здесь вы можете создать альбом из добавленных фотографий и поделиться этим альбомом по ссылке.
Общие папки: В этом разделе показаны общие папки, о них мы поговорим отдельно.
Ссылки: все файлы на вашем Диске, которыми вы поделились публично (включая ссылки), можно найти здесь).
История — здесь, а также частично в ленте отображаются действия, совершенные на Яндекс.Диске.
Корзина — содержит файлы, удаленные с диска. Вы можете восстановить или навсегда удалить файлы из корзины, чтобы они не занимали место в облаке.

Камера — здесь хранятся фотографии, автоматически загруженные с компьютера или мобильного устройства (если установлено приложение Яндекс.Диск).
Фотографии из социальных сетей: фотографии, импортированные из ваших профилей в социальных сетях.
Я.Картинки: Здесь вы можете сохранять изображения, найденные через поиск Яндекс.
Почтовые вложения: все те файлы, которые вы прикрепляли к письмам при отправке.
Загрузки — это папка, содержащая файлы, которые вы сохранили с дисков других пользователей.
Как пользоваться Яндекс Диском
Сервис предназначен для хранения всех типов данных: аудио- и видеоконтента, текстовых документов и т.д. Вы можете получить к нему доступ с любого устройства, подключенного к Интернету, на котором вы авторизуетесь в своей учетной записи на Яндексе. Также можно обмениваться информацией, хранящейся в облаке, с другими пользователями. О том, как это делается, поговорим ниже.
Тогда после установки Яндекс Диска вы попадете на страницу с уже загруженными в память файлами. Они могут находиться в корне диска или во вложенных папках. Чтобы загрузить новый файл, нажмите кнопку «Загрузить» слева и выберите нужный файл.
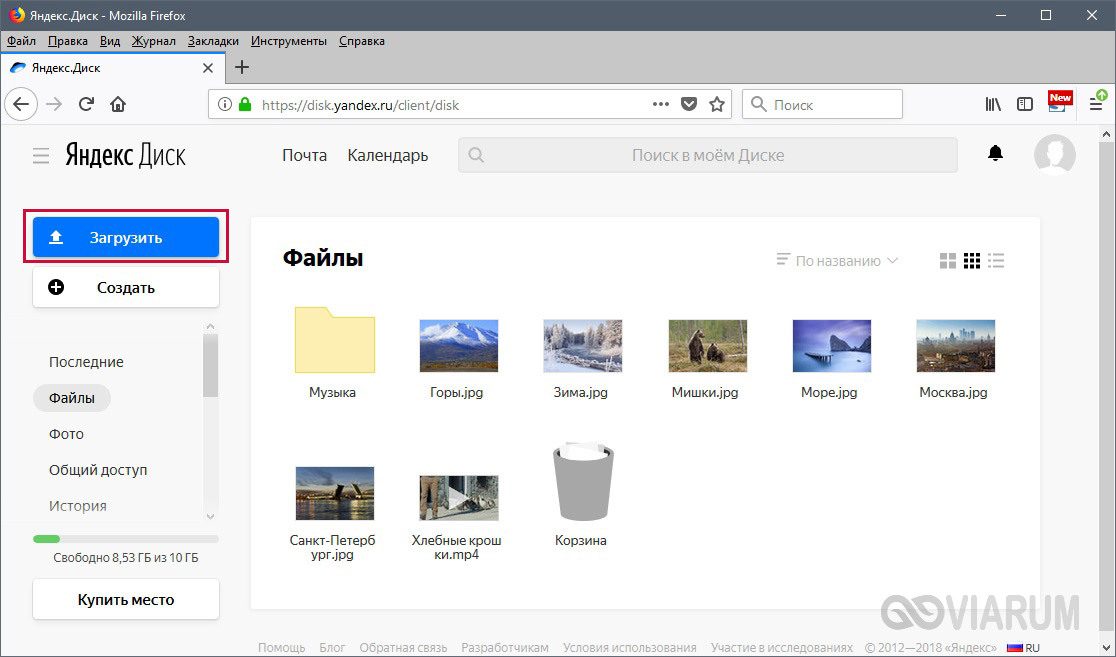

После завершения копирования вы можете сразу настроить доступ: переместите переключатель вправо в положение «Вкл.», После чего будет сгенерирована ссылка, позволяющая любому пользователю загрузить файл.

Если данные предназначены только для личного использования, оставьте переключатель на месте.
Выше мы уже писали, как поделиться файлом, только что загруженным на Яндекс Диск, но все файлы, хранящиеся в Облаке, доступны для «совместного использования». Самый простой способ открыть логин — создать ссылку и отправить ее получателю. Для этого выберите файл, нажмите «Поделиться» на панели, которая появляется вверху, и выберите «Копировать ссылку» из раскрывающегося списка».
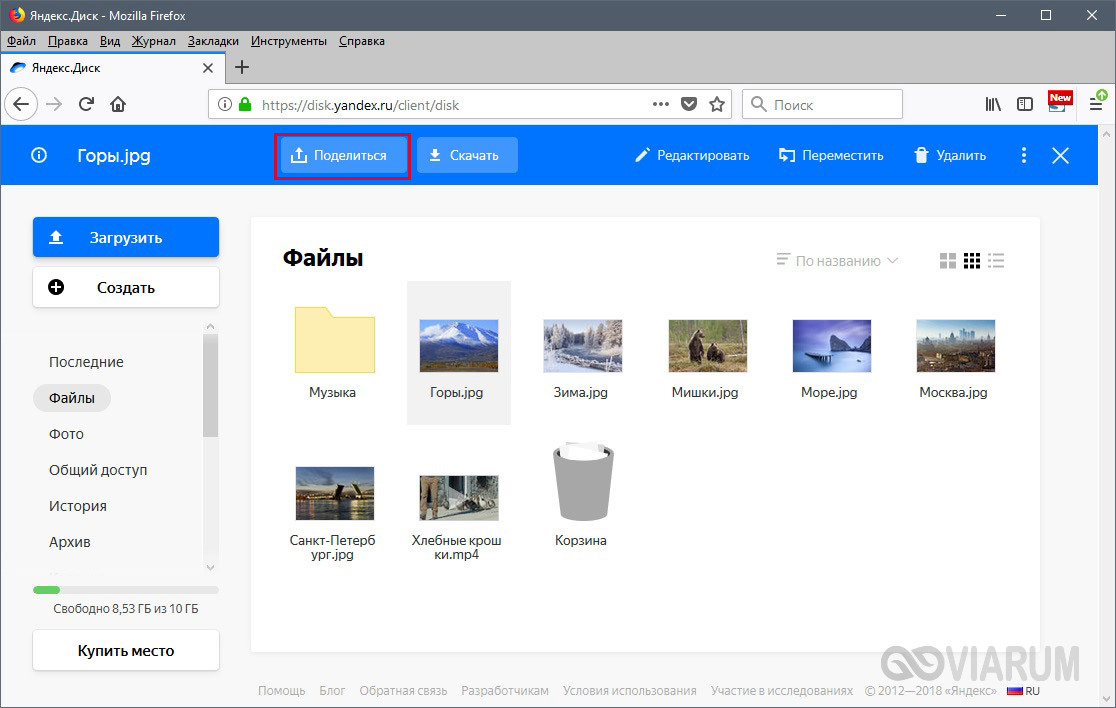
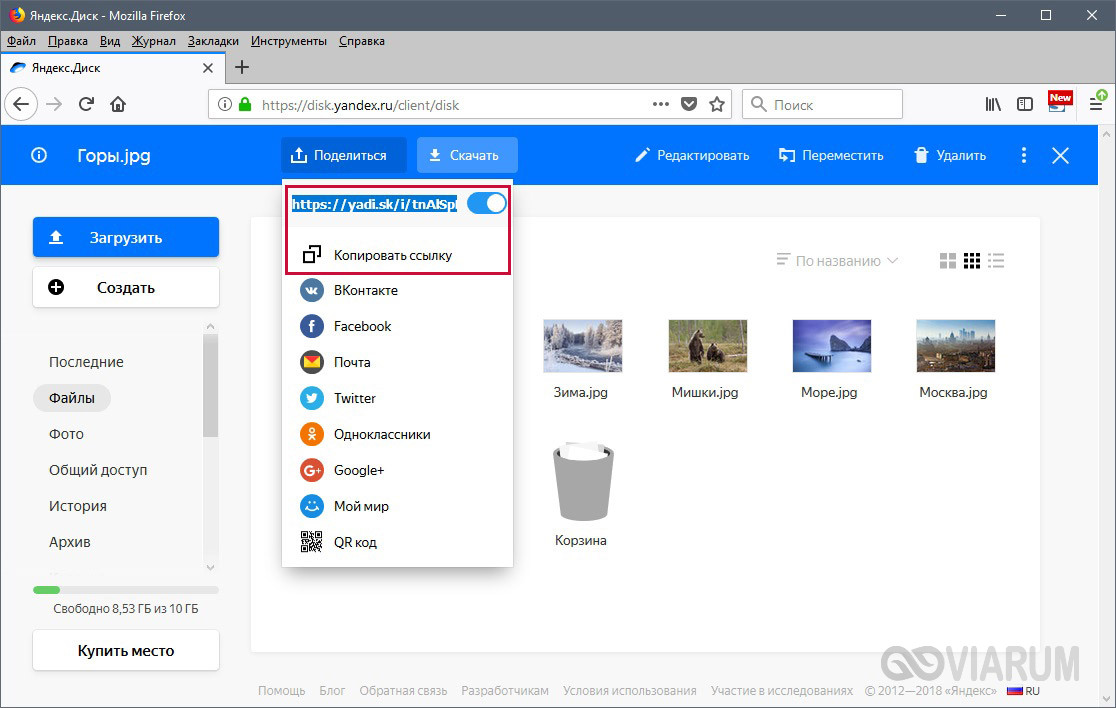
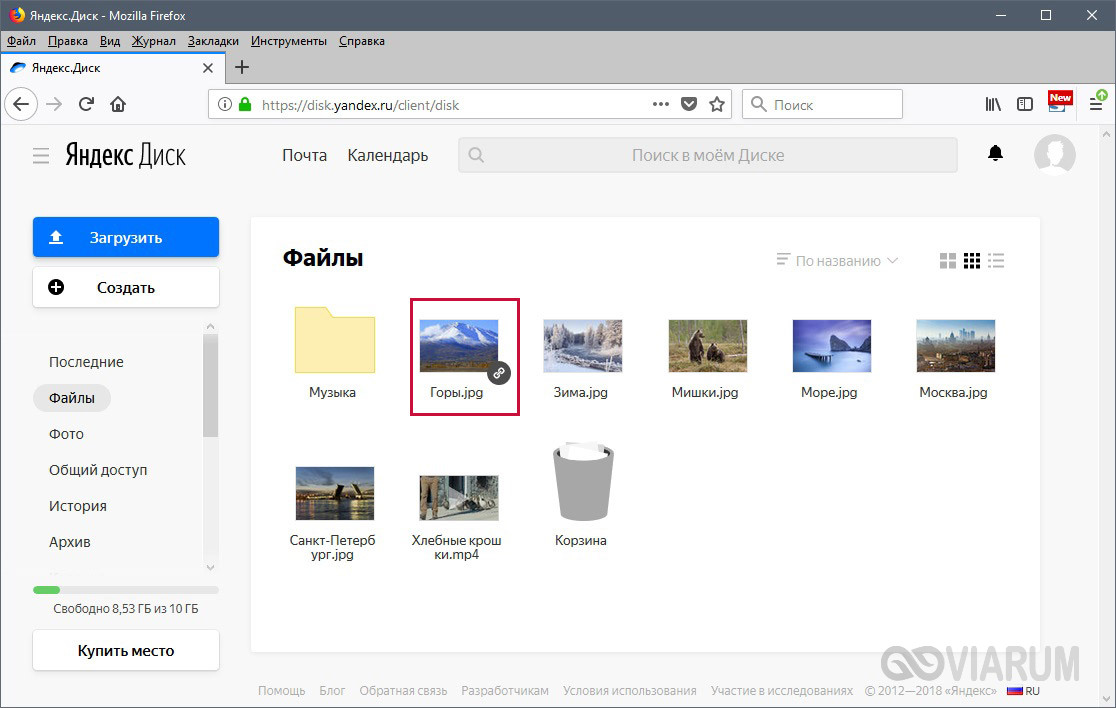
Все, осталось только отправить полученную ссылку другому пользователю. Вы также можете делиться контентом напрямую через социальные сети или сгенерировать QR-код.
Более обширные настройки обмена информацией включены в раздел «Совместное использование». Входим в нее, затем создаем новую папку, нажав на соответствующую кнопку.
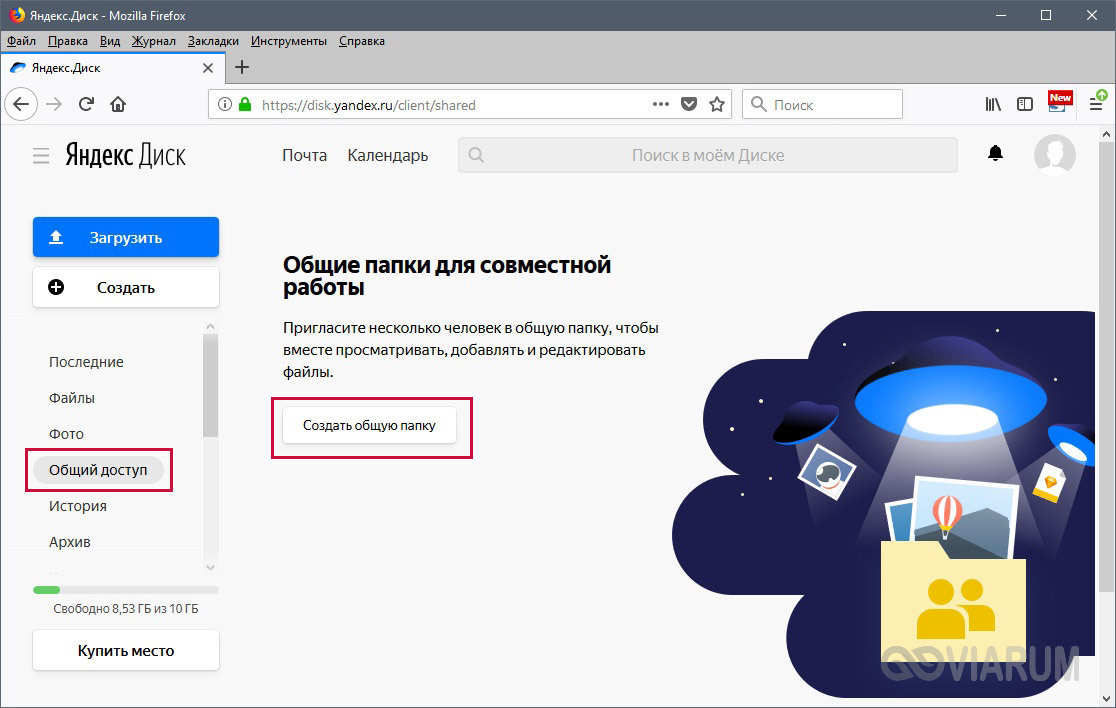
Затем введите имя и на следующей странице добавьте одного или нескольких пользователей Яндекса с расширенными правами доступа (указан логин или адрес электронной почты). Вы можете выбрать между опциями «Только просмотр» и «Полный доступ».
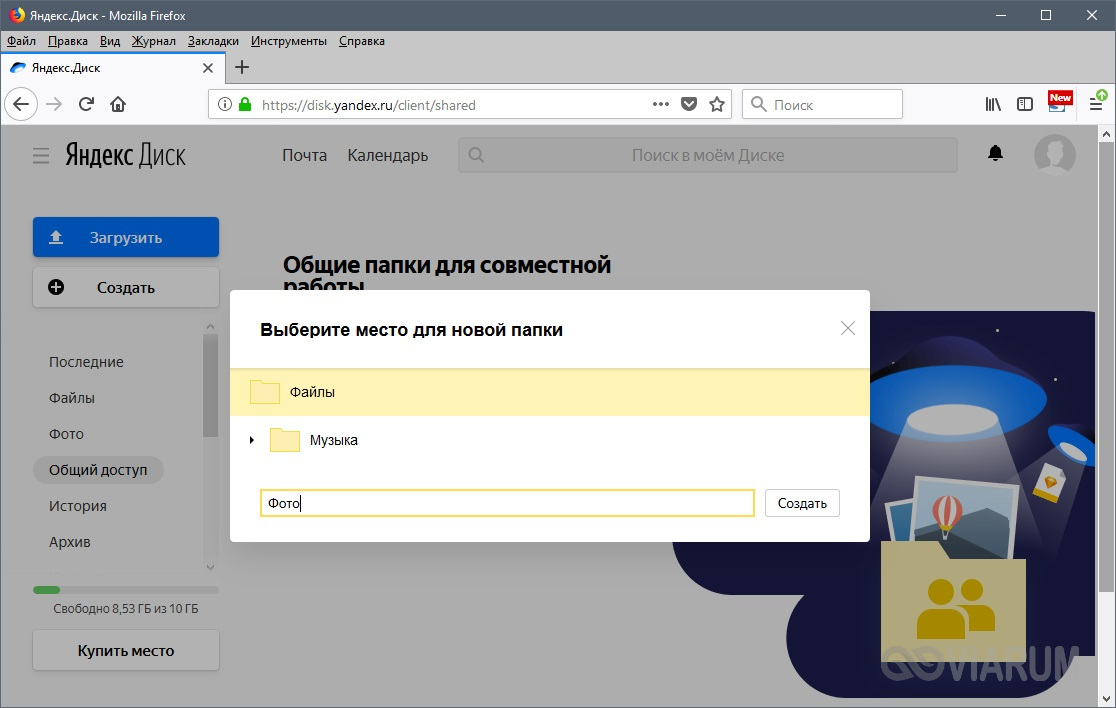
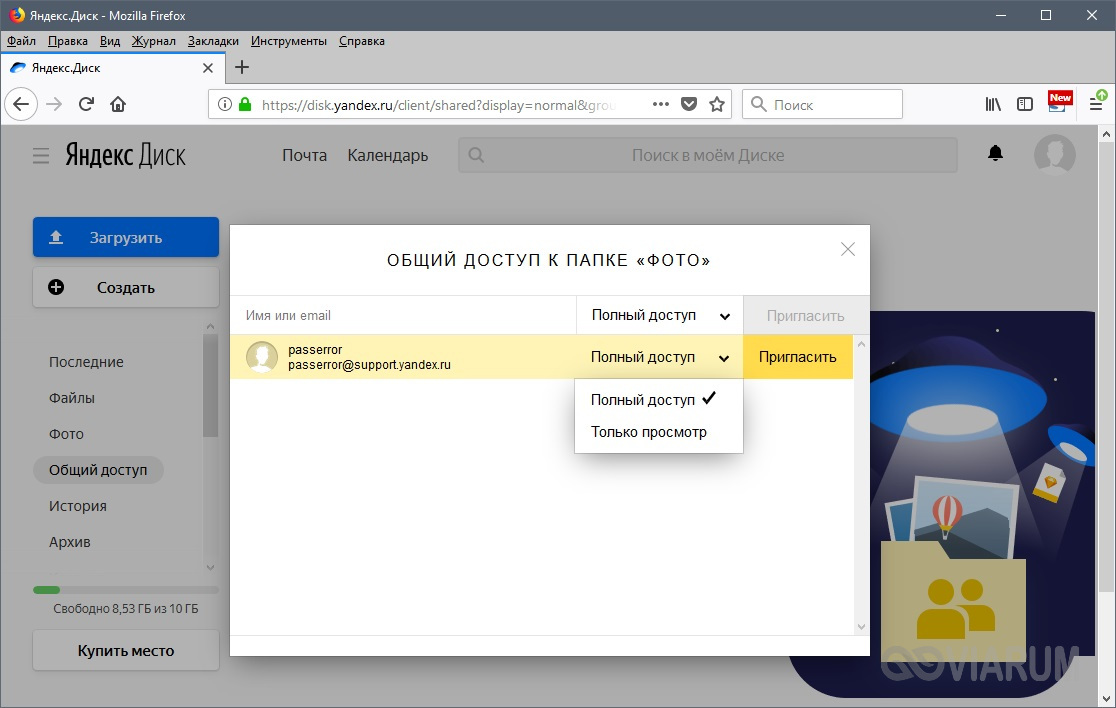

После нажатия кнопки «Пригласить» на адрес электронной почты пользователя, с которым вы хотите поделиться файлами, будет отправлено письмо с приглашением.
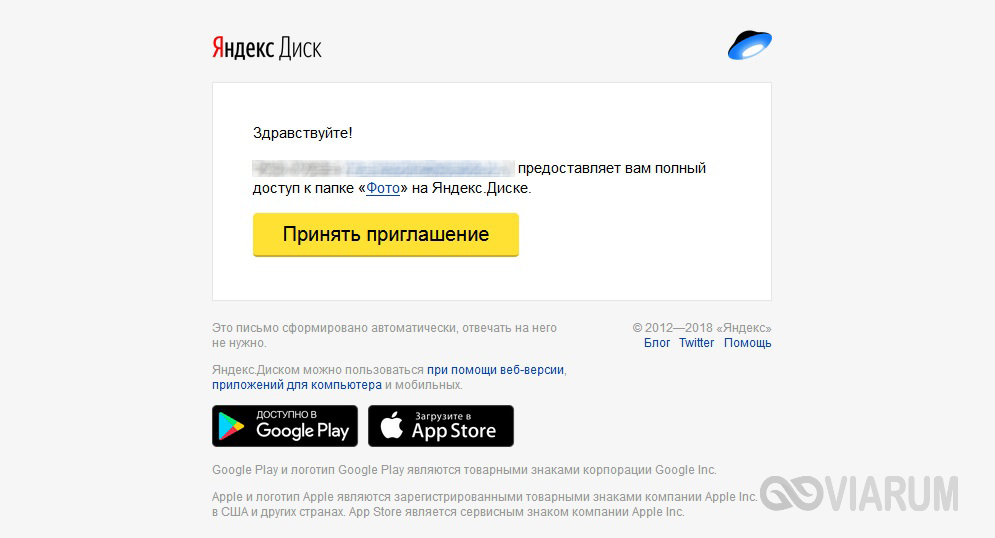
Функционал Яндекс Диска позволяет не только управлять готовыми файлами, но и создавать новые документы Word, Excel и PowerPoint. Их модификация осуществляется с помощью онлайн-редакторов.
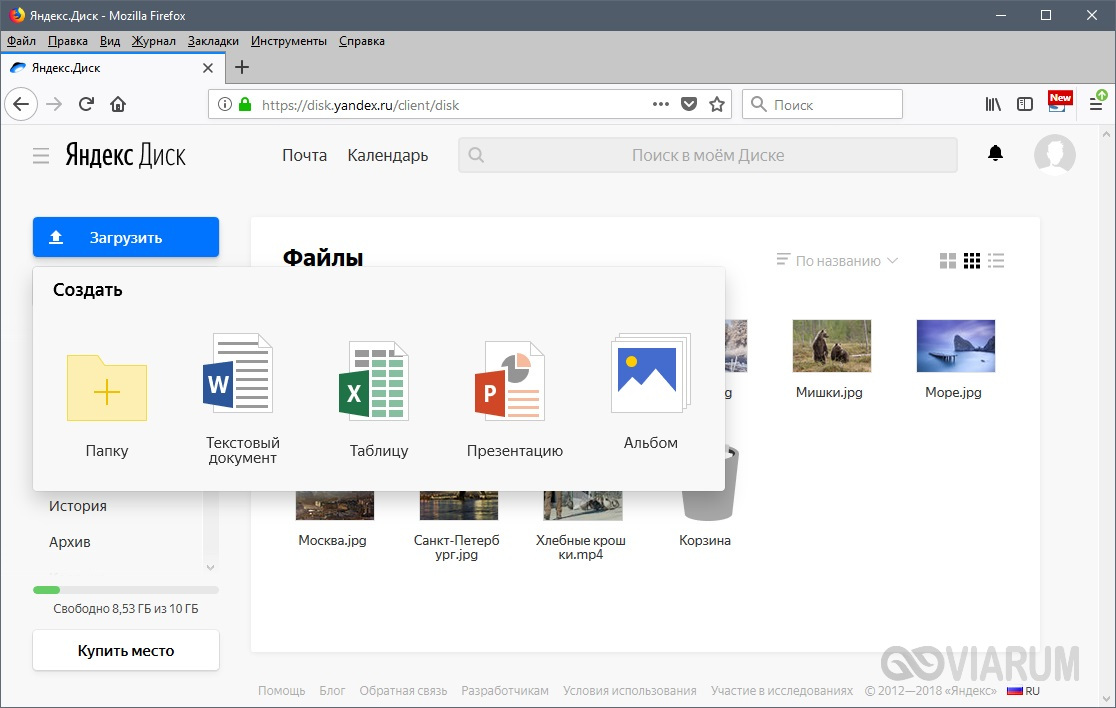
Программа для компьютера (клиент)
Для компьютера есть отдельная программа для работы с файловым хостингом. Посмотрим, как его установить и использовать.
Как установить
Заходим на disk.yandex.ru. Нажмите кнопку «Установить с диска для Windows».
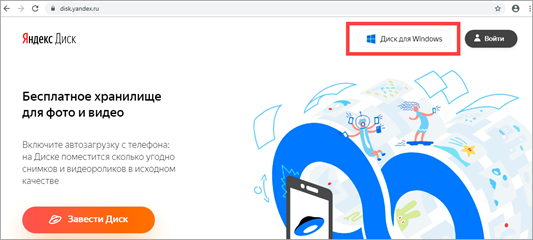
Страница загрузки откроется в новой вкладке. Щелкните Загрузить».
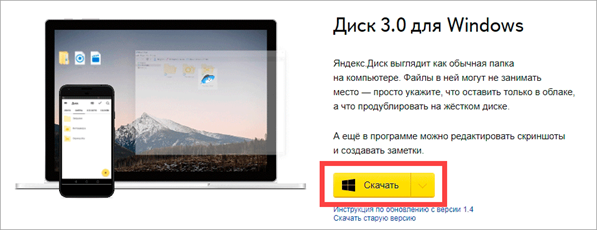
Установщик загрузится.

Закройте браузер и перейдите в «Этот компьютер» — папку «Загрузки». Откройте YandexDisk30Setup. Программа установки запустится.
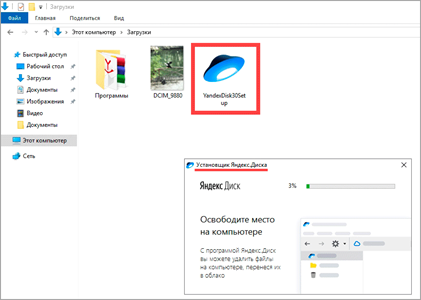
После загрузки и установки на рабочем столе появится ярлык программы Яндекс.Диск».
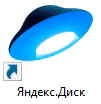
Откройте программу. Откроется окно, в котором вам нужно будет ввести логин и пароль для своей учетной записи.
Если вы оставите галочку в пункте «Запомнить», клиент сохранит введенные данные и автоматически откроет облако.

Нажмите кнопку «Войти». Откроется диск с вашими файлами.
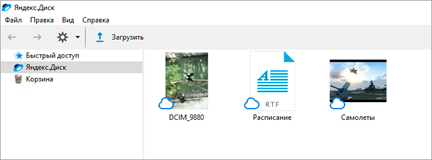
Как загрузить файл или папку
Вы можете загрузить файл в облако двумя способами:
- Нажмите кнопку «Загрузить» и вручную добавьте файл.
- Перетащите данные в окно с помощью мыши.
Давайте посмотрим на второй метод загрузки: перетаскивание файлов.
1. Сверните окно программы, щелкнув значок «квадрат» в правом верхнем углу.
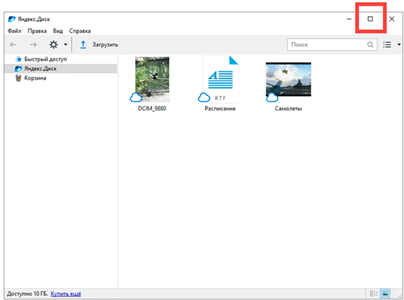
2. Откройте папку с файлами, которые вы хотите загрузить, а также уменьшите размер окна.
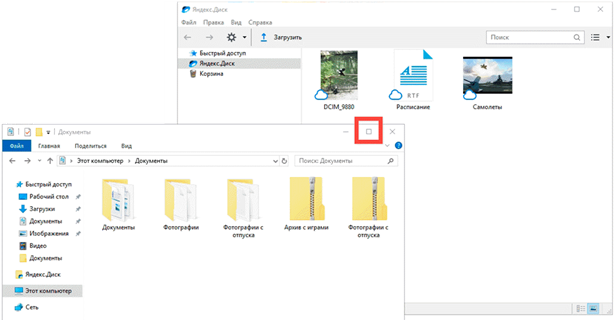
3. Нажмите и удерживайте левую кнопку мыши на файле (папке) и перетащите данные в окно диска.
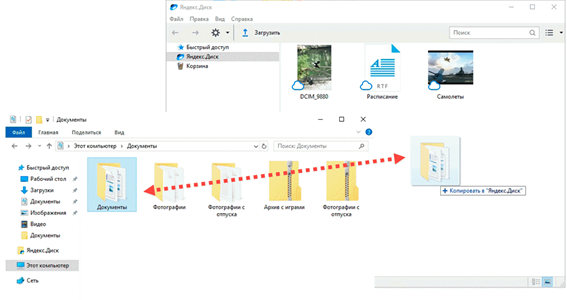
Данные загружены успешно.
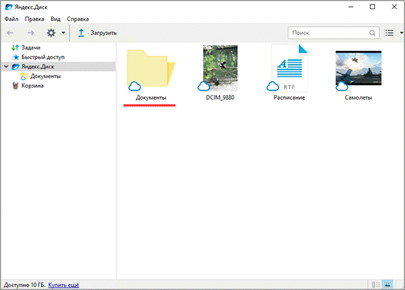
Как скачать файл
Через клиент можно не только выгружать данные в облако, но и скачивать наоборот. Делается это точно так же:
- Откройте программу и уменьшите размер окна.
- Нажмите и удерживайте левую кнопку мыши на файле и перетащите его в папку на вашем компьютере или на рабочий стол.
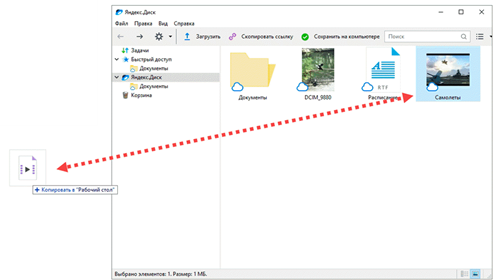
Загрузка с помощью браузера
Вы можете отменить загрузку тех файлов, которые еще не были полностью загружены. Для этого нажмите кнопку «Отменить загрузку .
Вы также можете поделиться ссылкой на файл сразу после его загрузки.
Загрузка с iOS и Andro >
Мобильные приложения Яндекс.Диск позволяют загружать файлы, которые уже есть на вашем телефоне, или делать фотографии, моментально сохраняя их на Яндекс.Диск.
Чтобы скачивать файлы с телефона или планшета, установите мобильное приложение «Диск». Информацию о том, как скачивать файлы с помощью приложения, смотрите в разделах для iOS и Android.
Как пользоваться на телефоне
Давайте посмотрим, как загружать и скачивать файлы через приложение на вашем телефоне.
Как загрузить файл
1. Откройте приложение и войдите под своим именем пользователя и паролем.
2. Чтобы загрузить файл, щелкните значок + в правом углу.
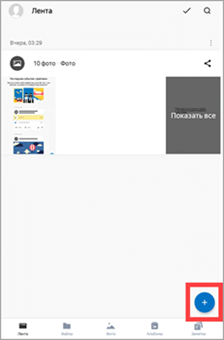
3. Выберите то, что вы хотите скачать.
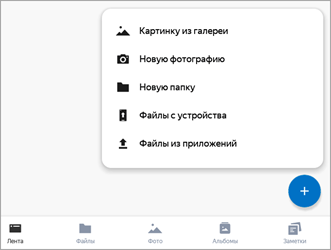
- Картинки из галереи. Откроется телефонная галерея, в которой вы сможете выбрать фотографию для загрузки.
- Новое фото. Приложение использует камеру телефона, чтобы сделать новую фотографию и загрузить ее.
- Новая папка. Сервис создаст новый каталог.
- Файл с устройства. Приложение откроет файловый менеджер для загрузки данных из памяти телефона.
- Файлы из приложений. Данные телефона используются, но в другом визуальном режиме.
Как скачать файл
1. Откройте приложение и нажмите кнопку «Файл» в меню внизу экрана.
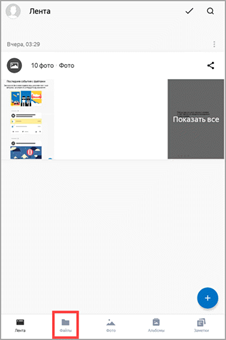
2. Коснитесь пальцем файла (папки), который хотите загрузить. Это будет отмечено галочкой.
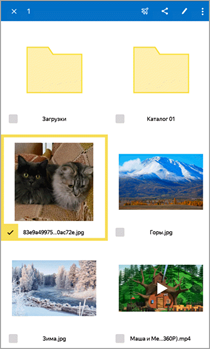
3. Щелкните значок «три точки» в верхнем углу.
- При выборе «Загрузить» сервис откроет окно с выбором каталога для загрузки. Если открыть папку в каталоге и нажать кнопку «Сохранить здесь», файл будет загружен в указанное место.
- Если вы выберете «Сохранить на устройство», изображение или видео будут сохранены в галерее телефона.
Этот элемент отображается только для изображений или видео. Для других типов данных доступна только запись «Скачать».

Как скачать файл без регистрации
Сейчас я покажу вам, как скачать файл без регистрации в сервисе. Предположим, вы получили на почту ссылку для скачивания с Яндекс.Диска.
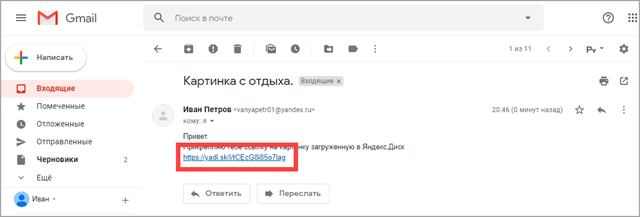
При нажатии на ссылку доступ к данным откроется в новой вкладке.
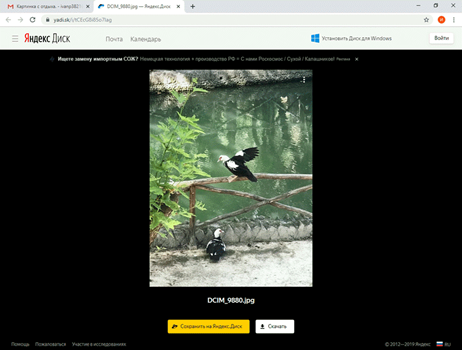
При нажатии на кнопку «Загрузить» файл будет загружен в «Этот компьютер» — папку «Загрузки».
На телефоне все будет точно так же — файл сохранится в папке Downloads).
На свой диск
Для этого вы должны сначала авторизоваться в своем облаке. Перейдя по ссылке, нажмите кнопку «Сохранить на Яндекс.Диск».

Данные будут записаны на ваш диск в папку «Загрузки».
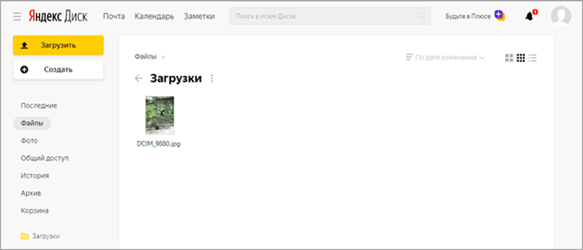
На телефоне действия аналогичны.
Безлимитная автозагрузка фото и видео с мобильных устройств
Установив приложение «Диск» на свой мобильный телефон или планшет, вы сможете активировать автоматическую загрузку всех фото и видео, снятых камерой вашего гаджета, в облако Яндекс.
Сама по себе эта функция очень удобна и существует у многих конкурентов. Но в этом случае все фото и видео со смартфона или планшета можно будет скачивать без ограничений.
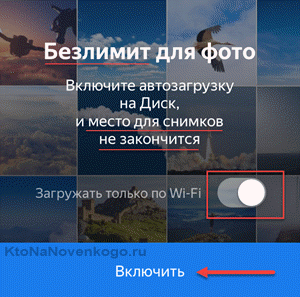
Что это значит? Допустим, у вас есть те 10 ГБ, которые вам бесплатно предоставили сразу после регистрации. Вы устанавливаете приложение Яндекс Диск на все свои мобильные гаджеты (а также, например, на гаджеты второй половины) и активируете безлимитную автоматическую загрузку медиафайлов.
Все они попадут в папку «Камера» в вашем облаке, но занимаемое ими место не будет учтено в вашем рейтинге. Например, в папке «Камера» можно хранить терабаты фото и видео, и при этом у вас будет бесплатный тариф всего на 10 ГБ.
Как загружать файлы делиться ссылками без установки программы
Если мы не установили приложение на телефон или программу на свой компьютер, то, находясь в личном кабинете Яндекс диска, вы можете скачать файлы, нажав на одну из кнопок:
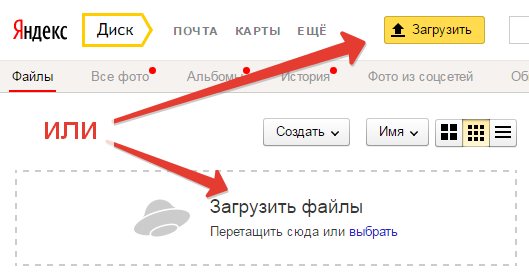
Вы также можете просто перетащить файлы со своего компьютера в окно личного кабинета:

После загрузки файла мы можем закрыть окно или загрузить другие файлы:
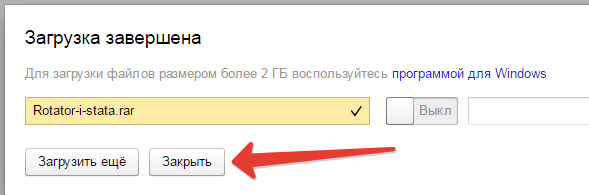
Вы можете сразу добавить ссылку и скопировать ее, чтобы поделиться с кем-нибудь:
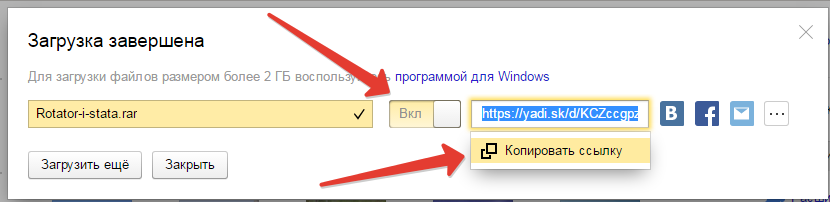
Но вы можете отложить копирование ссылки на потом, вы можете сделать это в любое время, просто установите флажок рядом с файлом, которым хотите поделиться, после того как информация о файле появится справа. Вы также можете включить и скопировать ссылку:
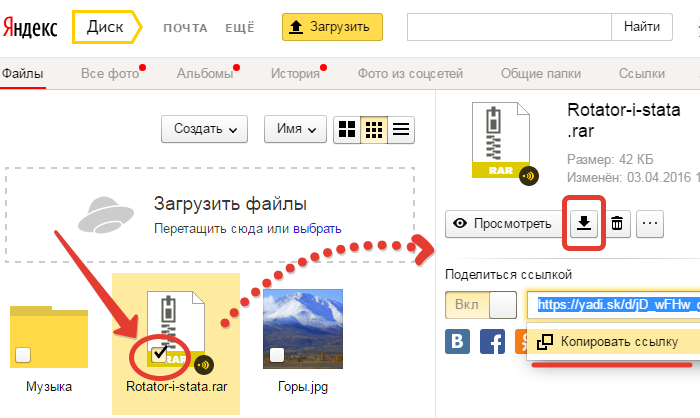
Как загружать файлы на Яндекс диск с помощью программы для Windows не заходя на сайт
Находясь в личном кабинете, вы можете увидеть ссылку «Загрузить диск для Windows». Скачав эту программу, вы получаете возможность не заходить на сайт Яндекса для загрузки файлов, а делать это из специальной папки на вашем компьютере.
Поэтому мы нажимаем на ссылку, и нам будет предложено выбрать место для сохранения установочного файла. После скачивания файла запустите установку программы двойным щелчком. Установка занимает примерно 1 минуту.
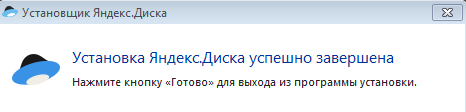
После установки вы можете удалить ранее скачанный установочный файл.
Затем появится окно, в котором нас попросят ввести наш логин и пароль, которые пришли нам в голову при регистрации почты (которую мы используем при входе в аккаунт):
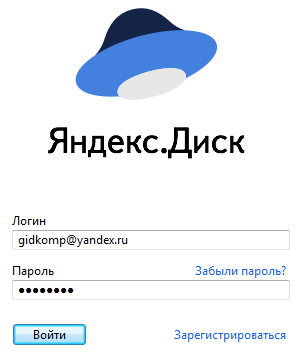
После ввода можно закончить с этим или даже нажать на ссылку «Настроить расположение папки и синхронизацию» и немного изменить настройки под себя:
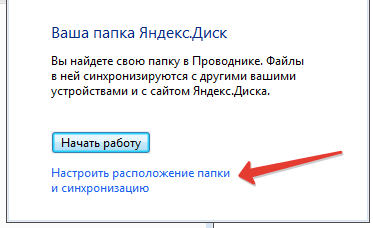
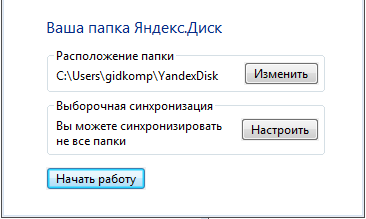
После завершения настроек у нас появится отдельная папка для хранения файлов на Яндекс диске.

По умолчанию он синхронизирован, т.е когда вы копируете какие-то файлы в эту папку, они автоматически выгружаются в Интернет на диск вашей учетной записи на Яндексе, об этом нам говорит зеленая «птичка» над файлом.
Кроме того, щелкнув файл правой кнопкой мыши, можно получить общедоступную ссылку, такую же, как и на сайте.
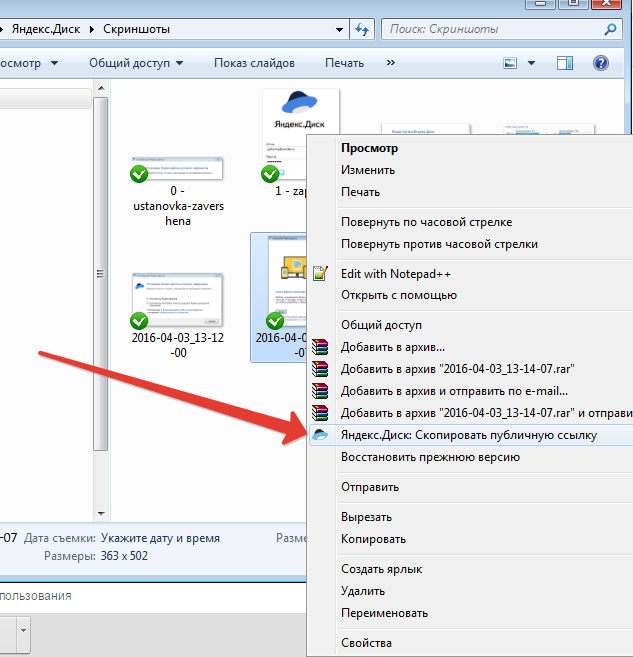
Мы можем поделиться этой ссылкой с друзьями, и они смогут загрузить этот файл в Интернете.
Действия над файлами и папками в Яндекс.Диске
Мы уже объясняли, как открыть ссылку на файл и как настроить доступ к папке. Теперь посмотрим на другие действия с файлами и папками в Яндекс.Диске.
Чтобы действия стали доступными, файл необходимо выбрать мышью — тогда справа появится кнопка «Просмотр» (вы можете щелкнуть и просмотреть внутреннюю часть прямо на Диске (но если архив слишком большой, он может не отображаться) открыть). Для папки это будет кнопка «Открыть». Вы можете открыть папку или просмотреть файл / архив, дважды щелкнув по этому элементу.

Рядом будут еще три значка: скачать, удалить в корзину и многоточие. Щелчок по многоточию откроет другие варианты: скопировать, переместить и переименовать файл. Кроме того, вы можете перемещать файлы на диск, просто перетаскивая их в нужную папку или корзину для удаления.
Что касается загрузки, это может пригодиться для редактирования файлов и содержимого архивов, которые нельзя редактировать непосредственно в облаке. Вы загрузили его, заменили на своем компьютере, а затем загрузили все обратно на Диск с тем же именем. Тогда открытая ссылка на этот материал не изменится, а просто заменится контент. Такие документы, как Word, Excel или PowerPoint, можно редактировать прямо на диске.
Для групповых действий просто установите флажки для нужных файлов и папок. Например, если вам нужно выбрать сразу все файлы на диске, установите первый флажок, затем удерживайте клавишу Shift, последний — все они выделены и вы можете выбрать нужное действие.

Проблемы с загрузкой
Файл определился как вирус
Все файлы размером до 1 ГБ, созданные, загруженные или уже хранящиеся на Яндекс.Диске, проверяются антивирусной программой NOD32. Если антивирус обнаружил, что файл является подозрительным, очень вероятно, что файл действительно заражен. Если вы считаете, что с файлом все в порядке, вы можете сообщить о ложном срабатывании антивируса через форму на странице https://www.esetnod32.ru/support/knowledge_base/new_virus.
Вы можете сами проверить файл на сервисе Virus Total, где файлы проверяются десятками различных антивирусных систем.
Не загружается файл на сервер
Если вы получаете сообщение об ошибке при загрузке файла, убедитесь, что размер файла не превышает 10 ГБ, что является максимальным размером, который вы можете загрузить через веб-интерфейс. Для загрузки файлов большего размера используйте программу Яндекс.Диск.
Если размер файла меньше 10 ГБ, ошибка может быть связана с использованием дополнительного прокси-сервера или брандмауэра в дополнение к стандартному брандмауэру операционной системы. В этом случае попробуйте временно отключить их и снова загрузить файлы.
Вы также можете попробовать отключить антивирус, чтобы исключить его влияние, поэтому проверьте, повторяется ли проблема в любом другом браузере. Вы можете скачать другой браузер, например, со страницы yandex.ru/soft/browsers.
Не загружается папка на сервер
Ошибка может появиться при загрузке папки, потому что:
Содержимое папки изменено во время загрузки
Во время загрузки папки файлы в этой папке были перемещены или удалены. Если другая программа перемещает или удаляет файлы, закройте ее. Затем попробуйте загрузить папку еще раз.
В папке находятся файлы размером более 50 ГБ
Такие файлы нельзя загрузить с помощью браузера. Загружайте большие файлы через программу Яндекс.Диск.
В этой папке много папок
Попробуйте заархивировать эту папку и загрузить полученный архив на диск. Вы также можете загружать папки через программу Яндекс.Диск.
Ваш браузер не поддерживает загрузку папок
Папки можно загружать только в Яндекс.Браузере версии 1.7 и выше, Google Chrome версии 25.0 и выше, Opera версии 17.0 и выше. Если вы используете другой браузер, загрузите папки с помощью программы Яндекс.Диск.
Нет прав на чтение папок или файлов
Если вы администратор компьютера, измените права. В противном случае вы не сможете загрузить эту папку на диск.
Длинное или нестандартное имя папки или файла
Попробуйте заархивировать эту папку и загрузить полученный архив на диск.
Скорость загрузки очень низкая
Наиболее частой причиной низкой скорости загрузки файлов является использование дополнительного прокси-сервера или брандмауэра в дополнение к стандартному брандмауэру Windows. В этом случае попробуйте временно отключить их.
Закончилось место на Диске
Если у вас закончится свободное место на Диске, вы не сможете загружать новые файлы, делиться файлами или создавать общие папки. Кроме того, файлы, которыми вы ранее поделились, нельзя загрузить на ваш компьютер по общедоступной ссылке, но вы можете сохранить их на диск. Остальные ваши действия с файлами не блокируются — вы по-прежнему можете просматривать файлы, загружать их на свой компьютер, редактировать, перемещать и удалять.
Чтобы снова сделать все возможности доступными, увеличьте объем вашего Диска.
Несколько полезных рекомендаций
Вы, наверное, знаете, что Яндекс Диск можно установить на телефон, компьютер, использовать в Интернете, а с недавних пор даже установить на Smart TV. Я настоятельно рекомендую вам всегда иметь под рукой все важные документы, чтобы иметь возможность скачать программу и установить ее на все устройства.
Лежа на диване, можно смело загружать фильм на Яндекс Диск и даже запускать его на ТВ, не вставая! Это удобно.

Я уже забыл, что такое копирование документов на флешку. Я недавно делал паспорт и мне нужно было распечатать документ. Раньше закидывал на Яндекс Диск, приходил к девушке с принтером, закидывал ей Вконтакте нужный файл и через минуту все было готово.
Или у моего друга-фотографа был съемный диск со свадебными фотографиями. Что делать? Отправьте оборудование в Москву на восстановление. К сожалению, более близкого специалиста найти не удалось. Но он мог сразу спокойно закинуть все изображения на Яндекс Диск и вообще не злиться из-за поломки.

Часто возникают споры. Я не буду сейчас приводить аргументы и доказательства, но знаю: «Это действительно правда. Сегодняшнее облачное хранилище — единственное место, где с вашими файлами ничего не может случиться — они не сгорят случайно, не сломаются, не исчезнут загадочным образом или даже бесследно не исчезнут. С ними ничего не случится.
Даже если на сервере произойдет какой-то обвал, специалисты сразу все восстановят. Это не будет твоей проблемой. На мой взгляд, весомый плюс.
Для доступа к онлайн-сервису вам достаточно создать адрес электронной почты на Яндексе, ввести пароль и авторизоваться, и все. Если вы боитесь быть взломанным или потерянным, я могу предложить вам прочитать статью о том, как придумываются и хранятся самые сложные пароли.

Установить программу на компьютер и приложение на телефон не составит особого труда.

Пока вы этого не сделаете, доступ ко всем файлам, хранящимся на диске, будет закрыт. Чтобы пройти его, вам нужно получить ссылку, а затем отправить ее другу. Сейчас я покажу вам, как это сделать.
Как загружать файлы на Яндекс.Диск и открывать на них ссылку?
Небольшие файлы: документы, видео, изображения, архивы с файлами и т.д., которые вы можете загружать через веб-интерфейс.
Это можно сделать, нажав кнопку «Загрузить» и выбрав файл на своем компьютере. Если вам нужно выбрать несколько файлов, удерживая клавишу Ctrl, выберите те, которые вы хотите загрузить, с помощью мыши.
Или щелкните значок «Показать зону перетаскивания». Появится та же зона перетаскивания, в которой вы можете перетаскивать файлы со своего компьютера с помощью мыши.

Если у вас есть папка с файлами на вашем компьютере, которые вы хотите полностью загрузить на диск, сначала сожмите ее. Поскольку веб-интерфейс не позволяет загружать папки.
Файлы большого размера (в частности, более 2 ГБ) загружаются путем синхронизации установленного на компьютере приложения и облака.
Чтобы поделиться ссылкой на файл, щелкните по нему мышью; справа вы можете включить ссылку — переместите ползунок в положение «Активно». Вы можете скопировать ссылку и поделиться ею где угодно. Щелкнув эту ссылку, другой пользователь может просмотреть файл, загрузить его на компьютер или сохранить на свой диск.

Кроме того, недавно стало возможно ставить лайки и комментировать файлы с помощью ссылок. Доступно только тем, кто авторизован в своем аккаунте Яндекс (почта).
Вы можете увидеть количество просмотров, загрузок, комментариев и лайков для вашей ссылки. Для этого нажмите на нужный файл в облаке. Кстати, если вы хотите отключить ссылку, переместите ползунок в положение «выключено.»

Яндекс.Диск — как скачать программу, загрузить файл и увеличить объём диска?

Скачайте программу и загрузите файлы
В этой статье я продолжу обзор облачного хранилища Яндекса. Получилось очень интересно.
Если вы не знаете, что это такое, прочтите обзорную статью Яндекс записи.
После регистрации в Яндекс.Диске вы можете войти в свою учетную запись, перейдя по ссылке http://mail.yandex.ru/?disk (если вы авторизованы на почте).
Сразу после входа в свою учетную запись вы можете скачать и установить приложение. Это, кстати, увеличит объем диска на 3Гб.
Приятный бонус – программа для создания и редактирования скриншотов
Когда мы скачиваем и устанавливаем программу для Яндекс диска, в качестве приятного бонуса мы устанавливаем программу для удобного создания скриншотов.

Также в нем есть необходимый набор инструментов для редактирования: различные стрелки, цифры, написание текста, обрезка изображения до нужного размера.
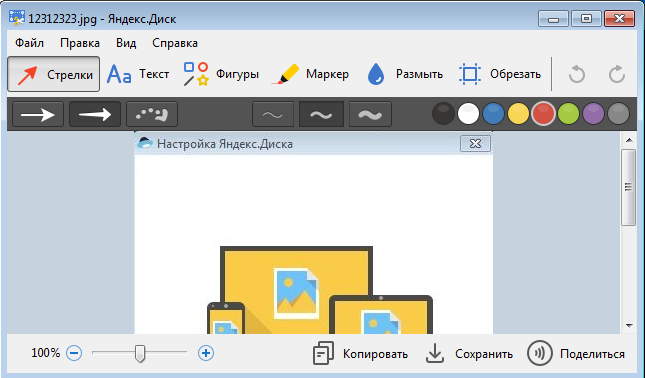
После создания снимка экрана он автоматически загружается в папку с соответствующим именем, и вы можете поделиться им в социальных сетях или отправить по нужному вам адресу.
Вы быстро привыкните к этому экранному редактору, и программа быстро станет одним из ваших любимых.
Восстановление доступа
Если по какой-то причине пароль вашего аккаунта на Яндексе был утерян, вы все равно можете восстановить доступ к своему аккаунту. Просто не забудьте войти в систему и иметь мобильный телефон под рукой. Процедура:
- Зайдите в Яндекс».
- Нажмите кнопку «Вставить почту» в правом верхнем углу страницы».
- В новом окне выбираем пункт «Не могу войти».
- Введите свое имя пользователя и капчи (символы) с изображения в соответствующие поля.
- Нажмите «Далее».
- Введите номер вашего мобильного телефона в новое поле.
- Полученное SMS будет содержать новый пароль. Его необходимо ввести в появившееся поле.
- Щелкните по кнопке «Далее». Введите новый пароль, повторите его в поле ниже и нажмите «Готово».
Яндекс.Диск без конца
Специальная «Облачная» скорость и возможность архивирования любого количества контента
Получить Disk Pro — включено в тариф и опции Без рекламы, 90-дневная история изменений файлов, неограниченное количество скачиваний файлов с общедоступных страниц. Получите бесплатный доступ к Microsoft Office Online Work в Word, Excel и Power Point прямо в браузере, не устанавливая программы на свой компьютер. Получите доступ с любого устройства. Перенесите все свои файлы на Яндекс.Диск и работайте с ними как на компьютере Get. Делитесь файлами со всем миром. Короткие ссылки на файлы размером до 50ГБ. Эти файлы можно просматривать, загружать или сохранять на диск.
Как создать ссылку для скачивания файла
Публичный доступ к информации в облаке можно активировать по желанию. Как загрузить файл на Яндекс.Диск, чтобы он работал у нескольких человек:
- На вашем компьютере в браузере щелкните изображение правой кнопкой мыши и выберите «Поделиться».
- Со своего смартфона в приложении нажмите и удерживайте файл секунду, выберите в верхней строке опцию «Поделиться».
- Тогда вы можете получить ссылку в формате https://yadi.sk/i/2nvR7xPeWpNTqg.
Каждый, кто перейдет по публичной ссылке, получит доступ для чтения и загрузки ваших данных.
Папки с совместным доступом
Если вы предоставите другому пользователю полный доступ к папке, он сможет не только просматривать ее содержимое, но и добавлять в нее свои собственные файлы, а также редактировать документы, которые вы туда добавили. Как и вы, он сможет редактировать добавленные им документы. То есть это совместная работа над документами в облаке.
Чтобы открыть доступ к папке, выберите ее мышью, справа появится кнопка «Общий доступ». Щелкните по нему для дополнительных настроек.

Далее вам необходимо указать адрес электронной почты пользователя (или нескольких), которому вы хотите открыть доступ, и нажать «Пригласить».

Приглашенный получит соответствующее письмо на свой почтовый ящик:

А когда он перейдет по его ссылке, на его Диске отобразится общая папка, а вверху будет уведомление «Принять приглашение». Когда вы нажмете «Принять», вы сможете работать с этой папкой. Напомню, приглашение действует только для владельцев Яндекс.Почты.

И вы получите письмо о том, что приглашение принято.
Выбрав эту папку с помощью мыши, вы увидите приглашенного участника, а рядом с его почтой появится зеленая галочка.

![]()
Вы можете закрыть доступ к папке в любое время, нажав кнопку «Настроить доступ» и изменив статус участника на «Нет доступа».
Пользователь получит письмо на свой почтовый ящик с информацией о том, что доступ к папке закрыт.

Cкачивание документа
Как скачать документ:
- Вам отправил ссылку на файл, расположенный на Яндекс.Диске. Вы собираетесь скачать получившийся файл.
- При нажатии на гиперссылку открывается окно.
- У вас есть три варианта:
- просмотреть документ;
- сохраните полученный файл в своем облачном сервисе;
- загрузите полученный файл на свой компьютер.
Для выполнения указанных действий просто нажмите соответствующую кнопку.
Ниже вы можете увидеть подробности чтения документов с Яндекс.Диска.
Как загрузить файлы на чужой Яндекс.Диск?
Если человеку нужно загрузить данные с вашего устройства в свое облако, есть два варианта решения проблемы:
- Авторизация на вашем устройстве из чужого профиля и ручная загрузка необходимой информации.
- Работа с функцией «Поделиться». После того, как вы открыли логин и предоставили ссылки с вашей стороны, данные можно скопировать в облако чужой учетной записи.
Почему облако скачивает файлы медленно или совсем не скачивает
Есть несколько причин, по которым возникают проблемы при загрузке информации в облако:
- Загрузка началась через веб-интерфейс, размер объекта превышает 10 ГБ. Разделите файл на части (через архиватор) или воспользуйтесь клиентской версией программы.
- Версия браузера устарела. Проверьте наличие обновлений и обновитесь до последней версии.
- Используется прокси, VPN, альтернативный межсетевой экран. Временно отключите службы и попробуйте еще раз.
- Импорт данных через запущенные программы через API Яндекс.Диска. Скачайте информацию через веб-интерфейс или официальный клиент.
- Нестабильный интернет или проблема на стороне сервера. Пожалуйста, попробуйте еще раз через некоторое время.
Как быстро и правильно скачивать файлы с Яндекс Диска

Доброго времени суток, уважаемые читатели моего блога. Недавно я рассказывал о том, как передать большой файл через Интернет. Итак, мы впервые заговорили о Яндекс Диске. Вскоре после этого я рассмотрел лучшие облачные сервисы хранения. И хотя эта услуга не стала лучшей, я ею воспользовался и не откажусь.
Поэтому сегодня я дам вам пошаговую инструкцию. Я подробно расскажу, как скачивать с Яндекс Диска, загружать на него файлы, опишу основные преимущества и расскажу, как использовать его максимально эффективно.
Копирование публичных файлов и папок на свой Диск
Если вам предоставлена ссылка на файл или папку, хранящиеся на Яндекс.Диске, вы можете скопировать ее на свой Яндекс.Диск.
Чтобы скопировать файл или папку, перейдите по полученной ссылке и нажмите кнопку Сохранить на Яндекс.Диск. Файл или папка будут помещены в папку загрузки на диске.
Вы можете получить доступ к папке Загрузки с левой панели.
Можно ли загрузить вирусные файлы на облако Яндекс
Перед импортом данных в облако любой объект размером до 1 ГБ сканируется антивирусом NOD32. Как правило, антивирусные базы большие и актуальные, поэтому сканер может выявлять зараженные файлы. Такие данные могут быть выгружены в облако, однако в некоторых случаях при загрузке или открытии вы будете несколько раз предупреждены об опасности.
В большинстве случаев Яндекс Диск блокирует загрузку файлов с вирусами.
ВИДЕО
Яндекс.Диск предлагает пользователям множество возможностей для импорта файлов в облако. Для мобильных телефонов Android и iOS созданы условия для неограниченной загрузки фото и видео в ваше облако. Удобный функционал приложения позволяет автоматически синхронизировать данные, которые затем можно будет найти в своем профиле на любом подключенном устройстве.
Онлайн сервис: как получать ссылку и скачивать
Используя кнопку «Создать» в верхней части панели управления, я уже добавил новую папку и загрузил несколько фотографий. Теперь, перейдя на главный экран и нажав на эту папку, с правой стороны можно будет получить ссылку на этот архив.
Перетащите ползунок, скопируйте ссылку и отправьте другу. В этом случае он сможет скачать все фотографии одним архивом. Это очень удобно. Сейчас покажу.

Просто нажмите кнопку «Загрузить».

Готовый. Архив загружен.

Вы можете отправлять по одной фотографии за раз. Нажмите на нее, нажмите на ползунок, открыв доступ к изображению, скопируйте ссылку и отправьте ее по электронной почте или в социальных сетях.

Вы можете выбрать сразу несколько фотографий и создать из них новый альбом, если не хотите, чтобы ваши друзья видели все изображения.

это все. С онлайн-сервисом решено. Кстати, если вы не понимаете, какие фото предоставлены для этой публикации, то это фото с 3d принтера Алиэкспресс. Благодаря ему вы можете создавать модели, игрушки, детали и многое другое. Например, моя подруга недавно начала делать классные браслеты по своим эскизам. Она просто делает интересные бусинки и наклеивает их на основу.

Как создавать документы в облаке?
Вы можете создавать папки на своем Яндекс.Диске, а также документы Word, документы Excel и презентации Power Point. Нажмите кнопку «Создать» и выберите нужный вам тип документа. Я не буду показывать вам, как работать с этими документами (иначе статья растянется на многие километры), если вы использовали их на компьютере, интерфейс аналогичен в облаке.

Например, вы можете перемещать файлы в созданные папки и организовывать их так, как вам нравится.
Как загрузить фотографии на Яндекс.Диск в мобильном приложении
Примечание: в этом примере описывается работа приложения Яндекс.Диск для устройства iphon 5
Чтобы залить фото в мобильное приложение, нужно открыть меню: с тремя горизонтальными рычагами.

Итак, выберем место на Яндекс.Диске — куда будем выкладывать фотографии. Для этого нажмите на один из трех пунктов меню: «Диск», «Все фотографии» или «Офлайн».
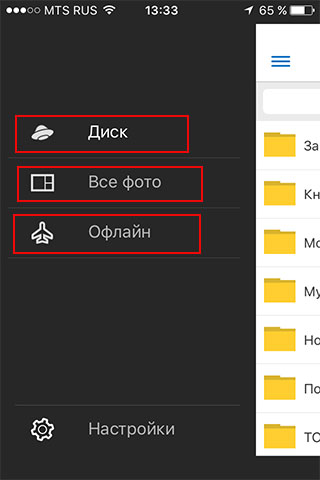
Например, мы выбрали запись «Диск». Выберите папку, в которую мы будем загружать фотографии
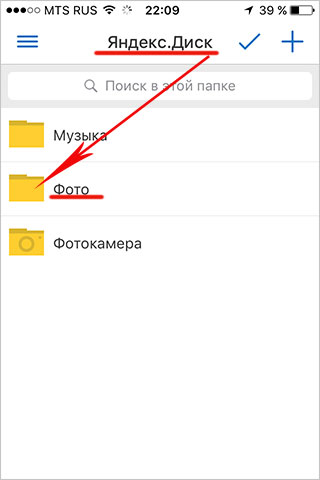
Заходим в папку «Фото» и нажимаем на знак плюса, который находится в правом верхнем углу.
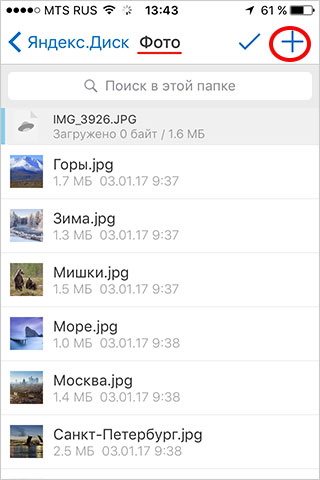
Осталось выбрать источник загрузки в открывшемся списке. Например, выберем «Фото из галереи»

Осталось проверить фотографии, которые мы хотим загрузить, в папке «Фото» и нажать на слово «Готово» в правом верхнем углу
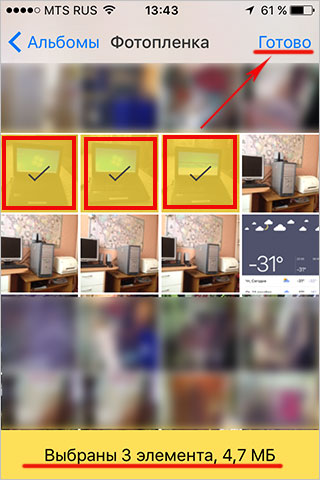
Вы можете включить автозагрузку и больше не беспокоиться о безопасности каждого нового снимка. Другой скачанный ранее образ будет добавлен в облако Яндекс.Диска, как только устройство окажется в зоне Wi-Fi.
Подключение автозагрузки фотографий на Яндекс.Диск
Чтобы включить функцию автоматической загрузки фотографий на Яндекс.Диск, необходимо выполнить следующие действия:
Заходим в настройки мобильного приложения Яндекс.Диск
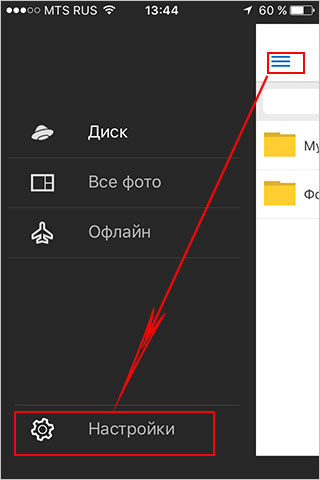
Затем в меню настроек выберите пункт «Автоматическая загрузка фото»
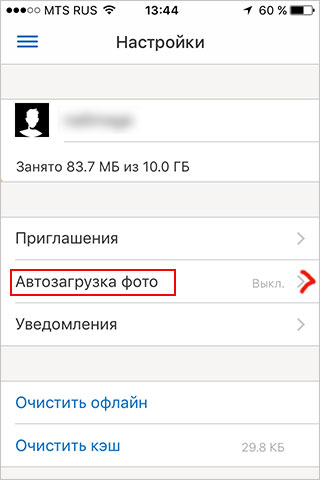
Затем, передвигая ползунок, в пункте «Автоматическая загрузка фото» включите автоматическую загрузку.

После подключения автозагрузки изображения и видеофайлы автоматически попадут в облачное хранилище Яндекс диск.
Организуем удобное хранение файлов
Чтобы структурировать загруженные фотографии, вы можете организовать их в альбомы, перемещать, добавлять и удалять. Вы можете назвать альбом, изменить его в будущем. Настройте доступ как для отдельных фотографий, так и для всей папки с фотографиями.
Чтобы создать альбом, сделайте следующее:
В меню Яндекс.Диска выберите пункт меню «Альбомы»
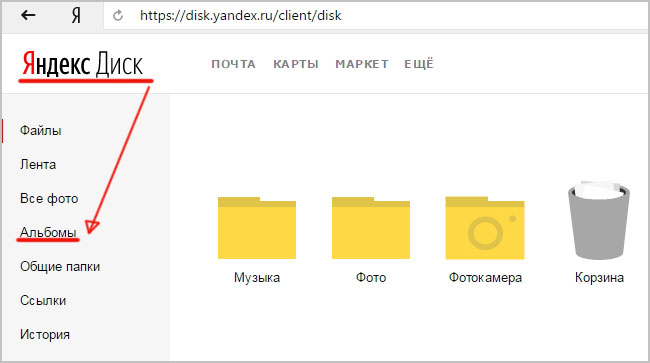
Затем нажмите кнопку «Создать альбом»
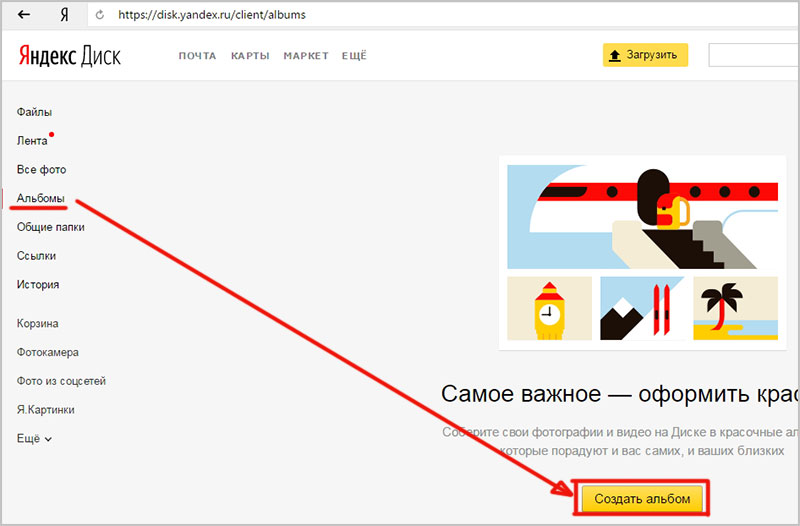
В открывшейся галерее отметьте фотографии, которые необходимо сохранить в альбоме. Зарегистрируем название альбома (например, я зарегистрировал «Компьютер»). Нажмите кнопку «Создать».
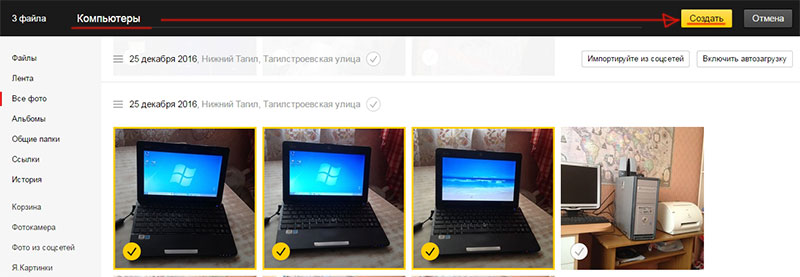
После создания альбома мы видим обложку альбома, его название и фотографии.
Примечание! Обычно фотография, отмеченная первой, устанавливается в качестве обложки по умолчанию.
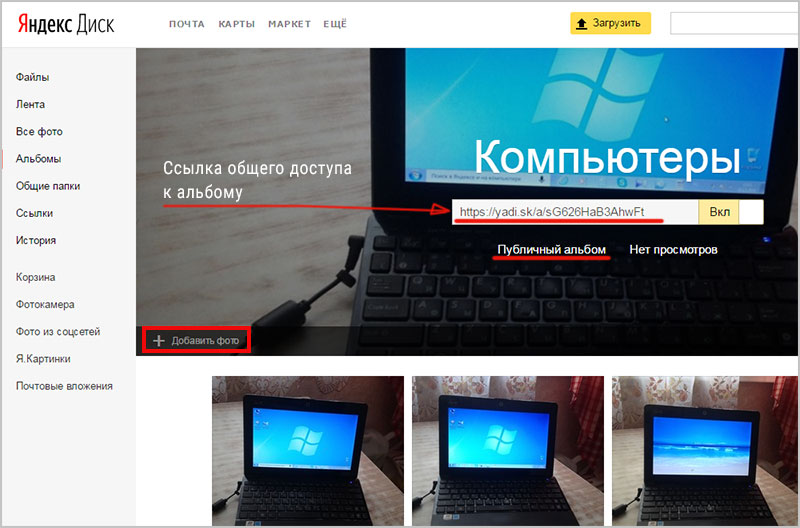
По умолчанию все файлы, загруженные на Диск, являются персональными: их можно просмотреть только с авторизацией учетной записи, в которую они были загружены.
Доступ к альбому можно изменить публично, просто повернув тумблер справа от общей ссылки (публичная ссылка).
Отдельное фото публичного типа также можно просмотреть без регистрации, но только нажав на ключевую ссылку. Его получает и передает пользователь учетной записи, через которую был загружен файл.
Вы можете поделиться отдельной фотографией, скопировав и отправив общедоступную ссылку получателю по почте, а также напрямую в учетную запись социальной сети.
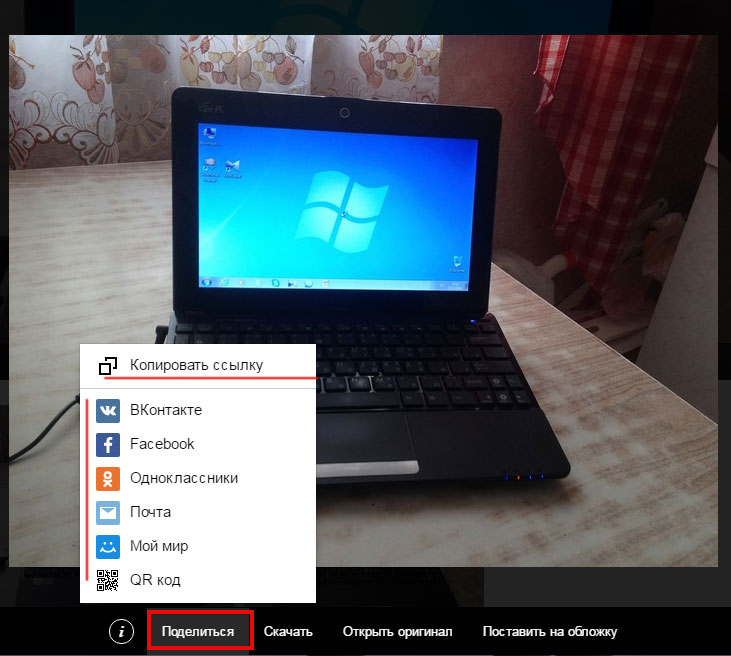
- https://2compa.ru/kompjutery-i-tehnologii/poleznoe/jandeks-disk-podrobnaja-instrukcija-kak-polzovatsja-dlja-novichkov/
- https://o-zarabotkeonline.ru/kak-ispolzovat-yandeks-disk-onlayn-zagruzhat-i-delitsya-faylami/
- https://ewaline.su/vkontakte/kak-skachivat-s-yandeks-diska.html
