- USB
- Как передать файлы с телефона на компьютер, способы
- Как передать файлы с телефона на компьютер через USB
- С помощью технологии Bluetooth
- Через адаптер для SD-карты
- Перекидывание через USB-кабель
- 1. Лучший способ передачи музыки между компьютером и телефоном
- Используя облачные хранилища
- Скинуть по Wi-Fi
- Вариант с пересылкой аудиофайла по почте
- Другие способы перекинуть файлы
- Используем Wi-Fi сеть
- FTP-сервер
- Через сеть Wi-Fi
- Картридер
- 2. Как перенести музыку между компьютером и телефоном с помощью USB-кабеля
- Через AirDroid
- SHAREit
USB
Это самый простой и эффективный способ подключения. Прежде всего, вам нужно найти дополнительный USB-кабель от вашего смартфона. В современных смартфонах этот кабель также подключается к блоку зарядного устройства, поэтому им можно пользоваться.
- Подключаем кабель к любому свободному USB-порту. Иногда передние порты системного блока не подключены к материнской плате, поэтому, если подключение не удается, попробуйте другой порт USB. Лучше всего использовать задние входы на системном блоке ПК.

- Откройте проводник или «Мой компьютер», где у вас все диски. В разделе «Переносные устройства» вы должны увидеть свой телефон. Или дополнительный блок. Заходим туда и ищем нужные файлы. Где именно они будут располагаться, вам придется искать самостоятельно, ведь каждый смартфон форматирует и организует файловую систему по-своему.
Как передать файлы с телефона на компьютер, способы
Так как же передавать файлы с телефона на компьютер? Для передачи данных вы можете использовать множество различных методов. Перечислим самые основные:
- передача файлов по USB-кабелю;
- с помощью bluetooth;
- с помощью Вай-фай;
- облачные дисковые сервисы;
- сервис DropBox;
- утилита для Windows Total Commander.
У всех разные способности. Рассматривая каждый из этих вариантов передачи файлов с практической точки зрения, вы увидите, какой из них лучше всего подходит для вас.
Как передать файлы с телефона на компьютер через USB
передавать файлы с телефона на компьютер через USB-кабель очень просто. Для этого нам понадобится обычный маленький USB-кабель, который идет в комплекте с зарядкой телефона. Берем и вставляем один конец в разъем на компьютере или ноутбуке, а другой втыкаем в телефон. Вам нужно немного подождать, пока компьютер увидит ваше подключенное устройство. Если все прошло успешно, он появится в разделе «Мой компьютер» в разделе «Переносные устройства» (рис. 1).

Также заходим туда и видим в появившемся окошке «Внутренняя память» телефон только что подключился. Нажмите на нее и посмотрите, какие файлы мы можем перенести на ваш компьютер. Например, у меня на телефоне были фотографии, которые нужно было перенести. Я выделяю их левой кнопкой мыши, затем щелкаю правой кнопкой мыши по функции «Копировать» в меню (рис. 2).

После этого я перехожу на рабочий стол компьютера и перемещаю их туда, где они мне нужны (рис. 3).

Я щелкаю правой кнопкой мыши на «Вставить». После этого выбранные нами изображения появятся на компьютере. Таким образом, вы можете быстро и удобно передавать другие файлы с телефона на компьютер.
С помощью технологии Bluetooth
Если у вас есть адаптер Bluetooth или интерфейс, встроенный в ваш ноутбук:
- Откройте «Пуск» — «Настройки» на стационарной машине.

- Зайдите в «Устройства».

- Переведите тумблер «Bluetooth» в активное положение.

- Откройте проводник на своем смартфоне».

- Нажмите и удерживайте палец на файле передачи, чтобы отобразить подменю, выберите «Передача».

- В списке нажмите «Bluetooth».

- Выберите ПК из доступных устройств.

Как настроить передачу данных с телефона на компьютер при возникновении ошибки:
- На мобильном устройстве откройте «Настройки».

- Зайдите в «Bluetooth».

- Включите интерфейс, активируйте «Видимость».

- Когда ваш ноутбук появится в списке «Доступные устройства», щелкните его, чтобы начать сопряжение.

- В интерфейсе рабочего стола появится уведомление, подтверждающее действие. Откройте его и нажмите «Да».

- Повторите перенос, как описано выше.
Через адаптер для SD-карты
Для тех, у кого есть SD-карта и ноутбук, есть даже более простой способ, чем использовать USB-кабель. Чтобы скачивать музыку с компьютера, вам необходимо приобрести адаптер MicroSD. Разъем для него предусмотрен в любом ноутбуке. Адаптеры хорошего качества выпускают компании Kingston и Transcend, они всем известны.
Вставляем SD карту в адаптер и, в свою очередь, в ноутбук. Разъем находится на разных ноутбуках в разных местах. Вы можете определить это по форме самого адаптера. Вставляем и выскакивает уведомление, как будто воткнули флешку. Выберем папки отображения элементов. Откройте папку «Музыка» или, если ее там нет, вы можете напрямую перетащить музыку.
Сегодняшние смартфоны оснащены новейшими технологиями и звуковой системой, что также делает их идеальным музыкальным плеером, и поэтому у всех нас есть огромная коллекция музыкальных файлов, хранящихся в наших телефонах. Что делать, если вам нужна музыка вашего телефона на компакт-диске? что делать, если телефон обнаруживает какую-то проблему или вылетает, и вы теряете все свои данные, включая музыку? для предотвращения таких и многих других подобных ситуаций лучшим решением является перенос музыки с телефона на компьютер. Вы можете перенести все выбранные или выбранные музыкальные файлы с телефона на компьютер после резервного копирования, создания компакт-диска, настройки трека, воспроизведения на ПК и по другим причинам. Итак, если вы ищете варианты для передачи музыки с телефона на компьютер и воспроизведения музыки с телефона на компьютер, ниже приведены некоторые из лучших решений.
Перекидывание через USB-кабель
Это, пожалуй, самый простой и доступный способ. Но он подходит не всем, а у кого-то с этим методом телефон вообще не виден компьютеру. Этот вариант можно считать самым популярным. Micro-USB (Type-C и т.д.) подключается к телефону, а сам USB — к ноутбуку или персональному компьютеру. Должно получиться так:
После этой процедуры мобильный телефон станет доступен для просмотра и передачи мультимедийных файлов (а не только мультимедиа). Заходим в «Мой компьютер» и видим примерно следующее:
Ориентируемся на значок телефона. Заходим в эту папку и видим, как правило, два пути:
- Телефон.
- Карта (если у вас есть SD-карта).
Или что-то подобное. Выберите телефон или карту памяти и загрузите аудиофайлы в каталог Музыка. Там! Заходим в папку с музыкой на устройстве и радуемся жизни.
1. Лучший способ передачи музыки между компьютером и телефоном
Сначала мы покажем вам лучший способ передачи всех видов песен между компьютерами и телефонами. Здесь мы настоятельно рекомендуем мощный инструмент для передачи музыки — HyperTrans. Он профессионально разработан для передачи различных файлов, включая музыку, контакты, сообщения, фотографии, видео и многое другое. Он может работать как отличная передача музыки на телефон, чтобы помочь вам передать музыку между компьютером и телефоном. Вы можете скачать его бесплатно и, следуя приведенному ниже руководству, перенести свои песни.
![]()
FoneLab HyperTrans
Переносите данные с iPhone, Android, iOS, компьютера куда угодно без потерь.
- Шаг 1 Во-первых, вам необходимо бесплатно скачать этот музыкальный перевод на свой компьютер. Нажмите кнопку загрузки выше и следуйте инструкциям на экране, чтобы быстро установить и запустить HyperTrans. Затем подключите к нему свой телефон с помощью кабеля USB.
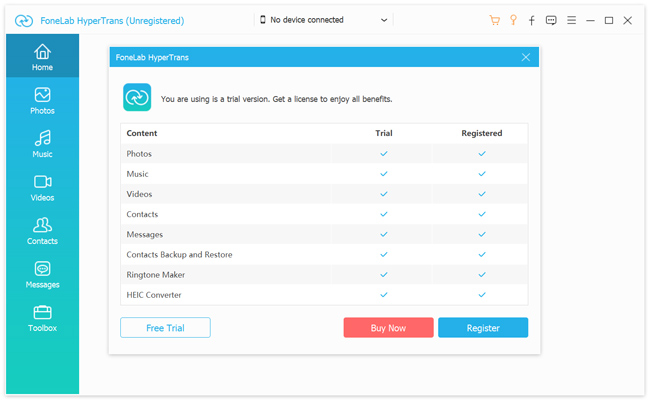
Шаг 2 Когда вы входите в интерфейс, вы можете впервые выбрать опцию «Бесплатная пробная версия». Затем вам нужно открыть режим отладки по USB на телефоне Android, следуя инструкциям на экране. HyperTrans автоматически распознает ваш телефон.

Шаг 3 Теперь вы находитесь в главном интерфейсе этого инструмента для передачи музыки по телефону. Покажите важную информацию о вашем телефоне Android. Все часто используемые типы данных, такие как Музыка, Фотографии, Видео, Контакты, Сообщения и другие, перечислены на левой панели.
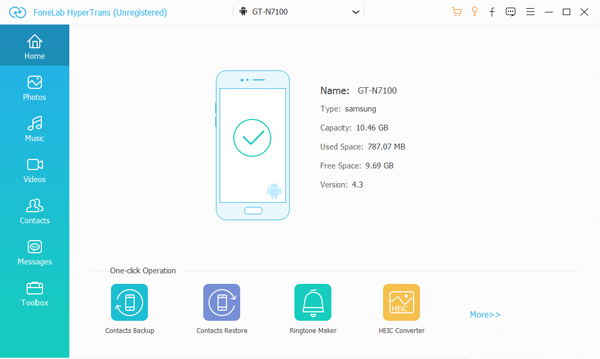
Шаг 4 Нажмите «Музыка» на левой панели и проверьте подробную информацию обо всех аудиофайлах на вашем телефоне. Здесь вы можете выбрать все песни, которые хотите перенести на свой компьютер, а затем щелкнуть значок «Компьютер». Таким образом, вы можете легко переносить музыку с телефона на компьютер и создавать резервные копии музыки Android. Если вы хотите добавить песни в свой телефон, щелкните значок.
Эта многофункциональная передача музыки по телефону предлагает удобный и простой способ передачи музыки между вашим компьютером и телефоном. Кроме того, он совместим с устройствами iOS, такими как iPhone, iPad и iPod. Вы можете использовать его для передачи данных на iPhone, скачать его бесплатно и попробовать.
Используя облачные хранилища
Когда необходимо передать данные с телефона на компьютер удаленно, они используют облачные сервисы Яндекс, Google, Mail или DropBox. Принцип их работы идентичен, в качестве примера используется Яндекс.Диск:
- Перейти в Play Store».

- Коснитесь строки поиска.

- Введите название «Яндекс.Диск», нажмите «Установить» рядом с первым номером.

- Запустите приложение и авторизуйтесь со своим Яндекс.

- Нажмите кнопку «+».

- Выберите «Файлы с устройства».

- Найдите документ, выберите его и нажмите «Загрузить на диск».

- В браузере на ПК введите «Яндекс.Диск».

- Щелкните по первой ссылке.

- После авторизации перейдите во вкладку «Недавние», где будет находиться загруженный документ.

Интересно! Некоторые облачные архивы предлагают неограниченное хранилище фотографий. Если вы сначала не отключите его, изображения будут автоматически загружены на диск.
Выбор передачи данных зависит от удобства пользователя. Самый простой способ — с помощью кабеля, если поблизости нет кабеля, подойдет Wi-Fi или Bluetooth. Когда вам нужно передать файлы удаленно, используйте облачные диски.
Скинуть по Wi-Fi
- Зайдите в Google Play и найдите Cx Explorer. Скачайте и установите это приложение.
- Теперь очень важно, чтобы ваш компьютер и мобильный телефон были подключены к одной и той же сети маршрутизатора. Не важно что: по кабелю или по Wi-Fi.
- Откроем приложение. Теперь выберите «Сеть», откройте «Доступ из сети…». Затем вы будете перенаправлены в это окно: нажмите «Пуск».

- Теперь вы увидите FTP-путь вашего телефона, а также ваше имя пользователя и пароль.

- Этот перенесенный адрес можно ввести в браузере, но это не очень удобно.

- Зайдите в проводник или компьютер.

- И введите адрес в адресную строку.

- Введите ваше имя пользователя и пароль.

- Теперь посмотрим, какие папки нам нужны.

Вариант с пересылкой аудиофайла по почте
Если у вас не установлен Dropbox или другое облачное хранилище, вы можете отправить созданный аудиофайл по почте со своего смартфона на компьютер. Для этого вам понадобится почтовая программа на вашем смартфоне и компьютере.
Выберите значок бюллетеня 12 .

Откроется окно для отправки письма. В поле От будет указан адрес вашей учетной записи.
Введите адрес получателя в поле Кому 13. Это может быть один и тот же адрес, если вы используете один и тот же адрес на своем компьютере и смартфоне. Или другой. Важно, чтобы письмо можно было открыть на компьютере и сохранить прикрепленный файл.
Введите имя файла или другой текст в поле «Тема», чтобы помочь вам идентифицировать это электронное письмо. 14 .
Нажмите кнопку «Отправить» 15 .

Аудиофайл уже прикреплен к письму, поэтому вы можете просто ввести адрес получателя и тему письма.
Откройте письмо на своем компьютере и сохраните прикрепленный аудиофайл в подготовленную папку в файловой системе компьютера.
Аудиофайлы, переданные на ваш компьютер, необходимо проверять и, при необходимости, редактировать. Советы по редактированию аудиофайлов приведены в статье «Обработка аудиофайлов».
Я не понимаю, как это делать. У меня Android Samsung 6A. В диктофоне есть запись. Его нужно перенести на компьютер. Не работает. Помогите, пожалуйста.
Самый быстрый и простой способ передачи данных с телефона на компьютер — через USB-кабель. Для этого подключите телефон к компьютеру с помощью кабеля USB. Если система сообщает, что устройство не распознается, установите для телефона специальный драйвер. Диск с драйверами обычно прилагается к телефону во время покупки. Далее зайдите в папку «Мой компьютер» и найдите там свой телефон. Теперь вы можете легко получить доступ к карте памяти вашего телефона и перенести оттуда все, что вам нужно.
сделал Компьютер распознал андроид, но в папке с музыкой ничего нет
Если в вашем телефоне есть Bluetooth, а в компьютере — встроенный адаптер Bluetooth или у вас есть USB-адаптер Bluetooth, вы также можете подключить свой телефон к компьютеру. Для этого включите bluetooth на мобильном телефоне и на компьютере. Найдите на своем компьютере устройства Bluetooth. Как только система обнаружит ваш телефон, наведите на него мышь и установите соединение. Система может попросить вас ввести пароль. Хорошо: введите одинаковые символы на компьютере и на телефоне. После этого соединение будет установлено, и вы сможете обмениваться данными.
Если у вас есть инфракрасный порт на вашем телефоне и компьютере, вы можете передавать данные через них. Действия будут практически такими же, как при подключении по bluetooth. Единственная разница будет заключаться в качестве связи и расстоянии, на котором вы можете отодвинуть телефон от инфракрасного порта компьютера. Скорость передачи при таком подключении довольно низкая.
Если в вашем телефоне есть съемная карта памяти, вы можете использовать картридер для передачи файлов. Для этого перенесите всю необходимую информацию из внутренней памяти телефона во внешнюю. Затем выключите телефон, чтобы избежать различных системных ошибок, и извлеките съемную карту памяти. Вставьте его в картридер. Во время этой операции вам может потребоваться адаптер. Подключите кардридер к компьютеру. Подождите, пока система распознает подключенное устройство. Затем перейдите в папку «Мой компьютер» и найдите там свой съемный диск. Теперь вы можете передавать файлы с телефона на компьютер.
Что делать, если у вас нет устройств для связи с вашим компьютером? В этом случае используйте Интернет. Со своего телефона перейдите в личную почту и, прикрепив все необходимые файлы, отправьте себе письмо. Затем зайдите на свою почту через компьютер и, дождавшись отправленного вами письма, загрузите его. Конечно, на трафик придется потратиться, но ваши данные будут перенесены.
Сегодняшние смартфоны оснащены новейшими технологиями и звуковой системой, что также делает их идеальным музыкальным плеером, и поэтому у всех нас есть огромная коллекция музыкальных файлов, хранящихся в наших телефонах. Что делать, если вам нужна музыка вашего телефона на компакт-диске? что делать, если телефон обнаруживает какую-то проблему или вылетает, и вы теряете все свои данные, включая музыку? для предотвращения таких и многих других подобных ситуаций лучшим решением является перенос музыки с телефона на компьютер. Вы можете перенести все выбранные или выбранные музыкальные файлы с телефона на компьютер после резервного копирования, создания компакт-диска, настройки трека, воспроизведения на ПК и по другим причинам. Итак, если вы ищете варианты для передачи музыки с телефона на компьютер и воспроизведения музыки с телефона на компьютер, ниже приведены некоторые из лучших решений.
Другие способы перекинуть файлы
Будет несколько вариантов, которые будут следовать друг за другом с возрастающей сложностью.
Используем Wi-Fi сеть
Рассмотрим две популярные программы, которые помогут вам передавать файлы.
AirDroid
- Загрузите приложение AirDro на свой телефон />
- Вот и все, теперь перед нами откроется полный интерфейс программы. У каждой функции есть свой значок: вам нужно сохранить или загрузить фотографию? Нажмите «Галерея», затем — «Скачать». Чтобы загрузить фотографию на свой телефон, нажмите «Загрузить». И так с любым другим файлом.
Любое представление
- Скачиваем программу с официального сайта на компьютер, устанавливаем. Теперь он застревает в лотке, запускать его можно будет только оттуда. Так же скачиваем приложение на телефон. Не забудьте убедиться, что устройства подключены к одной сети Wi-Fi;
- Для передачи файла копируем его, после чего он появится в интерфейсе программы. Поэтому остается выбрать, на какое из устройств, подключенных к сети, передать его;
- Открываем приложение на телефоне и подтверждаем перевод. Или вы можете нажать «Всегда», чтобы не подтверждать это снова;
- Чтобы передать что-то на компьютер с телефона, открываем список подключенных устройств, нажимаем на наш компьютер. Затем откроется файловый менеджер, где вы можете выбрать нужные файлы.
FTP-сервер
FTP не теряет своей актуальности, поэтому вы можете использовать и создавать собственный сервер.
- Скачиваем любое приложение, которое поможет вам создать онлайн-FTP-сервер для вашего смартфона. Возьмем, к примеру, мой FTP-сервер;
- Введите свое имя пользователя и пароль, не касаясь других полей. Сохраняем изменения;
- Зайдите на главную страницу, нажмите «Startserver»;
- Откройте «Мой компьютер» или просто «Компьютер» в зависимости от версии Windows;
- Нажмите на пустое место, затем — «Добавить новый элемент в сетевое окружение»;
- «Выбрать другое сетевое расположение»;
- Введите адрес, указанный в заявке;
- Введите имя пользователя, которое вы указали в заявке;
- Дадим нашему соединению имя. Вы можете оставить все как есть, все ограничено только вашей фантазией;
- Нажмите «Готово» и снимите флажок рядом с «Открыть это сетевое расположение…», если в данный момент соединение нам не нужно;
- Подключение к серверу появится в «Мой компьютер». При первом запуске вам потребуется ввести пароль, указанный в приложении.
Через сеть Wi-Fi
Подключите компьютер и смартфон к одной точке доступа Wi-Fi, а затем:
- Запустите диспетчер файлов или проводник».

- Откройте меню «Еще» и выберите «Дистанционное управление». В зависимости от приложения функция может называться «FTP» или «Передача файлов».

- Щелкните Включить».

- Появится адрес, который необходимо ввести в браузере ноутбука для доступа к внутренней памяти.

- После входа в компьютер отобразится упрощенный интерфейс для навигации по папкам во внутренней памяти.

- Чтобы загрузить документ, щелкните по нему один раз левой кнопкой мыши.

- Он будет загружен в папку загрузок вашего браузера по умолчанию.

При сбое подключения:
- Зайдите в «Конфигурация» или «Настройки подключения».

- Активируйте «Доступ для всех» и измените «Код перевода».

Когда функция «FTP» недоступна в проводнике смартфона:
- Откройте Play Store».

- Щелкните по строке поиска.

- Введите «Shareit», нажмите «Установить» рядом с первым приложением в окне проблемы.

- Загрузите и установите программное обеспечение SHAREit для ПК.

- Запустите программу на своем ноутбуке. Появится окно подключения.

- Откройте программное обеспечение на своем мобильном устройстве и нажмите «Начать».

- Выберите аватар, введите свое имя пользователя, нажмите «Войти в SHAREit».

- Зайдите в меню «Еще».

- Выберите «Подключиться к ПК».

- Появится сканер QR-кода. В окне компьютера нажмите «Показать штрих-код» и наведите на него камеру телефона.

- После сканирования активного соединения используйте телефон для отправки данных с него на ПК и наоборот.

Внимание! Если установить соединение не удается в первый раз, нажмите на телефоне «Повторить» и выберите компьютер, который находится поблизости.
Картридер
Если в вашем смартфоне есть флеш-карта и внешний или встроенный в больницу кардридер:
- Откройте проводник».

- Нажмите и удерживайте палец на файле и откройте «Еще» во вспомогательном меню».

- Выберите «Копировать».

- В открывшемся окне нажмите «SD-карта».

- Нажмите «Вставить», чтобы передать файл.

- Снимите его с устройства и вставьте в картридер (может потребоваться переходник).

- Флешка будет определена как внешний диск, с которого можно копировать данные.

Важно! На адаптере есть тумблер, который в положении «Замок» блокирует передачу документов.
2. Как перенести музыку между компьютером и телефоном с помощью USB-кабеля
С помощью описанного выше метода вы можете легко передавать все виды данных Android, включая музыкальные файлы, между компьютером и телефоном. Фактически, существует также базовый и более распространенный метод передачи песен между компьютерами и телефонами Android. Если вы найдете местоположение своей музыки, вы можете легко добавить компьютерную музыку на свой телефон или скопировать песни со своего телефона на компьютер.
Шаг 1. Вам необходимо подключить телефон Android к компьютеру с помощью кабеля USB. Для первого подключения вам может потребоваться нажать кнопку Доверять этому компьютеру на экране телефона. Телефон будет обнаружен как съемное запоминающее устройство USB.
Шаг 2 На телефоне вам нужно перетащить панель уведомлений в нижнюю часть экрана телефона и нажать на опцию «Мультимедийное устройство (MTP)». На этом этапе вам необходимо настроить отладку по USB. Нажмите ОК, когда отобразится Разрешить отладку по USB.
Шаг 3 Вам нужно подождать несколько секунд, чтобы убедиться, что диск правильно установлен на вашем компьютере. Затем вы можете открыть «Переносные устройства» и найти конкретную файловую папку, в которой хранятся ваши песни. Эта папка с файлами обычно называется Музыка. Вы также можете искать песни в папке «Медиа.
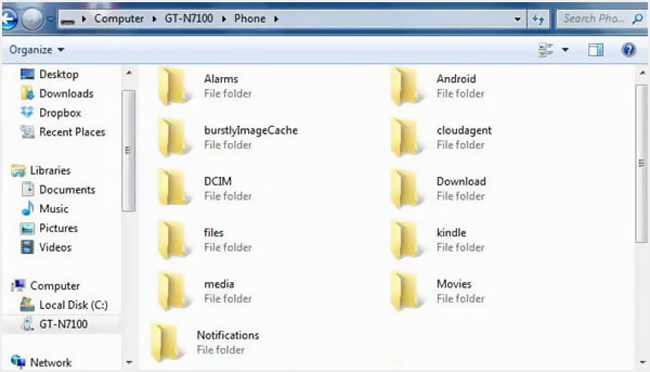
Шаг 4 После входа в папку «Музыка» вы можете выбрать песни, которые хотите перенести на свой компьютер. Или вы можете добавить в этот телефон различные аудиофайлы со своего компьютера.
Через AirDroid
- Подключение будет через Wi-Fi, поэтому компьютер и телефон должны быть подключены к одному маршрутизатору.
- Загрузите программу AirDroid из Play Market.

- После запуска приложения зайдите в «Мои устройства» и выберите «AirDroid Web».

- Вы увидите инструкцию, нам нужно подключиться через локальную сеть, поэтому мы выбираем вариант с IP и портом.

- Вводим этот IP и выводим в адресную строку любого браузера. На телефоне нажмите «Принять», чтобы разрешить соединение.

- Теперь вы увидите такое меню, с которым удобно работать. Чтобы скачать что-то, просто выберите файл и перетащите его на рабочий стол или в любую другую папку.

SHAREit
Это еще одна программа, которая позволяет передавать любой файл со смартфона на компьютер. Во-первых, вам необходимо скачать и установить с официального сайта компьютерную программу, которая будет своеобразным сервером. Скачиваем приложение для смартфона из Google Play или официального сайта.
- Запускаем программу на компьютере или ноутбуке.
- Запускаем приложение на телефоне.

- Выберите меню на своем смартфоне и нажмите «Подключиться к ПК». Далее давайте выберем ваш компьютер. Если его там нет, убедитесь, что программа запущена на вашем компьютере и что вы подключены к той же сети, что и маршрутизатор. Теперь с компьютера вы увидите все файлы на телефоне.

