- Вариант 1: с помощью функции «Быстрое начало»
- Способ 2. Синхронизация между айфонами с помощью инструмента настройки на iOS 11
- Часть 2: Дальнейшее чтение: Синхронизация iPhone через Wi-Fi
- Как синхронизировать iPhone с iPad с помощью iCloud
- Способ 1: как синхронизировать контакты, календари, почту, фотографии, напоминания или заметки между iPhone и iPad
- Way 2: как синхронизировать iPhone с новым iPad без компьютера
- Как синхронизировать сторонние приложения
- Как синхронизировать фото и видео
- iCloud Фото
- Фотопоток
- Google Фото, Amazon, Drive, Dropbox
- Как не синхронизировать некоторые фото?
- Что делать со старым iPhone?
- Как отвязать iPhone от iCloud
- Настройка выборочной синхронизации
- Перенос резервной копии
- Вариант 2: резервное копирование iPhone в облаке
- Как синхронизировать iPhone с iPhone на iOS 11?
- Подключение по Bluetooth
- Как синхронизировать iPhone и iPad с iTunes
- Way 1: как синхронизировать весь iPhone с iPad с помощью iTunes
- Way 2: как синхронизировать покупки с iPhone на iPad через iTunes
- Перенос SIM-карты или обращение к оператору связи
- Часть 1: Легкие шаги для синхронизации iPhone с ICloud
- Перенос напрямую с устройства на устройство iOS без ПК и айклауд
- С помощью «Быстрого начала»
- Особенности синхронизации iPhone с iPhone по Айтюнс
- Может ли владелец синхронизировать два смартфона друг с другом
- Как перенести телефонный номер на новый iPhone
- Как синхронизировать файлы и документы на iPhone и iPad
- Как синхронизировать заметки, напоминания, календари, сообщения и пароли
- Сохранение информации в облаке
- Как осуществляется синхронизация iPhone через iCloud
- Как перенести данные с айфона на айфон, обращаясь к iCloud без компьютера
- Создание архива
- Они скачивание
- dr.fone инструментарий — IOS восстановления системы
- dr.fone инструментарий — Резервное копирование IOS данных и восстановление
- Копирование информации SIM
- Какими способами владелец может выполнить синхронизацию между двумя смартфонами
- Как выполнить операцию через приложение Айтюнс
- Как выполнить процедуру с помощью iCloud
- Завершение
- Как отключить синхронизацию между айфоном и айпадом
Вариант 1: с помощью функции «Быстрое начало»
Когда вы активируете свой новый iPhone в первый раз, появится окно с просьбой выполнить синхронизацию со старым iPhone. Для синхронизации поместите оба iPhone рядом друг с другом и включите Bluetooth на обоих. Новый смартфон предложит использовать текущий Apple ID и активировать функцию «Быстрый старт». Когда синхронизация будет завершена, на текущем iPhone вам нужно будет ввести пароль старого. Теперь вы можете настроить Face ID для использования вашего нового iPhone.
Способ 2. Синхронизация между айфонами с помощью инструмента настройки на iOS 11
Автоматическая настройка — это новая функция iOS11, предназначенная для быстрой передачи данных, настроек и контента со старого iPhone на новый.
Что нужно знать об этом инструменте? Это доступно только в том случае, если ваши два iPhone работают под управлением iOS 11 и находятся в пределах пешей досягаемости. Если ваши устройства не могут располагаться рядом друг с другом или не работают под управлением iOS 11, способ 1 может быть лучшим вариантом для вас.
Как синхронизировать iPhone с iPhone этим методом? Отзывы показывают, что все довольно просто.
Разместите новый iPhone на небольшом расстоянии от старого. На экране появится уведомление о настройке нового iPhone со старым Apple ID. Если нет, включите Bluetooth.

Отсканируйте изображение на новом iPhone, используя старый, а затем введите свой пароль Apple ID. Установите новый Touch ID или Face ID на новый iPhone. Выберите восстановление из резервной копии iTunes или iCloud.
Часть 2: Дальнейшее чтение: Синхронизация iPhone через Wi-Fi
Есть много способов синхронизировать ваш iPhone через Wi-Fi, просто подключив iPhone к сети Wi-Fi. Вы можете синхронизировать iPhone с iTunes автоматически или вручную через Wi-Fi. Выберите настройки синхронизации Wi-Fi так же, как проводную синхронизацию.
Чтобы включить синхронизацию Wi-Fi, ваш iPhone должен быть подключен к компьютеру. После включения синхронизации Wi-Fi вы можете синхронизировать свой iPhone, когда он находится в той же сети Wi-Fi, что и ваш компьютер.
Чтобы включить синхронизацию Wi-Fi:
Шаг 1. Подключите iPhone к компьютеру.
Шаг 2. Откройте iTunes. В разделе УСТРОЙСТВА щелкните iPhone, затем нажмите кнопку «Сводка .
Шаг 3. Выберите «Синхронизировать с iPhone через Wi-Fi.
Шаг 4. Отключите iPhone от компьютера.
Шаг 5. После отключения ваш iPhone продолжает отображаться в окне iTunes (в разделе «УСТРОЙСТВА»), пока вы не нажмете кнопку «Извлечь.
Когда вы нажмете кнопку «Извлечь», ваш iPhone будет удален из окна iTunes, но синхронизация WiFi останется включенной. Ваш iPhone снова появится в окне iTunes, когда вы в следующий раз откроете iTunes.
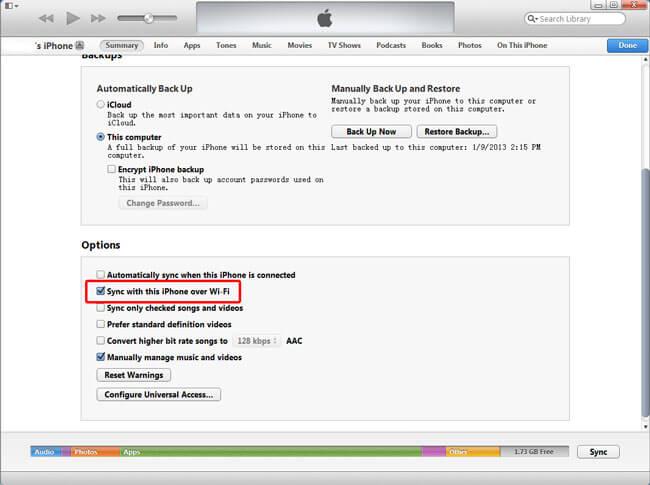
Как синхронизировать iPhone с iPad с помощью iCloud
Для использования iTunes для передачи данных между iPhone и iPad требуется компьютер. Но некоторые люди предпочитают выполнять задачу без компьютера. Фактически, iCloud — хороший выбор для синхронизации iPhone и iPad без компьютера. Все, что вам нужно, это хорошая сеть Wi-Fi.
Способ 1: как синхронизировать контакты, календари, почту, фотографии, напоминания или заметки между iPhone и iPad
Шаг 1. Если вы хотите синхронизировать iPhone с iPad, включите iPhone, перейдите в «Настройки»> «iCloud» и включите типы данных, которые вы хотите синхронизировать с iPad, такие как фотографии, почта, контакты, календари, напоминания, заметки, Safari и более. Как только ваш iPhone будет подключен к Wi-Fi, контакты автоматически синхронизируются с вашей учетной записью iCloud.
Шаг 2. Затем переключитесь на целевой iPad, перейдите на экран настроек iCloud, прокрутите вниз и нажмите «Выйти», если вы вошли в другую учетную запись iCloud на нем. Затем нажмите «Войти» и введите Apple ID и пароль, связанные с вашим iPhone.
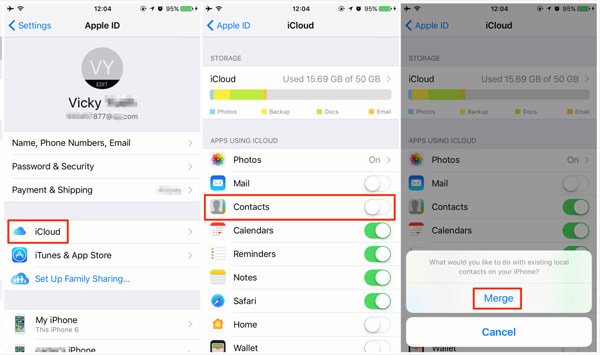
Шаг 3. Данные будут автоматически синхронизированы из iCloud с соответствующими приложениями на вашем iPad. При появлении запроса нажмите «Объединить», чтобы объединить новые данные с текущими данными.
Way 2: как синхронизировать iPhone с новым iPad без компьютера
Шаг 1. На исходном iPhone перейдите в «Настройки»> «iCloud», прокрутите вниз и нажмите «Резервное копирование». Затем включите «Резервное копирование iCloud» и нажмите «Создать резервную копию сейчас», чтобы создать резервную копию iCloud для всего устройства.
Шаг 2. Затем включите новый iPad и следуйте инструкциям на экране, пока не дойдете до экрана «Приложения и данные». Затем выберите «Восстановить из резервной копии iCloud» и введите Apple ID и пароль, под которыми вы вошли в систему на своем iPhone.
Совет: если вы хотите использовать этот метод на бывшем в употреблении iPad, вам необходимо выполнить сброс настроек до заводских настроек перед синхронизацией.

Шаг 3. В списке резервных копий выберите самую последнюю и синхронизируйте iPhone с iPad. Дождитесь завершения процесса и выполните остальные шаги настройки.
Как синхронизировать сторонние приложения
Чтобы синхронизировать сторонние приложения, загрузите их на все свои устройства и войдите в систему с теми же учетными записями.
Теперь вы знаете, как синхронизировать все данные на всех ваших устройствах. Надеемся, этот урок был вам полезен.
Как синхронизировать фото и видео
Есть несколько способов синхронизировать видео и фото на всех устройствах.
iCloud Фото
Это самый простой способ синхронизировать фото и видео на всех устройствах Apple. Эта функция включается через Настройки> Фото> Фото iCloud.

Бесплатно вы получаете только 5 ГБ облачного хранилища, которое быстро заполняется. Затем вам необходимо приобрести подписку iCloud с дополнительным хранилищем.
Фотопоток
Если у вас есть Apple ID, полученный несколько лет назад, вы можете использовать Photo Stream для просмотра до 1000 последних фотографий за последние 30 дней на всех ваших устройствах Apple. При этом пространство для хранения iCloud не будет забито.
Перейдите в «Настройки»> «Фотографии» и включите «Мой фотопоток». Сделайте это на всех своих устройствах Apple. Теперь все ваши фотографии за последние 30 дней будут синхронизироваться на всех ваших устройствах.

Вы можете сохранять фотографии из Photo Stream через приложение Photos. Через 30 дней фотографии удаляются из iCloud, но не исчезают с устройства, на котором были сделаны.
Google Фото, Amazon, Drive, Dropbox
Одна из лучших альтернатив iCloud Photos — Google Фото. Вы получаете 15 ГБ хранилища бесплатно, а не 5 ГБ. Вы можете просто загрузить приложение Google Фото на все свои устройства и активировать синхронизацию.
Существуют и другие альтернативные сервисы, такие как Amazon Photos, Dropbox, Google Drive и One Drive.
Как не синхронизировать некоторые фото?
Если вы хотите, чтобы некоторые фотографии оставались только на основном устройстве даже после синхронизации, вам необходимо скрыть их с помощью стороннего приложения и удалить их из приложения «Фотографии». Если вы скроете свои фотографии прямо в приложении «Фото», они все равно будут синхронизироваться.
Что делать со старым iPhone?
Как только вы настроите свой новый iPhone, вы, вероятно, захотите удалить всю информацию со старого устройства. Для этого вам нужно сделать две вещи.
Как отвязать iPhone от iCloud
Во-первых: отключите iPhone от iCloud:
-
- Открыть настройки»
- Перейдите в свой профиль Apple ID (см. Выше)
- Прокрутите вниз и нажмите «Выход»
Сначала отключите iPhone от iCloud — это снимет блокировку активации
Настройка выборочной синхронизации

Когда вторым смартфоном будет пользоваться один из родителей, жена или ребенок, также можно использовать Apple ID для двоих, но на втором iPhone настроить только выборочную синхронизацию содержимого.
1. При настройке нового iPhone войдите в свою учетную запись Apple ID или снова войдите в настройки iOS.
Таким образом, контент и покупки из одной учетной записи будут доступны на двух смартфонах.
2. Отключите синхронизацию контента между смартфонами.
Для этого зайдите в Настройки — iTunes Store и App Store и выключите все переключатели. Также отключите синхронизацию фотографий по маршруту Настройки — Фотографии — Фотографии в iCloud хотя бы на одном смартфоне.
3. В разделе «Настройки — пароли и учетные записи» вы можете указать разные учетные записи для отдельного использования почты, календаря, заметок, напоминаний и синхронизации контактов.
Это сохранит контакты или заметки одного пользователя в iCloud, а второго — в Gmail.
4. В разделах настроек «Сообщения» и «FaceTime» можно разделить использование Apple Messenger.
В качестве идентификатора на каждом iPhone вы можете выбрать другой номер телефона или разные учетные записи электронной почты.
5. Отключите синхронизацию данных с iCloud (Настройки — Учетная запись Apple ID — iCloud) для тех приложений, которые вы будете использовать самостоятельно.
6. На одном из устройств можно полностью запретить использование некоторых приложений или заблокировать покупки. Для этого установите соответствующие ограничения в меню Настройки — Время экрана — Контент и конфиденциальность.
Так что получите пару смартфонов с одной учетной записью Apple ID, но с разным контентом.
Перенос резервной копии
Поговорим теперь о восстановлении информации из резервной копии. Для этого включите устройство, следуйте инструкциям по настройке, пока не появится экран с настройками Wi-Fi. Подключитесь к сети и продолжите настройку окна «Программы и данные». Выберите «Восстановить из копии iTunes» из предложенных вариантов, затем нажмите кнопку «Далее». Подключите купленный смартфон к компьютеру, в программе iTunes выберите смартфон из списка обнаруженных устройств. Нажмите кнопку «Восстановить из копии» и в списке выберите подходящий архив по дате. Если информация зашифрована, введите пароль. Завершите настройку, но не отключайте беспроводную сеть — так ваш смартфон будет загружать сохраненные фотографии, видео и музыкальный контент.
Вариант 2: резервное копирование iPhone в облаке

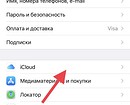
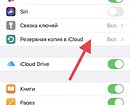
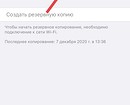
Откройте приложение «Настройки iPhone» и выберите категорию «iCloud».
Если iCloud еще не активирован, войдите в систему, используя свой Apple ID и пароль. Если вы забыли свой Apple ID или пароль, вы можете сбросить оба параметра.
После этих шагов вы можете активировать отдельные категории данных, которые хотите хранить в облаке.
Затем информация будет загружена в облако. Если вы хотите проверить, завершен ли процесс, прокрутите страницу вниз и выберите «Архивирование и резервное копирование».
Здесь вы также найдете текущий статус резервного копирования. При желании вы также можете запустить резервное копирование вручную.
Как настроить облачный сервис на iPhone? Чтобы активировать облако, нажмите соответствующие настройки на своем смартфоне iOS. Выберите пункт меню iCloud. Как только вы войдете в систему со своим логином и паролем Apple ID, облачный сервис будет активирован.
Теперь вы можете синхронизировать с iCloud любую службу, например электронную почту, контакты, календарь, напоминания, историю Safari, заметки, фотографии и документы. Кроме того, iPhone предлагает возможность поиска устройства через iCloud. С его помощью вы можете найти свое устройство, удалить все данные или заблокировать его, например, если ваш телефон украден.
Еще одна полезная функция iCloud — хранение всех резервных копий смартфона. Если нужно восстановить систему, точку отката можно взять из облака.
Затем введите свой Apple ID и получите 5 ГБ бесплатного хранилища. Если этого объема недостаточно, вы можете купить дополнительное пространство для хранения данных — от 50 ГБ до 2 ТБ. В зависимости от объема цена варьируется от 59 до 599 рублей в месяц.
Apple предоставляет альтернативу macOS и iOS для синхронизации ваших данных. Вы также можете скачать программное обеспечение для Windows. К некоторым сервисам можно получить доступ через браузер на icloud.com.
При настройке нового iPhone вам будет предложено импортировать резервную копию прямо из облака. Кроме того, вы можете вручную войти в iCloud, как описано в предыдущем абзаце. Затем данные будут перенесены на новое устройство.
Как синхронизировать iPhone с iPhone на iOS 11?
В новой версии операционной системы появилась специальная функция под названием «Быстрый старт». С его помощью вы можете быстро перенести настройки со старого устройства на только что купленное.

важно знать
Единственное условие для использования Quick Start — iOS 11 на обоих смартфонах.
Для завершения процедуры необходимо:
- Включите новый телефон и положите его рядом с текущим. На смартфоне, который вы уже используете, появится окно быстрого запуска с просьбой использовать ваш Apple ID для переноса настроек. Чтобы продолжить, нажмите «Далее». Если окно не появляется, может помочь включение Bluetooth.

- Подождите, пока на новом смартфоне не появится анимация. Затем следует взять текущий телефон и навести объектив камеры на движущееся изображение, пока не появится специальная надпись. Ручное сопряжение также доступно без использования камеры.
- Введите пароль старого смартфона на новый. Настройте отпечатки пальцев и распознавание лиц.
- Введите свой идентификатор пользователя.
- Выберите резервную копию и определите, какие данные необходимо перенести. Например, вы можете отказаться от переноса настроек геолокации, приватности, платежной системы, голосового помощника. Если у вас Apple Watch, вам будет предложено синхронизировать информацию и настройки.

Примечание
Перед завершением копирования мобильные устройства должны быть поблизости. Также желательно не выключать Wi-Fi и заряжать смартфон, чтобы происходила автоматическая загрузка мультимедийных файлов из iCloud.
Подключение по Bluetooth
Некоторые устройства с поддержкой Bluetooth, включая стереосистемы и беспроводные гарнитуры, позволяют подключаться к нескольким устройствам одновременно. С помощью этой технологии вы можете одновременно подключить два iPhone к одному устройству. Это не позволит полностью синхронизировать смартфоны, но упростит некоторые задачи.
Включите устройство Bluetooth, к которому хотите подключить свои iPhone. Включите Bluetooth на своем устройстве, чтобы сделать его доступным на iPhone. Коснитесь значка «Настройки» на главном экране iPhone и выберите Bluetooth.
Нажмите кнопку Bluetooth, чтобы выключить его, при необходимости установите значение «Вкл.». Как только он будет включен, ваш iPhone начнет поиск доступных для обнаружения устройств в пределах досягаемости. Щелкните имя устройства, к которому хотите подключиться.
Если будет предложено, введите PIN-код устройства или пароль на вашем iPhone. Как синхронизировать айфоны одновременно? Возьмите второй смартфон и повторите те же действия, не выключая первый. Это позволит вам подключиться дважды.
Как синхронизировать iPhone и iPad с iTunes
iTunes — это хорошо известный сервис для синхронизации данных между iPhone и другими устройствами. Есть два способа синхронизировать iPhone и iPad с помощью iTunes. Для синхронизации всего iPhone с iPad рекомендуется резервное копирование iTunes. Типы данных, поддерживаемые резервным копированием iTunes, включают: контакты, сообщения, заметки, календарь, историю Safari и закладки, фотографии, видео, приобретенный контент и т.д. Покупка контента, например телешоу, музыку, фильмы и многое другое между iPhone и iPad.
Way 1: как синхронизировать весь iPhone с iPad с помощью iTunes
Шаг 1. Используйте настоящий USB-кабель для подключения оригинального устройства iOS, например iPhone, к компьютеру. Запустите последнюю версию iTunes и щелкните значок устройства в верхнем левом углу после обнаружения вашего устройства.
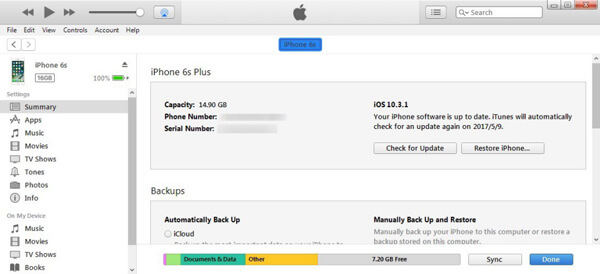
Шаг 2. Перейдите на вкладку «Сводка» на левой боковой панели и найдите область «Резервное копирование» справа. Выберите этот компьютер и нажмите кнопку «Создать резервную копию сейчас», чтобы создать резервную копию вашего iPhone.

Шаг 3. Дождитесь завершения резервного копирования, удалите исходное устройство iOS с компьютера и подключите целевой iPad к компьютеру.
Шаг 4. Также перейдите на вкладку «Сводка» слева и нажмите кнопку «Восстановить резервную копию» в области «Резервная копия». Когда появится окно резервного копирования iTunes, выберите самый последний файл резервной копии и нажмите кнопку «Восстановить», чтобы начать процесс.
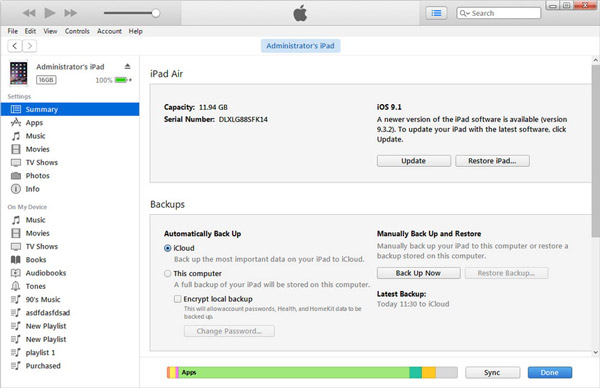
Весь процесс может занять от десятков минут до часа, в зависимости от размера резервной копии iTunes. Этот метод удалит все существующие данные на целевом устройстве iOS.
Way 2: как синхронизировать покупки с iPhone на iPad через iTunes
Шаг 1. Чтобы перенести купленную музыку или видео между iPhone и iPad, откройте новую версию iTunes, перейдите в меню «Учетная запись» и нажмите «Войти». Введите свой Apple ID, который вы используете для покупки контента на iPhone или iPad.
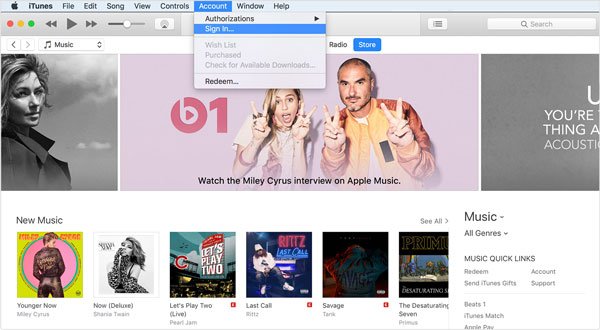
Шаг 2. Перейдите в «Учетная запись»> «Авторизация» и нажмите «Авторизовать этот компьютер». Затем подключите iPhone к компьютеру с помощью кабеля Apple USB. Разверните меню «Файл», выберите «Устройства» и нажмите «Перенести покупки с устройство», чтобы загрузить покупки iPhone в медиатеку iTunes.
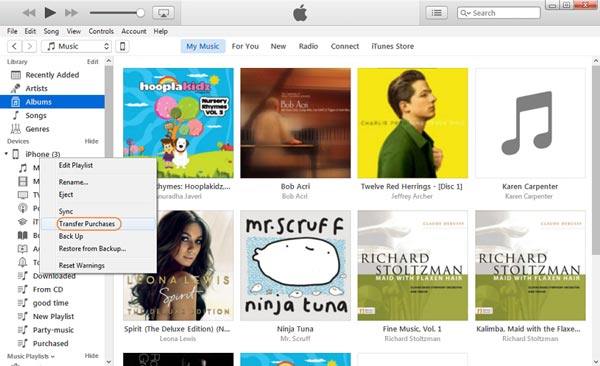
Шаг 3. Теперь отключите старое устройство iOS и подключите целевое устройство к компьютеру. В окне iTunes перейдите на вкладку «Сводка» и установите флажок «Управлять музыкой и видео вручную». Если вы хотите синхронизировать фильмы с iPhone на iPad, перейдите на вкладку «Фильмы» в разделе «Сводка» и перетащите нужные фильмы в «На моем устройстве» в левом столбце.
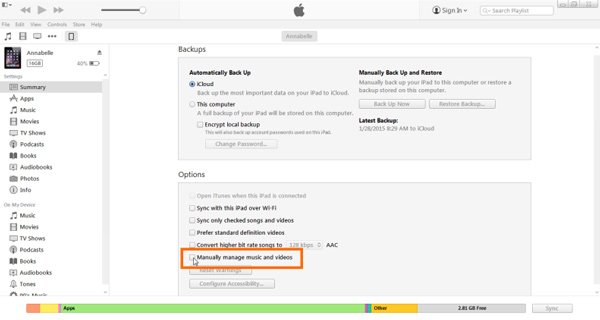
Перенос SIM-карты или обращение к оператору связи
В первую очередь пользователей волнуют сохраненные контакты и номер телефона, поэтому в первую очередь стоит обратить внимание на SIM-карту.
- Проверьте, соответствует ли размер карты лотку нового устройства — если да, извлеките SIM-карту и установите ее в купленный смартфон.
- Если карту нельзя купить, обратитесь в офис вашего оператора мобильной связи для замены SIM-карты.
- Также желательно обращаться в точки продаж, если SIM-карта больше, чем необходимо: разрезание занимает минуту и стоит копейки.
В некоторых случаях покупки iPhone в специализированных магазинах подходящие карты предоставляются в комплекте — этот бонус действует исключительно на усмотрение магазина.
Часть 1: Легкие шаги для синхронизации iPhone с ICloud
Шаг 1. На главном экране выберите «Настройки» и выберите iCloud.
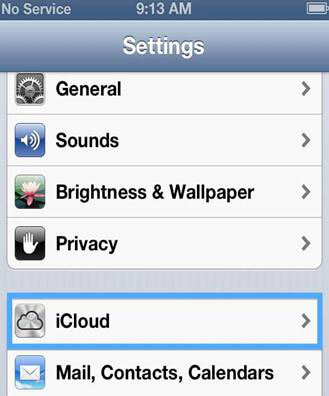
Шаг 2. Выберите «Учетная запись» и введите свой Apple ID и пароль. Если у вас нет Apple ID, вам нужно его создать, после чего вы войдете в систему.
Шаг 3. Теперь установите тарифный план хранилища iCloud. В первый раз вы автоматически получаете 5 ГБ бесплатного хранилища iCloud, этого достаточно, когда вы синхронизируете свой новый iPhone с iCloud. Вы можете щелкнуть здесь, чтобы увеличить объем хранилища до 10, 20 или 50 ГБ за годовую плату.
Шаг 4. Затем нажмите кнопку «Готово». Вы вернулись в настройки iCloud.
Шаг 5. Настройте параметры учетной записи электронной почты iCloud.
Ваш адрес электронной почты iCloud отображается в нижней части экрана вашей учетной записи.
Ваш iPhone синхронизирует его содержимое. По умолчанию синхронизация Notes не будет включена, если ваш Apple ID не является @ me.com или @icloud
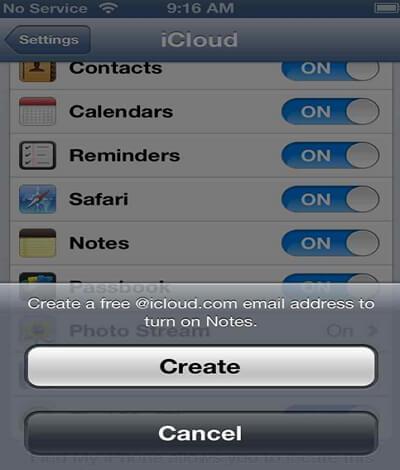
Шаг 6. Теперь объедините свой iPhone из iCloud. Нажмите любую кнопку, чтобы включить или отключить синхронизацию iCloud для этой информации.
Например, чтобы синхронизировать контакты между iPhone, Mac и iPhone, нажмите переключатель «Вкл.». Чтобы отключить синхронизацию iCloud для напоминаний, нажмите переключатель «Напоминания выкл.». Photo Stream и Documents and Data имеют отдельные экраны с разными параметрами.

Шаг 7. Проверьте объем хранилища iCloud
Вы можете проверить хранилище iCloud, выполнив следующие действия:
- • На главном экране коснитесь значка «Настройки.
- • Откройте iCloud.
- • Открытое архивирование и резервное копирование .

- • Откройте Управление хранилищем. Вы проверите пространство, используемое резервными копиями. Вы можете удалить неиспользуемые резервные копии iPhone, если хотите сэкономить место в хранилище iCloud.
- • Необязательно: вы также можете включить или отключить резервное копирование данных iPhone в iCloud.
Помимо синхронизации iPhone с iCloud, вы также можете сделать резервную копию iPhone в iCloud.
Перенос напрямую с устройства на устройство iOS без ПК и айклауд
Все становится намного проще, если на старом устройстве стоит iOS не ниже 12.4. Используя функцию «Быстрый старт» или подключив устройства напрямую через кабель, вы можете перенести текущую информацию со своего старого iPhone, а затем восстановить все, что отсутствует в резервной копии iCloud.
С помощью «Быстрого начала»
Для передачи контента с помощью Quick Start вам понадобятся старые и новые смартфоны.
Поэтому нужно выбрать время, когда старое устройство «не работает»:
- Ставим новый смартфон рядом со старым и включаем.
- Убедитесь, что на вашем старом iPhone включены Bluetooth и Wi-Fi.
- Новый iPhone покажет «Быстрый старт», старый — «Настройте новый iPhone».
- Старый смартфон запросит Apple ID.
Убедитесь, что вы выбрали тот, который вам нужен, и нажмите «Продолжить».
- Ждем, когда на экране нового iPhone появится анимированная картинка.
- Наводим камеру старого смартфона на экран нового так, чтобы изображение было в центре видоискателя. Зажимаем до появления сообщения «Завершение на новом айфоне». Если камеру невозможно использовать, выберите «Ручная проверка подлинности» и следуйте инструкциям на экране.
- В ответ на запрос нового iPhone кода пароля для старого мы его вводим.
- На новом смартфоне выставляем функции Face ID и Touch ID, вводим пароль Apple ID.
- Новое устройство попросит вас сбросить программы и настройки. Выберите «Передача с iPhone», «Загрузить из iCloud» или «Дополнительные параметры». Выберите копию в зависимости от ее размера и даты создания.
Процедуру можно выполнить во время настройки или позже.
- Новый iPhone запросит данные и настройки Apple Watch. Переносим их и создаем новую пару с часами.

Пока процесс передачи контента не завершится, оба смартфона должны находиться близко друг к другу. Продолжительность процедуры может быть разной, поэтому стоит заранее полностью зарядить смартфоны или подключить их к источнику питания.
Особенности синхронизации iPhone с iPhone по Айтюнс
Как синхронизируются два iPhone? Для этого воспользуйтесь сервисом iTunes. Процесс можно запустить практически в несколько кликов. Сделать это можно так:
- Подключите iPhone к ПК с помощью сервиса iTunes.
- Перейдите в раздел «Обзор», в котором вы хотите запустить резервное копирование.
- Отключите один iPhone и снова подключите другой.
- Завершите резервное копирование на другом устройстве и перезапустите.
- Помните, что при настройке второго iPhone вам нужно выбрать столбец восстановления в копии iTunes.
Теперь вы знаете, как синхронизировать один iPhone с другим с помощью медиасервиса iTunes. Преимущество этого метода — возможность копировать музыкальные и видео файлы, а также номера телефонов, документы и данные настроек. При копировании с помощью Icloud всю эту информацию следует копировать вручную с помощью дополнительного программного обеспечения.
Может ли владелец синхронизировать два смартфона друг с другом
Каждый пользователь может синхронизировать свои данные на iPhone. В одном случае вам понадобится компьютер для выполнения процедуры, в другом вам не понадобится дополнительное оборудование. Процедура используется клиентами, которые купили новый телефон и хотят перенести все данные со старого смартфона на купленный.
Как перенести телефонный номер на новый iPhone
Если вы вставите SIM-карту в новый iPhone, он автоматически распознает ваш номер телефона. И как только устройство обнаружит сеть, вы сможете принимать звонки и выходить в Интернет, условия вашего тарифа у оператора сотовой связи не изменятся.
другое дело, если ваша SIM-карта слишком мала, чтобы поместиться в лоток для SIM-карты вашего нового iPhone. В этом случае не пытайтесь разрезать ее самостоятельно — лучше всего обратиться к своему оператору связи, где вам предоставят SIM-карту нужного размера. Как правило, эта услуга предоставляется операторами мобильной связи бесплатно, но кто-то может взимать за нее деньги.
Современные iPhone используют Nano SIM
Как синхронизировать файлы и документы на iPhone и iPad
важно, где хранить файлы и документы. Если вы используете Google Drive, Dropbox, One Drive, Box, Mega или другие подобные сервисы, просто загрузите сервисное приложение на свои устройства и войдите в систему, используя ту же учетную запись. После этого ваши файлы будут отображаться на всех ваших устройствах.
Если вы используете iCloud Drive, перейдите в «Настройки»> «Apple ID»> «iCloud» и включите опцию iCloudDrive.
Если вы храните файлы локально на iPhone, отправьте их на другие устройства с помощью AirDrop. Вы также можете открыть приложение «Файлы» и переместить файлы и документы с этого iPhone на iCloud Drive или Google Drive для синхронизации.
Как синхронизировать заметки, напоминания, календари, сообщения и пароли
Вы уже знаете, как включается синхронизация iCloud, поэтому можете легко синхронизировать и остальные данные.
Перейдите в «Настройки»> «Apple ID»> «iCloud» и включите все элементы, которые вы хотите синхронизировать на своих устройствах.

Если у вас есть календари и заметки, хранящиеся в Google, следуйте шагам первой инструкции, просто включите заметки и календари вместе с контактами.
Сохранение информации в облаке
Облачное хранилище набирает популярность во всем мире, поэтому продвинутая Apple позволяет создавать резервные копии iPhone и хранить их в других «облаках». Для этого откройте выбранное приложение облачного хранилища. В настройках найдите пункт меню «Синхронизация». Подключите свой iPhone к облаку. Далее в меню архива появится «начать резервное копирование» или что-то подобное. Дождитесь завершения копирования и не отключайте беспроводную сеть на устройстве.
Как осуществляется синхронизация iPhone через iCloud
Один из самых популярных способов синхронизации данных — облачный сервис Apple iCloud. Только пользователи, у которых есть мобильное устройство под управлением операционной системы iOS, смогут воспользоваться возможностью передачи данных с одного гаджета на другой с помощью этой службы.
Синхронизация с iCloud состоит из 2 шагов:
- Создание резервной копии ваших данных.
- Восстановление информации из резервной копии.
Шаги по созданию резервной копии включают следующее:
- Подключите iPhone к Интернету.
- Выполните процедуру копирования, продолжительность которой будет зависеть от скорости интернета и количества копируемой информации.
Восстановление данных из сервиса iCloud состоит из следующих шагов:
- Активация нового гаджета, включая выбор геолокации, страны нахождения, языка и т.д.
- При открытии окна настройки нового iPhone необходимо выбрать пункт «Восстановить из копии iCloud» и ввести свои личные данные.
- Выберите резервную копию вашего старого iPhone и нажмите «Восстановить». Необходимые данные загрузятся, после чего потребуется перезагрузить iPhone.
Внимание! Вы не можете передавать медиафайлы с одного iPhone на другой с помощью службы iCloud. Для этого пользователь должен связаться с iTunes.
Обмен данными между двумя гаджетами Apple через сервис iCloud имеет как положительные, так и отрицательные стороны.
Положительные стороны следующие:
- полная автоматизация процедуры синхронизации;
- всегда получать самую свежую информацию.
Минусы кроются в таких нюансах, как:
- небольшой размер хранилища (максимум — 5 МБ);
- подключение исключительно по Wi-Fi;
- отсутствие возможности копировать музыкальные и видео файлы.
Как перенести данные с айфона на айфон, обращаясь к iCloud без компьютера
Перед переносом данных со старого iPhone на новый с помощью резервной копии iCloud стоит убедиться, что на вашем телефоне есть резервная копия.
Из-за этого:
- заходим в «Настройки» старого iPhone;
- перейдите в профиль Apple ID, а затем в iCloud;
- найдите вкладку «Резервное копирование»;
- убедитесь, что резервная копия активна и выполняется автоматически; если нет, запустите;

Создание копии займет время, особенно если это ваша первая резервная копия. Вы можете самостоятельно настроить объем информации, подготовленной для передачи: в разделе «Приложения, использующие iCloud» активировать только тот контент, который вам важен, и отключить остальное, которое не следует сохранять.

Перенося информацию с одного устройства Apple на другое, вы можете выполнять своего рода фильтрацию данных, что очень удобно. Во-первых, это экономия времени, во-вторых, экономное потребление ресурсов памяти, так как фильтрация позволяет не переносить слишком много
После загрузки всей информации на сервер Apple вы можете настроить новый iPhone:
- Включаем устройство и ждем появления приветствия на экране.
- Выбираем язык интерфейса, регион и подключаем сеть Wi-Fi.
- Жду активации iPhone.
- Независимо от того, подключаем ли мы службу геолокации.
- В разделе «Настройки iPhone» выберите «Восстановить из копии iCloud».

- Введите данные своей учетной записи Apple ID, пароль и примите условия использования устройства.
- Выберите резервную копию, которую хотите загрузить на новое устройство.

Загрузить созданную резервную копию на другой iPhone тоже не составит труда, так как на этом этапе основная работа будет производиться на подготовительном этапе
важно не отключать устройство от источника питания и Wi-Fi до завершения передачи данных. Кроме того, пользователи должны знать, что iCloud не сохраняет файлы, которые не подходят для этой службы, а фотографии хранятся в резервной копии не более 30 дней. Поэтому не спешите избавляться от старого устройства, лучше проверить: вся ли необходимая информация перенесена на новый iPhone.
Создание архива
Перед переносом данных с iPhone на iPhone через iTunes следует позаботиться о создании архивов резервных копий. Из-за этого:
- подключите текущий смартфон к персональному компьютеру с помощью прилагаемого USB-кабеля;
- откройте приложение iTunes;
- зашифровать информацию, если вы использовали программы «Активность» и «Здоровье», для этого установите флажок «Зашифровать резервную копию»;
- нажмите кнопку «Создать копию сейчас».
Чтобы убедиться, что копия была создана правильно, по завершении копирования перейдите в пункт меню «Настройки iTunes». Во вкладке «Устройства» появится окно с резервной копией и датой создания.

Они скачивание
![]()
dr.fone инструментарий — IOS восстановления системы
Исправлены различные системные проблемы iOS, такие как режим восстановления, белый логотип Apple, черный экран, обхват в начале и т.д.
![]()
dr.fone инструментарий — Резервное копирование IOS данных и восстановление
Резервное копирование и восстановление любого элемента / на вашем устройстве и экспорт всего, что вы хотите, на свой компьютер.
Копирование информации SIM
Если конфигурация SIM подходит для обновленного устройства, просто выньте карту и вставьте ее в смартфон. Программа iTunes поможет вам сохранить ваши контакты: перейдите в меню «Устройства» и установите флажок «Синхронизировать контакты с:». Выберите соответствующий вариант из раскрывающегося списка. Если размер не подходит, обратитесь в офис вашего оператора мобильной связи, чтобы получить другую SIM-карту.
Какими способами владелец может выполнить синхронизацию между двумя смартфонами
Синхронизировать iPhone с iPhone не так уж и сложно, покупателям предлагается использовать два варианта. Первому не нужно входить в компьютер. Вся процедура выполняется через программу iCloud. Облачное хранилище позволяет делать копии. А потом их можно использовать для передачи информации на другое устройство. Во втором способе у клиента должен быть компьютер. На нем установлена программа iTunes, через которую впоследствии будет выполняться операция синхронизации данных двух смартфонов.
Кроме того, пользователи могут обратиться к дополнительному приложению, с помощью которого можно выполнить процедуру. Заказчику необходимо будет получить доступ к сервису Яндекс.Диск, имеющему облачное хранилище. Процесс будет происходить в соответствии со следующими инструкциями:
- сначала владелец должен установить выбранную услугу на старый и новый iPhone;
- учетная запись создается на первом гаджете;
- тогда вам понадобится второй мобильный телефон, на нем вам просто нужно указать параметры, которые использовались на первом телефоне для доступа к вашей учетной записи;
- все файлы должны быть собраны в одну папку;
- по окончании процедуры информация автоматически переместится в «облако»;
- затем вы можете взять телефон, на который хотите получать данные;
- владелец обращается к сервису и скачивает оттуда необходимые файлы.
- Примечание
- Этот способ позволяет не использовать программу iTunes, кроме того, владельцу не нужен доступ к настольному ПК.
Как выполнить операцию через приложение Айтюнс
Синхронизация iPhone с iPhone возможна через специальную программу Aityuns. У этого метода есть достоинства и недостатки. Прежде всего нужно сказать, что процедуру можно проводить только при наличии ПК или ноутбука. Также на настольном ПК должна быть установлена последняя версия приложения. Операция проводится по следующей инструкции:
- сначала следует включить ноутбук и старый телефон;
- гаджет подключается к компьютеру штатным кабелем;
- на экране телефона появится сообщение с просьбой подтвердить, что пользователь доверяет новому устройству;
- если владелец ранее не пользовался программой, от него потребуют данные учетной записи;
- вводится пароль от профиля и его Apple ID;
- как только авторизация завершена, пользователь перемещает указатель в левый угол открывшегося окна;
- появится меню, в нем выбран пункт для создания резервной копии;
- выберите из списка раздел «Создать копию сейчас»;
- копирование всей информации начнется со старого гаджета;
- процесс копирования будет отслеживаться на экране в верхней строке программы;
- через несколько минут процедура создания копии будет завершена;
- теперь вы можете отключить свой старый мобильный телефон от ноутбука;
- покупателю понадобится новый смартфон, к тому же он подключается к ПК оригинальным кабелем;
- программа iTunes запускается на компьютере;
- в верхнем углу выбирается раздел меню, в котором нужно нажать на пункт «Восстановить из копии»;
- если владелец активировал на мобильном телефоне функцию поиска гаджетов, ее необходимо временно отключить;
- затем в открывшемся окне выбираем «Восстановить».
Владельцу смартфона останется только дождаться загрузки копии на новый мобильный телефон. После этого вся информация будет в новом смартфоне.
Как выполнить процедуру с помощью iCloud
Синхронизировать свои учетные записи iPhone самостоятельно легко, с этим справится даже новичок. Для этого не нужно иметь навыков. Вы можете передавать информацию через облачное хранилище Aikloud. Важно, на какое устройство передаются параметры. Услуга работает только в том случае, если оба гаджета работают в системе iOS. Процедура проводится в два этапа:
- сначала создаются резервные копии всех файлов и данных;
- дополнительная информация восстановлена из этой копии.
Теперь пользователь может узнать, как выполнить синхронизацию через Icloud:
- для начала нужно подключить свой мобильный телефон к Интернету;
- затем создается копия, время процедуры зависит от количества информации о гаджете, а также скорости передачи данных.
По окончании процедуры начинается передача данных из Icloud на другой телефон:
- новое устройство активируется, клиент указывает геолокацию, также задает местоположение и язык;
- при открытии нового окна настройки гаджета выберите пункт «Восстановление данных с копии Icloud»;
- личные данные вводятся для авторизации в системе;
- владелец выбирает копию, созданную им на старом мобильном телефоне, нажимается кнопка «Восстановить»;
- как только два iPhone будут синхронизированы, новый гаджет должен быть перезапущен.
- Примечание
- Если пользователь хочет передать медиафайлы, iCloud не может быть применен. Владельцу нужно будет использовать iTunes.
Завершение
После переноса данных на новое устройство iOS или iPadOS вам может потребоваться выполнить еще несколько шагов, чтобы завершить процесс. Если вы используете Apple Watch, узнайте, как восстановить резервную копию и связать ее с новым iPhone.
Как отключить синхронизацию между айфоном и айпадом
Часто после создания соединения между устройствами возникает необходимость узнать, как отключить синхронизацию на iPhone с iPad. Для этого требуется iTunes:
- должен быть запущен программный сеанс.
- В меню настроек найдите вкладку «Устройства». В открывшемся окне все ранее синхронизированные гаджеты будут храниться в фоновом режиме.
- Дополнительная вкладка показана ниже. В одной из строк пользователю будет предложено отключить автоматическую синхронизацию. Установив флажок, изменения вступят в силу.

