- Ручной метод
- Инструкция по переносу контактов с использованием программы iTunes
- Включаем синхронизацию контактов через iCloud
- С помощью приложения Contact Mover & Account Sync
- Через Icloud
- Отображение и скрытие группы
- Часть 2: передача контактов с одного iPhone на другой с помощью iCloud
- Путь 1: как перенести контакты с iPhone на iPhone с синхронизацией iCloud
- Путь 2: как перенести контакты на новый iPhone с помощью резервного копирования iCloud
- Как скопировать (скинуть) контакты через MyContactsBackup
- Перенос контактов через Finder
- Через Itunes (резервная копия)
- Мессенджеры
- Как перенести контакты на iPhone с Андроид
- Перенос данных c помощью iTunes
- Через Itunes (синхронизация контактов)
- Импорт контактов с SIM-карты (модели GSM)
- Опция быстрого переноса – через Bluetooth
- App Store
- Как переместить контакты через iTunes?
- Синхронизация с Google
- С помощью облачного хранилища iCloud
- Часть 3. Перенос контактов с iPhone на iPhone с помощью iTunes
- Way 1: Как синхронизировать контакты с iPhone на iPhone с помощью iTunes
- Путь 2: как перенести контакты с iPhone на новый iPhone с помощью iTunes резервного копирования
- Используем облачное хранение iCloud
- Добавление контактов из другой учетной записи
- При помощи флешки для iPhone
- Доступ к глобальному списку адресов Microsoft Exchange
- Отправка файла (по Wi-Fi, Bluetooth, через USB-кабель)
- Через гугл
- Через Icloud
- Мобильные приложения
- Как с Айфона на Айфон перекинуть контакты через iCloud
- Программа iTunes для владельцев компьютера
- Приложение Microsoft Outlook
- Настройка учетной записи LDAP или CardDAV для доступа к каталогам компании или учебного заведения
- Инструкция как синхронизировать контакты с использованием сервиса iCloud
- Электронная почта
- Сторонние программы
- Инструкция как импортировать номера с SIM карты в телефон
- Синхронизация контактов на всех устройствах
- При помощи приложения Simpler
- Через резервную копию
Ручной метод
Чуть позже мы обязательно расскажем, как перенести контакты с iPhone на iPhone через bluetooth, Icloud, iTunes и другими автоматическими методами, но сначала упомянем старый добрый ручной вариант.
Да, это означает, что вам придется вручную перенести номера ноутбука, а затем перенести их на новый смартфон, всегда с ручками. Этот способ самый длительный, мы не обсуждаем, но он полностью защищен от сбоев, не зависит от Интернета, не требует подключения по Bluetooth и не требует загрузки дополнительного программного обеспечения. Идеально подходит для пользователя с небольшой адресной книгой, а также для подозрительных сторонников различных теорий заговора.

Инструкция по переносу контактов с использованием программы iTunes
Важно! iTunes заменит существующие записи на новом устройстве. Заранее позаботьтесь о переносе важных контактов.
- Подключите телефон к компьютеру с помощью кабеля USB.
- Запустите iTunes. Перед началом синхронизации данных рекомендуется проверить наличие обновлений программы.
- Найдя свой телефон, перейдите на вкладку «Подробности».
- Затем включите параметр «синхронизировать контакты» и подтвердите действие.
- После копирования данных отключите старое устройство, затем подключите новый смартфон.
- Во вкладке «Информация» перейдите в «Дополнительно», где отметьте пункт «Контакты». А затем подтвердите действие.






Включаем синхронизацию контактов через iCloud
iCloud — это многофункциональное облачное хранилище, доступное бесплатно для всех владельцев Apple (ограничено 5 гигабайтами используемого пространства, вам придется платить ежемесячную абонентскую плату за дополнительное пространство).
Хранилище выполняет несколько задач: помогает защитить личную информацию, синхронизирует события из календаря и записи из адресной книги, позволяет настраивать параметры безопасности, отслеживать друзей с помощью настраиваемых датчиков GPS и даже работать в браузере в офисном пакете iWork (Текстовый редактор Pages, электронные таблицы и диаграммы Numbers, а также презентации Keynote).
вы можете получить доступ к преимуществам и функциям, перечисленным в настройках iOS, следующим образом:
- Откройте «Настройки» и выберите «Пароли и учетные записи».
- После перехода — iCloud.
- Когда на экране появятся элементы, предлагаемые для синхронизации, остается переместить курсоры из неактивного состояния в активное (с белого на зеленый).
После принятия изменений операционная система iOS будет медленно, но верно перемещать информацию в облако.
С помощью приложения Contact Mover & Account Sync
Если у вас старый телефон, информацию можно перенести на новый телефон из приложения Contact Mover & Account Sync. Mover очень полезен и прост в использовании. Его использование выглядит так:
1Загрузите приложение Mover из App Store и установите его. Бег. Убедитесь, что вы подключили его к Wi-Fi. Используйте кнопку «плюс» в нижнем левом углу, чтобы добавить записи телефонной книги, которые вы хотите перенести в библиотеку.
Рис. 14. Contact Mover и синхронизация аккаунтов
2 Возьмите второй iPhone и сделайте то же самое: загрузите Mover, установите его и подключитесь к тому же Wi-Fi, что и первый. 3 На первом будет стрелка, на которую нужно нажать. Данные начнут передаваться.
Вы также можете восстановить контакты на SIM-карту, а затем с SIM-карты на (новый) iPhone. Так сказать по старинке. Метод немного неудобен, в отличие от описанного выше. Но это трудолюбие, и сделать это так же легко.
Через Icloud
У вас есть Apple ID? Если нет, нужно творить — обязательно пригодится, вещь очень полезная. Это облачное хранилище, в котором можно сохранять резервные копии адресной книги, календаря, напоминаний, заметок. А затем вы можете перенести их оттуда на любое другое устройство Apple. Итак, чтобы перенести контакты с iPhone на iPhone через Icloud, вам необходимо сделать следующее:
- Зайдите в настройки телефона;

- Найдите элемент Icloud;

- Введите свой логин и пароль от Apple ID;
- Если вы впервые получаете доступ к облаку с этого смартфона, объедините данные;
- Далее необходимо перевести переключатель в строке «Контакты» в положение «Включено». Просмотрите остальные статьи, даже данные из них можно перенести;

- Теперь возьмите второй телефон и перейдите в Облако;
- Используйте ввод от того же Apple ID;
- Чтобы синхронизировать адресную книгу, снова активируйте ползунок в строке «Контакты». Передача состоится.
Если вы оставите переключатель во включенном положении, любые новые введенные числа будут автоматически сохраняться в облачной папке. Поэтому вы можете в любой момент перенести их на любое устройство Apple.
Отображение и скрытие группы
Нажмите «Группы» и выберите группы для просмотра.
Эта кнопка появляется только в том случае, если у вас есть несколько источников контактов.
Часть 2: передача контактов с одного iPhone на другой с помощью iCloud
iCloud — это веб-сервис, который позволяет пользователям переносить контакты с iPhone на другое устройство iOS. Это также самое большое преимущество iCloud; Нет необходимости брать USB-кабель. Но вам необходимо подготовить хорошее соединение Wi-Fi, когда вы используете iCloud для синхронизации контактов с iPhone на iPad или с iPhone на iPhone.
Путь 1: как перенести контакты с iPhone на iPhone с синхронизацией iCloud
Шаг 1. Разблокируйте свой предыдущий iPhone, перейдите в «Настройки»> «iCloud» и установите переключатель «Контакты» в положение «ВКЛ.». Как только предыдущий iPhone подключится к Wi-Fi, ваши контакты будут автоматически синхронизированы с iCloud.
Шаг 2. Теперь включите целевое устройство iOS. Перейдите на экран настроек iCloud, прокрутите вниз и нажмите «Выйти», если вы вошли в учетную запись iCloud. Затем нажмите «Войти» и введите Apple ID и пароль, связанные с вашим предыдущим iPhone.
Шаг 3. Включите опцию «Контакты». Если он включен, выключите и снова включите. Затем iCloud начнет восстанавливать контакты с iPhone на iPhone или iPad. При появлении запроса нажмите «Объединить», чтобы объединить ваши контакты с вашими текущими контактами.
Путь 2: как перенести контакты на новый iPhone с помощью резервного копирования iCloud
Если вы только что приобрели новый iPhone, вы можете перенести контакты со старого iPhone на новый iPhone с помощью резервного копирования iCloud.
Шаг 1. На старом iPhone перейдите в «Настройки»> «iCloud» и не забудьте включить опцию «Контакты». Прокрутите вниз и нажмите «Резервное копирование». Затем включите «Резервное копирование iCloud» и нажмите «Создать резервную копию сейчас», чтобы сделать резервную копию iCloud, включая контакты.
Шаг 2. Затем включите новый iPhone и следуйте инструкциям на экране, пока не увидите экран «Приложения и данные». Есть несколько вариантов, например «Восстановить из резервной копии iCloud». Нажмите на нее и введите Apple ID и пароль, с которыми вы вошли в систему на своем старом устройстве.
Совет. Если вы хотите использовать этот метод на бывшем в употреблении iPhone, сначала необходимо выполнить сброс заводских настроек на целевом устройстве.
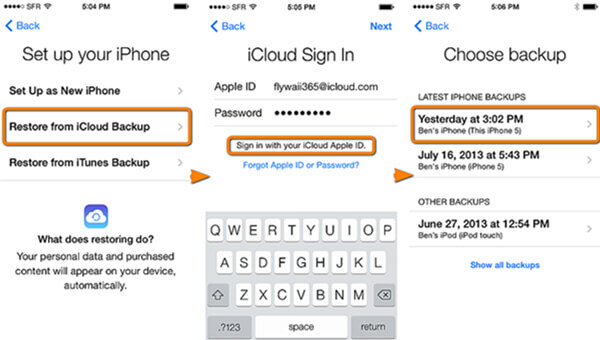
Шаг 3. Из списка выберите последнюю резервную копию iCloud и перенесите контакты и другие данные на новый iPhone.
Примечание. ICloud — это удобный способ переноса контактов со старого iPhone на новый iPhone; однако хорошая сеть Wi-Fi необходима на протяжении всего процесса.
Как скопировать (скинуть) контакты через MyContactsBackup
Сторонний софт, доступный в App Store, справляется с задачей передачи контактов не хуже фирменных инструментов Apple, главное понимать алгоритм действий:
- Откройте цифровой магазин с помощью ярлыка на рабочем столе и перейдите к поиску. В пустой строке текста введите MyContactsBackup и нажмите кнопку поиска на виртуальной клавиатуре.
- Из появившихся вариантов выберите подходящий и нажмите кнопку «Установить», а после распаковки и загрузки — «Открыть».
- В появившемся интерфейсе MyContactsBackup нет даже трех кнопок. В центре находится единственный значок резервного копирования, который работает следующим образом:В кратчайшие сроки он объединяет контакты в знакомый файл с расширением VCF, а затем предлагает выбрать адрес электронной почты для передачи информации.Здесь нет никаких ограничений: подходят специализированные почтовые клиенты Gmail, Mail или Яндекс.Почта, загруженные из App Store и сторонние сервисы, к которым можно легко получить доступ прямо из мобильного браузера.
Главное, ввести правильный адрес электронной почты в строке «Кому» (активный на iPhone, куда вы хотите перенести контакты) и нажать «Отправить». Обработка запроса займет тридцать секунд.
А дальше остается только открыть сообщение на вашем новом iPhone (iPad), найти его в почте и открыть файл VCF со всеми вашими контактами со старого iPhone.
- Последний шаг: на новом iPhone при выборе этого файла VCF нажмите кнопку «Поделиться», расположенную в правом верхнем углу, и выберите в контекстном меню пункт «Копировать в контакты».На интеграцию контактов в адресную книгу уйдет до 10 минут — скорость напрямую зависит от количества доступных записей.
Перенос контактов через Finder
После следующего обновления ОС синхронизация, резервное копирование, перенос контактов и данных стало еще проще. С обновлением до OS Catalina вы можете легко подключить свой iPhone к iMac или Macbook через Wi-Fi или проводное соединение через USB-Lightning для передачи контактов. После подключения телефона к компьютеру ваш iPhone будет отображаться в Finder в списке дисков.
Выберите свой телефон в Finder.
Перейдите на вкладку «подробности»
Если на вашем телефоне включена синхронизация через iCloud и включено резервное копирование контактов, вы увидите сообщение о том, что ваши данные, включая контакты, уже находятся в облаке, и вам не нужно ничего делать.
Если вы отключили резервное копирование контактов через iCloud, вы можете сделать все или выбрать группы контактов, которые хотите перенести
После обновления операционной системы iTunes был переименован в Music. Перенос контактов с помощью Music аналогичен описанному выше с помощью Finder: выбор устройства в приложении Music и нажатие на настройки синхронизации откроет окно в Finder.
Через Itunes (резервная копия)
Для переноса контактов с iPhone на iPhone через iTunes вам понадобится компьютер. Наверняка вы уже установили это приложение туда, ведь без него невозможно использовать Iphone на полную мощность.
- Откройте программу на компьютере и подключите смартфон через USB-кабель;
- Зайдите в телефон через компьютер и в первой вкладке «Обзор» найдите кнопку «Создать копию сейчас»;


- Зайдите в блок «Настройки» — «Устройства» и проверьте наличие бэкапа;
- Теперь снимите первый телефон и подключите второй;
- При запуске устройства на экране появится сообщение: «Программы и данные». Ниже будет кнопка «Восстановить из копии iTunes». Нажмите здесь;
- Выберите последний созданный файл (посмотрите время и дату) и щелкните по нему;

- Перевод состоится в течении 1-2 минут.
Важно! iTunes перепишет вашу адресную книгу. Если на втором телефоне есть важные номера, не забудьте передать их в Icloud в заметках или на бумаге.
Мессенджеры
Чтобы сохранить контакты с одного iPhone на другой, вы можете отправить карту с данными с помощью любого мессенджера, установленного на обоих устройствах, себе или другой связанной учетной записи. На примере Telegram это выглядит так:
- Владелец iPhone открывает диалоговое окно с учетной записью, доступной на втором телефоне, нажимает кнопку скрепки.
- Выберите вариант «Файл».
- И карта в формате VCF.
- Теперь остается только принять и открыть данные на новом iPhone, а затем импортировать контакты в адресную книгу.
Совет: вместо сопоставления с другой учетной записью вы можете использовать папку «Сохраненные», поэтому на втором iPhone вам нужно будет войти в систему с той же учетной записью, что и на первом.
Как перенести контакты на iPhone с Андроид
Ранее мы рассматривали способы переноса контактов с одного iPhone на другой. Но что делать тем, кто поменяет свой Android-смартфон на новый iPhone? Конечно, в этом случае есть много вариантов того, как перенести данные телефонной книги с телефона на телефон.
| Как перенести контакты с Android на iPhone | |
| Способ | Инструкции |
| Сим-карта |
|
|
|
| Перейти на iOS |
|
| Резервная копия |
|
| Блютуз |
|
| Яндекс переезд |
|
Какой метод лучше использовать, пусть каждый решает сам. Но стоит только отметить, что перевод через SIM-карту оказывается самым простым. Однако он не позволяет открывать более 250 контактов на iPhone.
Перенос данных c помощью iTunes
Если говорить о том, как скопировать контакты с iPhone на компьютер, это можно сделать через iTunes. Поэтому скопируйте контакты iPhone на свой компьютер с помощью iTunes. А потом на любом устройстве, например iPad. Это делается следующим образом:
1На компьютере откройте iTunes (если у вас нет этой программы, скачайте ее с официального сайта и установите). Подключите старый гаджет к компьютеру с помощью USB-кабеля. Выберите iPhone в меню iTunes, то есть щелкните его значок в верхнем левом углу окна программы. Итак, вы можете передавать данные со смартфона Apple с разбитым экраном, просто подключите его к iTunes
Рис. 12. Значок смартфона в iTunes

Рис. 13. Пункт «Синхронизировать…» в iTunes
2Выберите раздел «Подробности» слева, чтобы узнать, как перенести контакты с iPhone на компьютер. Установите флажок рядом с «Синхронизировать…». Если вы используете Outlook, выберите этот вариант справа. В противном случае «Контакты Windows». Наконец, нажмите «Применить» в нижнем левом углу.3 Что касается переноса контактов с компьютера на iPhone, подключите новое устройство таким же образом и выполните точно такие же действия.
Как видите, перенести контакты с iPhone на компьютер очень просто. Их так же легко переместить с вашего компьютера.
Через Itunes (синхронизация контактов)
Существует также второй способ переноса контактов с iPhone на iPhone через iTunes:
- Подключаем первый телефон к компьютеру, заходим в iTunes;
- Щелкните значок телефона вверху слева;

- Найдите «Информация» в левом столбце (ниже);
- Установите флажок «Синхронизировать контакты» и выберите желаемое устройство;
- Подтвердите действие;
- Дождитесь завершения процесса и выключите устройство;
- Подключите второе устройство;
- Снова перейдите в раздел «Информация» и прокрутите вниз до блока «Дополнения»;
- В столбце «Заменить информацию» отметьте пункт «Контакты»;
- Нажмите «Применить»;
- Готово, вы смогли передать запрошенные данные.
Важно! Вам необходимо отключить синхронизацию iCloud на вашем телефоне. Если вы не уверены в правильности этого действия, лучше всего воспользоваться другой инструкцией, предоставленной нами.
Импорт контактов с SIM-карты (модели GSM)
Открыть настройки»![]()
> Контакты> Импортировать контакты с SIM-карты».
Опция быстрого переноса – через Bluetooth
Чтобы перенести контакты с iPhone на iPhone без компьютера, вы можете использовать функцию быстрой передачи. Этот вариант подходит для всех устройств с операционной системой IOS 11 или новее.
- Поместите старый и новый телефон рядом, включите их;
- Активируйте соединение Bluetooth;

- На новом iPhone появится окно «Быстрый старт», в котором вам будет предложено начать настройку устройства через Apple ID;
- Имя пользователя и пароль Apple ID должны быть такими же, как на старом устройстве;
- Затем нажмите «Продолжить»;
- На дисплее нового телефона появится анимация. Видоискатель старого гаджета должен располагаться прямо над анимацией. Если вы все делаете правильно, вы увидите сообщение «Выполняется по новой»;
- Если камеру невозможно использовать, нажмите кнопку «Ручная аутентификация». Затем следуйте инструкциям помощника;
- Когда вы видите запрос на восстановление данных из резервной копии или из Icloud, примите и выберите необходимые элементы, не забудьте отметить «Контакты».
App Store
Перенести контакты с iPhone на iPhone можно и другим простым способом: «Магазин приложений». Иногда пользователи используют какие-то приложения. Самый популярный из них: App Store. В нем есть несколько часто используемых утилит:
- Полегче.
- Сделайте резервную копию моих контактов.
- Вид.
- Мотор.
Считаем одним из лучших — Mover:
- Приложение для переноса контактов с iPhone на iPhone установлено на двух устройствах.
- Оба iPhone подключены к той же сети Wi-Fi, что и маршрутизатор. Это возможно даже без доступа в Интернет.
- Программа активируется на «старом» устройстве. Телефонные номера будут ретранслироваться им. Сама панель проста. Перенос контактов на iPhone осуществляется простым нажатием на знак плюса (+), который находится в нижнем левом блоке.

- Далее мы нажимаем на необходимую информацию, которая затем передается на второе устройство. Программа Mover активирована на новом iPhone. Если все сделано правильно, стрелка на исходном устройстве активна. Чтобы перенести контакты, нужно по нему кликнуть. Впоследствии можно будет выбрать второе «Яблоко», на которое будут передаваться данные.

Как переместить контакты через iTunes?
Перенести контакты с iPhone на iPhone тоже довольно просто:
Шаг 1. После подключения гаджета к ПК и запуска iTunes нажмите на значок «Устройство».

Шаг 2. Перейдите во вкладку «Информация» (в некоторых версиях iTunes — «Информация»).

Шаг 3. Установите флажок «Синхронизировать контакты с:». В выпадающем меню оставьте «Outlook».

Шаг 4. Прокрутите вниз и убедитесь, что в разделе «Дополнения» не установлен флажок «Заменить следующую информацию на этом iPhone: контакты». Если стоит такая галочка, iTunes удалит все контакты из памяти гаджета, как только произойдет следующая синхронизация.

Шаг 5. Нажмите «Применить» — это запустит синхронизацию.

Далее необходимо подключить второй гаджет к ПК и повторить шаги 2, 3 и 5 уже с ним.
Синхронизация с Google
Перенос контактов с iPhone на iPhone возможен через синхронизацию Google, для этого необходимо загрузить адресную книгу в хранилище Google.
- Откройте на смартфоне раздел «Настройки»;
- В подразделе «Учетная запись» найдите кнопку «Добавить»;


- В развернутом списке найдите логотип Google, нажмите на него, введите свой логин и пароль для своей учетной записи Google;


- Снова пройдите через «Пароль учетной записи» и найдите там новую учетную запись — «Gmail»;
- Введите и активируйте ползунок в строке «Контакты» — таким образом вы активируете синхронизацию;

- Теперь возьмите новый гаджет и войдите в свою учетную запись Gmail через него. У вас будет доступ к вашей старой адресной книге.
С помощью облачного хранилища iCloud
Для опытных владельцев технологий Apple использование облачной службы — самый простой способ переноса контактов с одного iPhone на другой. Достаточным и необходимым условием является наличие учетной записи в этом архиве и, конечно же, доступ в Интернет. У владельцев «яблочной» технологии нет проблем с первой, если это легальный продукт. Итак, пошаговый алгоритм переноса адресной книги через iCloud:
- первым делом нужно включить синхронизацию смартфона с облачным сервисом, если это не было сделано ранее;
- для этого зайдите в «Настройки», тапните по вкладке iCloud, в открывшемся меню найдите пункт «Контакты» и поставьте ползунок перед ним в активное положение («Вкл»);

- теперь нужно создать резервную копию адресной книги, для чего переходим во вкладку «Резервное копирование» и нажимаем на кнопку «Создать резервную копию»;

- процесс создания бэкапа может занять несколько минут, ждем его завершения;
- теперь включаем компьютер, заходим в iCloud под своим логином и паролем, заходим в меню «Контакты» и смотрим, сколько там записей. Их количество должно совпадать с количеством контактов в старом iPhone. В противном случае синхронизация не удалась;

- если все в порядке, можно приступать к переводу;
- процедура аналогична описанной выше: зайдите в «Настройки» нового телефона, активируйте синхронизацию в подразделе «Контакты», активировав соответствующий ползунок;
- через некоторое время адресная книга пополнится контактами со старого телефона.
ВНИМАНИЕ. Обратите внимание, что таким образом вы можете делиться контактами с любым устройством. Главное — авторизоваться в облачном сервисе по регистрационным данным.
Часть 3. Перенос контактов с iPhone на iPhone с помощью iTunes
iTunes — еще один способ синхронизировать контакты с iPhone на iPhone. В отличие от iCloud, iTunes использует кабель Lightning для обмена контактами между iPhone через компьютер. Итак, вам необходимо подготовить сертифицированный Apple USB-кабель.
Way 1: Как синхронизировать контакты с iPhone на iPhone с помощью iTunes
Шаг 1. Подключите старый iPhone к компьютеру и откройте iTunes.
Шаг 2. Щелкните значок устройства и перейдите на вкладку «Сводка». Найдите в области «Резервное копирование»; выберите «Этот компьютер» и нажмите кнопку «Создать резервную копию сейчас» iTunes создаст резервную копию всего вашего iPhone, включая ваши контакты.
Шаг 3. Подключите новый iPhone к компьютеру. Подождите, пока iTunes обнаружит ваш новый iPhone.
Шаг 4. Также перейдите на вкладку «Информация», установите флажок «Синхронизировать контакты с», выберите «Все контакты» и нажмите кнопку «Синхронизировать». По завершении контакты будут перенесены на новый iPhone.

Путь 2: как перенести контакты с iPhone на новый iPhone с помощью iTunes резервного копирования
Также вы можете использовать iTunes для резервного копирования контактов с iPad на iPhone или с iPhone на iPhone.
Шаг 1. Выполните шаги 1 и 2 последнего метода для резервного копирования iPhone в iTunes.
Шаг 2. Отключите старый iPhone, а затем снова подключите новый iPhone. Затем все, что вам нужно сделать, это нажать кнопку «Восстановить резервную копию» в разделе «Резервное копирование» вкладки «Сводка».
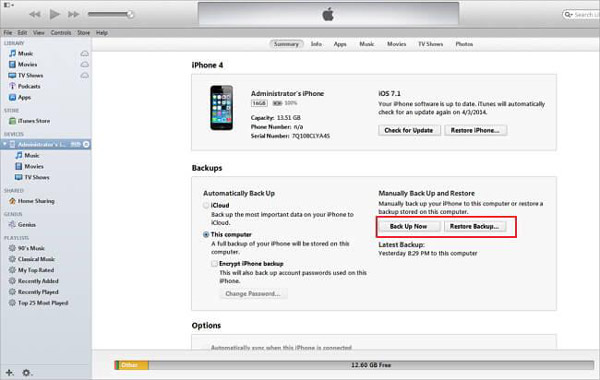
Используем облачное хранение iCloud
В ICloud также есть синхронизация адресной книги, и в результате с помощью iCloud вы можете легко переносить записи с другого телефона. При этом перенос контактов с iPhone с помощью Icloud предельно прост и выглядит так:
1 В настройках откройте «Учетные записи и пароли», а затем — iCloud. В предыдущих версиях iOS меню iCloud было на первой странице настроек.
Рис. 8. «Аккаунт и пароль» в настройках
Рис. 9. Нужный пункт в разделе «Аккаунт и пароль»
2 Установите курсор в положение «Вкл.» Перед соответствующим элементом (его легко узнать по названию). После этого все, что есть в адресной книге, будет автоматически скопировано в облако Apple.3 Чтобы переместить контакты из iCloud на iPhone, вам просто нужно войти в систему со своим Apple ID. Для этого введите свой логин и пароль на другом устройстве. Это можно сделать во время начальной настройки Совет: Если вы не вошли в систему под своим Apple ID сразу, перейдите в «Почта, Адреса, Календари». Сделайте это по аналогии с разделом 1 данного руководства, через управление учетной записью.
также важно отметить, что мы не собираемся здесь на веб-сайт Icloud, т.е мы не копируем ссылку iCloud на iPhone. Вместо этого мы используем стандартные возможности устройства. Поэтому нам не нужно знать, как скопировать ссылку iCloud на iPhone.
Добавление контактов из другой учетной записи
- Открыть настройки»

> Контакты> Учетные записи, затем нажмите «Новая учетная запись». - Выберите учетную запись, войдите в систему и активируйте «Контакты».
При помощи флешки для iPhone
Второй способ, который я бы порекомендовал всем, — это резервное копирование контактов с помощью флешки iPhone. Если вы не в курсе, что это за «флешка для iPhone», рекомендую ознакомиться, прочитав статью по ссылке ниже:
- Идеальная флешка для iPhone: технологии будущего.

Конечно, сначала необходимо приобрести эту флешку, а это значит, что если вы не владеете ею сейчас, вы автоматически перейдете к следующему способу.
Но если вы, тем не менее, освоили это чудо техники, смотрите и удивляйтесь тому, как переносить контакты с iPhone на iPhone одним движением руки.
ШАГ 1 — Итак .. нам нужен айфон с контактами, а также специальная флешка с коннектором Lightning. Вставляем флешку в iPhone и устанавливаем дополнительное приложение из AppStore.
В моем случае производитель флешки — Ugreen, что означает сопутствующее для нее приложение GeenDisk. Вы будете автоматически перенаправлены в AppStore после того, как вставите флешку в свой телефон.
ШАГ 2 — Запустите приложение GreenDisk и перейдите в раздел «Настройки.
ШАГ 3 — Нажмите «Резервное копирование контактов» и подождите пару секунд
ШАГ 4 — Теперь вставьте USB-накопитель в новый iPhone. Здесь также необходимо установить приложение GreenDisk.
ШАГ 5 — Еще раз заходим в Настройки программы GreenDisk, но теперь выбираем пункт «Восстановить контакты».
это все! Вот как контакты передаются между любым устройством iOS в два клика. В этом случае старые контакты не будут заменены и останутся на вашем устройстве.
Теперь рассмотрим случай, когда у вас нет ни доступа к iCloud, ни денег на покупку флешки. Оба очень плохие! Сделайте что-нибудь, чтобы выйти из этого состояния! А пока предлагаю способ для очень запущенных случаев.
Доступ к глобальному списку адресов Microsoft Exchange
- Открыть настройки»

> Контакты> Учетные записи, затем нажмите «Обмен». - Войдите в свою учетную запись Exchange и активируйте Контакты».
Отправка файла (по Wi-Fi, Bluetooth, через USB-кабель)
Суть метода в том, что вы сохраняете адресную книгу в отдельном файле, чтобы вы могли перенести ее куда угодно (в том числе на новое устройство). Этот метод позволяет передавать контакты с iPhone на iPhone без Icloud через Google Sync.
Через гугл
По умолчанию синхронизация уже выполнена (инструкции в предыдущем разделе):
- Зайдите в почту Gmail со своего телефона, но не на мобильном, а на настольной версии. Для этого откройте письмо в браузере, нажмите на три полоски слева и внизу вы увидите переход к полной версии;
- В полной версии слева вы увидите «Контакты»;
- Находим кнопку «Еще» — «Экспорт»;
- В меню, которое появляется в разделе «Экспорт контактов», выберите «Контакты» — «Экспортировать как» — Google CSV
- Нажмите «Экспорт», и через несколько секунд будет сгенерирован файл, который можно отправить по почте, через Bluetooth или передать через USB-кабель.
- Затем просто откройте файл на новом смартфоне, и адресная книга загрузится автоматически.
Важно! С помощью этого метода вы будете переносить только почтовые контакты! Это полезно, если номера дублированы на устройстве Android с автоматической привязкой почты.
Если вы хотите узнать, как перенести контакты на iPhone в отдельном файле через Icloud, вы можете использовать метод, о котором мы говорили в начале. А также с помощью сторонних приложений и в хранилище.
Через Icloud
Этот способ довольно длительный, так как вам нужно будет передавать каждый контакт отдельно.
- Откройте нужный вам контакт;
- Ниже вы увидите пункт «Поделиться контактом»;

- Нажмите «Сохранить в» файл»»;

- Там вы уже выбрали хранилище Icloud.

Мобильные приложения
Для владельцев iPhone разработано множество программ, позволяющих переносить контакты с одного устройства на другое в два-три нажатия на экран. На примере резервного копирования моих контактов это делается следующим образом:
- Пользователь загружает приложение из App Store
- Он запускает его и нажимает кнопку Backup, расположенную в центре экрана.
- Ожидаем завершения формирования карты.
- Готовый файл с контактами можно отправить на другой iPhone одним из описанных выше способов; в частности — по электронной почте с помощью встроенной кнопки электронной почты.
Как с Айфона на Айфон перекинуть контакты через iCloud
А затем, чтобы скопировать контакты из iOs в iOs, есть два варианта:
- Повторите описанный выше алгоритм действий на втором устройстве с пустой или частично заполненной адресной книгой. При таком подходе контакты начнут переноситься из облака на iPhone, iPad или iPod Touch. Главное, войти в те же учетные записи iCloud.
- Откройте iCloud в браузере на своем компьютере и вручную экспортируйте нужные записи. Вы можете повторить эту процедуру в три этапа.
Во-первых, вам нужно перейти на главную веб-страницу хранилища и войти в систему со своим Apple ID.
Во-вторых, выберите раздел «Контакты» (см. Снимок экрана ниже).
В-третьих, в левом нижнем углу найдите шестеренку и выберите пункт «Экспорт vCard».
Предлагаемый файл в формате .VCF с контактами iPhone остается сохранить на компьютере, а затем перенести на другой iPhone, планшет или ридер. Например, по электронной почте или в мессенджере Telegram (вы можете прикреплять файлы со своего компьютера в раздел «Избранное», доступ к которому имеет только владелец аккаунта).
Такие файлы легко принимаются на iOS и сразу же интегрируются в адресную книгу. При желании такой файл можно легко принять в операционной системе Android — результат тот же.
Программа iTunes для владельцев компьютера
Любой, у кого есть компьютер, а это значит, что большинство из нас может попробовать эту программу для импорта контактов. Конечно, главное условие — наличие этой программы на компьютере.

Установите соединение между исходным iPhone и компьютером, установите синхронизацию контактов, убедитесь, что их передача прошла успешно. Теперь оригинальный iPhone больше не нужен. Отключите его и вставьте новый. Потом та же операция: ждем настройки синхронизации, ее завершения, потом еще и выключаем гаджет. В результате получился полный телефонный справочник. Кстати, таким же образом можно передавать не только контакты, но и музыку, заметки и многие другие данные.
Приложение Microsoft Outlook
Перенести контакты с iPhone на iPhone можно другим нехитрым способом. Оба ваших гаджета нуждаются в Outlook. Кроме того, по известной схеме: ввод данных аккаунта, синхронизация контактов, передача через сервер Outlook.
Настройка учетной записи LDAP или CardDAV для доступа к каталогам компании или учебного заведения
- Открыть настройки»

> Контакты> Учетные записи> Новая учетная запись, затем нажмите Еще». - Затем выберите «Учетная запись LDAP» или «Учетная запись CardDAV» и введите данные своей учетной записи.
Инструкция как синхронизировать контакты с использованием сервиса iCloud
- Чтобы использовать этот метод, вы должны сначала создать учетную запись Apple ID. Если у вас есть учетная запись, выполните следующие действия:
- На старом iPhone откройте раздел настроек, где выберите — iCloud.
- Переведите переключатель в активное состояние напротив записи «Контакты». Записи будут автоматически скопированы в облачное хранилище. Кроме того, пока переключатель активен, при добавлении новых записей ваши контакты будут автоматически скопированы в облако.
- Затем войдите в iCloud на новом iPhone, затем включите переключатель, чтобы синхронизировать контакты.
Процесс синхронизации обычно занимает не более 2-3 минут. При копировании записей телефон должен быть подключен к стабильной сети Wi-Fi.



Электронная почта
Как уже упоминалось, контакты с одного iPhone на другой можно переносить не только через синхронизацию, но и экспортировать в виде карты с расширением VCF. Что ж, владелец устройства уже научился его тренировать; поэтому вы можете попробовать отправить документ, содержащий имена и номера, несколькими способами.
Первый — использовать любой мобильный почтовый клиент. Фактически, пользователь просто отправляет карточку контакта в свой виртуальный почтовый ящик, затем загружает ее и открывает на новом iPhone. Делается это следующим образом (на примере клиента для Protonmail):
- После формирования карточки контакта владелец телефона открывает мобильное приложение и нажимает кнопку «Написать».
- Укажите себя получателем или любым другим почтовым ящиком, из которого вы сможете загружать данные на новый iPhone.
- Коснитесь значка скрепки.
- И прикрепите к письму файл, ту самую карточку контакта.
- Щелкните по кнопке «Отправить»
- На новом iPhone перейдите в раздел «Входящие» в почтовом клиенте».
- Разверните список вложений.
- И скачай карточку с именами и номерами.
Открыв файл в формате VCF, владелец iPhone может легко перенести сохраненные в нем контакты на новое устройство.
Сторонние программы
Как и было обещано, вот пошаговое руководство по переносу контактов с iPhone на iPhone с помощью стороннего приложения. Самый популярный — Mover, который можно бесплатно скачать в AppStore.

- Оба телефона должны быть подключены к одной беспроводной сети;
- Откройте Mover на старом устройстве;
- Завести аккаунт;
- Выберите то, что хотите передать;
- Теперь откройте утилиту на новом гаджете. На начальной появится стрелка, по которой нужно перетащить контакты;

- Данные будут перенесены на новый смартфон.
Инструкция как импортировать номера с SIM карты в телефон
- Вставьте SIM-карту в телефон.
- Зайдите в настройки, где выберите «Почта, адреса, календари».
- Прокрутите вниз до раздела Импорт контактов с SIM-карты
- Подтвердите действие и дождитесь завершения передачи контакта.

Синхронизация контактов на всех устройствах
Вы можете использовать iCloud для синхронизации контактной информации на всех устройствах, на которых выполнен вход с одним и тем же Apple ID.
Перейдите в «Настройки»> Ваше имя> iCloud и включите «Контакты».
Вы также можете синхронизировать информацию между вашим iPhone и вашим Mac или ПК с Windows, чтобы поддерживать ее в актуальном состоянии как на iPhone, так и на компьютере. См. Синхронизация iPhone с компьютером.
Если вы используете iCloud для контактов, ваши контакты синхронизируются автоматически. В этом случае варианты синхронизации контактов через компьютер не отображаются.
При помощи приложения Simpler

Даже если у вас нет доступа к iCloud, с которым синхронизируются контакты, вы все равно можете устанавливать приложения на этот iPhone из AppStore.
Для этого вам понадобится любой Apple ID, с которым вы загружаете приложение Simpler из AppStore. С помощью этого приложения мы создадим резервную копию контактов iPhone (только контакты), а затем восстановим ее на другой iPhone.
ШАГ 1. Загрузите и запустите приложение Simpler
ШАГ 2 — Нажимаем «ВЫРЕЗАТЬ. КОПИИ», а на следующей странице «Создать резервную копию…»
ШАГ 3 — В процессе создания резервной копии все контакты будут записаны в файл с расширением .vcf (файл vCard). Теперь вам необходимо перенести этот файл на ваш новый iPhone. Самый простой способ сделать это — по электронной почте.
ШАГ 4. Теперь, когда вы получили файл .vcf на свой новый iPhone, откройте его из стандартного почтового приложения, и вам будет предложено добавить все контакты в хранилище iPhone. И это так!
Для тех, кто не понимал, что нужно делать с файлом .vcf, прочтите отдельную статью на эту тему: Как перенести контакты .vcf с компьютера на iPhone — инструкция здесь.
Через резервную копию
В iOS вы можете сделать снимок всех данных операционной системы за секунды, просмотрев облачное хранилище iCloud на своем смартфоне или планшете. И такая функция пригодится не только при попытке сохранить в неизменном виде все важные данные, но и при переносе информации (музыки, контактов, приложений) на сторонние устройства:
- Открыть настройки». Снова заходим в раздел «Учетная запись и пароль»;
- Находим пункт «iCloud» и заходим менять настройки синхронизации;
- Прокрутите появившееся меню вниз, откройте пункт «Резервное копирование в iCloud»;
- Сделайте курсор активным (примите изменения). Щелкните «Создать резервную копию». Дождитесь окончания процедуры;
- При настройке нового смартфона выберите «Восстановить из копии iCloud», войдите в систему с Apple ID, дождитесь завершения процедуры.
