- Как подготовиться к переносу информации
- Как сделать резервную копию iCloud
- Как сделать резервную копию iTunes
- Вариант 2: резервное копирование iPhone в облаке
- Решение 2. Передать все фото через AirDrop
- Решение 3. Сихронизировать все данные через резервную копию iTunes
- Восстанавливаем информацию
- «Быстрое начало»
- Из iCloud
- Из iTunes
- Синхронизация устройств друг около друга
- Перенос SIM-карты или обращение к оператору связи
- Пошаговая инструкция перемещения данных
- Перенос информации на iPhone с использованием сервиса iCloud
- Что делать со старым iPhone?
- Как отвязать iPhone от iCloud
- Как сбросить iPhone
- Как перенести все данные со старого Айфона на новый
- Использование функции «Быстрое начало»
- Перенос информации при помощи iCloud
- Перенос данных через iTunes
- Через беспроводные протоколы
- Для перемещения файлов нужно сделать следующее:
- Для этого нужно произвести следующие действия:
- Вопрос-ответ
- Использование приложения iTunes для перемещения данных
- Создаем резервную копию
- Перенос напрямую с устройства на устройство iOS без ПК и айклауд
- С помощью «Быстрого начала»
- Способ : перенос данных через iTunes
- Хитрый способ. Прямой перенос данных по кабелю
- Как перенести телефонный номер на новый iPhone
- Какой вариант выбрать
- Как перенести данные на новый iPhone с помощью iTunes
- Как перенести данные с айфона на айфон, обращаясь к iCloud без компьютера
- Отвяжите подключенные устройства
- Специальные программы для переноса данных с Айфона на Айфон
- Перенос данных с Айфона на Айфон — быстрое начало
- Создание копий
Как подготовиться к переносу информации
Подготовительный этап необходим тем, кто намеревается перенести данные со старого iPhone на новый. Он позволяет не терять информацию, сохраняя абсолютно все файлы, включая фотографии, видео, аудио и документы.
Подготовительный этап — это создание резервной копии, с помощью которой iPhone будет восстанавливаться. А для владельцев техники Apple есть 2 способа сделать резервную копию:
- через iCloud;
- через iTunes.
Несмотря на то, что в обоих случаях файлы сначала копируются, а затем восстанавливаются, сам процесс сильно отличается в зависимости от варианта. Поэтому рекомендуется сначала учесть все нюансы, указанные в материале, а затем сделать окончательный выбор.
Как сделать резервную копию iCloud
iCloud — это облачное хранилище, созданное Apple. Он тесно интегрирован в операционную систему iOS, что упрощает экспорт файлов в резервную копию даже для новичков. В этом случае копия загружается на серверы Apple, а не хранится в отдельной резервной копии. Этот метод необходим, потому что пользователю не нужно беспокоиться о количестве свободного места во внутренней памяти устройства.
Чтобы зарезервировать данные, вам понадобятся:
- Откройте настройки вашего телефона.
- Выберите свой профиль Apple ID.
- Зайдите в раздел «iCloud».
- Проверьте все типы файлов для резервного копирования.
- Заходим в подпункт «Резервное копирование».
- Активируйте ползунок «Резервная копия iCloud» и нажмите кнопку «Создать резервную копию».
- Дождитесь завершения операции.
Скорость создания резервной копии напрямую зависит от объема данных, подлежащих резервному копированию, и наличия Интернета. Перед созданием резервной копии убедитесь, что ваш iPhone подключен к Wi-Fi. В противном случае будет израсходовано много мобильного трафика.
Обратите внимание, что для бесплатного хранилища iCloud доступно только 5 ГБ. Расширение облака требует платной подписки.
Как сделать резервную копию iTunes
iTunes — это программа, необходимая для взаимодействия iPhone с персональным компьютером. С помощью этого программного обеспечения синхронизируются два устройства и создается резервная копия.
В отличие от предыдущего метода, резервная копия будет сохранена на ПК, а не на серверах Apple. Однако пользователь также может выбрать сохранение через iCloud, используя ту же программу iTunes.
Для завершения операции необходимо:
- Загрузите и установите iTunes на свой компьютер.
- Подключите iPhone к ПК через USB-кабель или соединение Wi-Fi.
- В интерфейсе iTunes щелкните значок своего гаджета.
- Откройте раздел «Обзор».
- Отметьте местоположение копии (iCloud или ПК) и нажмите кнопку «Создать копию сейчас».
- При необходимости зашифруйте копию паролем.
- Подтвердите операцию.
Как и в случае с резервными копиями iCloud, скорость сохранения резервных копий может сильно различаться. Причем это будет зависеть не от интернета, а от интерфейса подключения смартфона к ПК и количества файлов. Чем больше данных помещается на копии, тем больше времени потребуется.
Вариант 2: резервное копирование iPhone в облаке

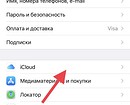
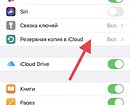
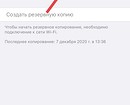
Откройте приложение «Настройки iPhone» и выберите категорию «iCloud».
Если iCloud еще не активирован, войдите в систему, используя свой Apple ID и пароль. Если вы забыли свой Apple ID или пароль, вы можете сбросить оба параметра.
После этих шагов вы можете активировать отдельные категории данных, которые хотите хранить в облаке.
Затем информация будет загружена в облако. Если вы хотите проверить, завершен ли процесс, прокрутите страницу вниз и выберите «Архивирование и резервное копирование».
Здесь вы также найдете текущий статус резервного копирования. При желании вы также можете запустить резервное копирование вручную.
Как настроить облачный сервис на iPhone? Чтобы активировать облако, нажмите соответствующие настройки на своем смартфоне iOS. Выберите пункт меню iCloud. Как только вы войдете в систему со своим логином и паролем Apple ID, облачный сервис будет активирован.
Теперь вы можете синхронизировать с iCloud любую службу, например электронную почту, контакты, календарь, напоминания, историю Safari, заметки, фотографии и документы. Кроме того, iPhone предлагает возможность поиска устройства через iCloud. С его помощью вы можете найти свое устройство, удалить все данные или заблокировать его, например, если ваш телефон украден.
Еще одна полезная функция iCloud — хранение всех резервных копий смартфона. Если нужно восстановить систему, точку отката можно взять из облака.
Затем введите свой Apple ID и получите 5 ГБ бесплатного хранилища. Если этого объема недостаточно, вы можете купить дополнительное пространство для хранения данных — от 50 ГБ до 2 ТБ. В зависимости от объема цена варьируется от 59 до 599 рублей в месяц.
Apple предоставляет альтернативу macOS и iOS для синхронизации ваших данных. Вы также можете скачать программное обеспечение для Windows. К некоторым сервисам можно получить доступ через браузер на icloud.com.
При настройке нового iPhone вам будет предложено импортировать резервную копию прямо из облака. Кроме того, вы можете вручную войти в iCloud, как описано в предыдущем абзаце. Затем данные будут перенесены на новое устройство.
Решение 2. Передать все фото через AirDrop
Точно так же вы можете перенести все фотографии со старого iPhone на новый iPhone, не используя WI-FI, но используя AirDrop. Вам необходимо активировать AirDrop на обоих iPhone, затем выбрать фотографии, которые вы хотите перенести на свой старый iPhone, и нажать «AirDrop для передачи на другой новый iPhone». Так что вы можете получить его с другого iPhone.
Решение 3. Сихронизировать все данные через резервную копию iTunes
Чтобы перенести контент с одного iPhone на другой с помощью резервной копии iTunes, вам необходимо сначала создать резервную копию.
1. Подключите предыдущее устройство к компьютеру. Запустите iTunes и сделайте резервную копию.
2. Вы должны дождаться завершения процесса резервного копирования. Когда процесс будет завершен, включите новое устройство. Если новое устройство уже было настроено, вам необходимо очистить данные на нем.
3. Выберите «Восстановить из копии» на новом устройстве. Затем выберите резервную копию. И перейдем к этапу переноса резервной копии на второй iPhone.
Восстанавливаем информацию
Когда моментальный снимок резервной копии iOs создан и все связанные устройства выключены, вы можете перейти к обратной операции. То есть для передачи сохраненных данных и распространения резервной копии на новое устройство.
«Быстрое начало»
Специальная функция «быстрого старта» позволяет перенести все данные со старого смартфона на новый всего за несколько кликов.
Инструкции:
- Вставьте SIM-карту в новый телефон и запустите мастер автоматической настройки на экране быстрого запуска. Если телефон уже активирован, стоит удалить на нем все параметры, восстановив заводские настройки. Для этого перейдите в «Настройки», затем в «Общие», затем нажмите «Сброс» и «Стереть все содержимое и настройки».
- Включите оба смартфона и поместите их рядом друг с другом. На новом айфоне появится экран «быстрый старт», на старом — «настроить новый айфон».
- Нажмите «продолжить» на старом устройстве и разблокируйте его.
- На новом iPhone должна появиться особая анимация. Наведите на него камеру своего старого устройства.
- Подождите, «передача» займет от 20 минут до 1 часа, затем завершите процесс.
- Устройство запросит у вас пароль Apple ID. Введите его и следуйте инструкциям.
Следующее восстановление будет выполнено из резервной копии iCloud.
Из iCloud
Инструкции по получению информации из Aycloud:
- На неактивированном телефоне вставьте SIM-карту и следуйте инструкциям мастера. При активации: сбросить телефон до базовых настроек (инструкция выше).
- Когда появится экран «Программы и данные», нажмите «Восстановить из копии iCloud».
- Войдите в свою учетную запись Apple ID.
- Выберите текущую версию на основе дат и объема сохраненной резервной копии.
- Подтвердите процесс восстановления.
Из iTunes
Также вы можете восстановить данные через резервную копию iTunes:
- На неактивированном телефоне вставьте SIM-карту и следуйте инструкциям мастера настройки. При активации: сбросить телефон до основных параметров (инструкция выше).
- Когда появится экран «Программы и данные», нажмите «Восстановить из iTunes Copy».
- Подключите новый iPhone к ПК или ноутбуку с установленной программой.
- Запустите iTunes и выберите свой новый iPhone.
- Нажмите «Восстановить из копии» и укажите текущую версию резервной копии, ориентируясь на дату и объем резервной копии. Если будет предложено, введите свой пароль.
- Завершите настройку и сброс.
Будьте осторожны, чтобы не отсоединить USB-кабель во время сброса.
Синхронизация устройств друг около друга
Поместите смартфоны в непосредственной близости, затем откройте приложение Quick Start на своем текущем телефоне. Чтобы перенести данные на новый iPhone, следуйте инструкциям.
- Подключите телефоны с помощью Bluetooth и выполните их сопряжение. Для передачи информации смартфон предложит использовать текущий Apple ID. Убедитесь, что используется правильная запись пользователя.
- На купленном смартфоне появится анимация, поместите текущее устройство над купленным так, чтобы изображение было в центре видоискателя. Подождите, пока на купленном вами телефоне появится готовое сообщение. Если модуль камеры текущего устройства не работает, выберите метод аутентификации вручную.
- При необходимости подтвердите действие, введя текущий код блокировки цифрового дисплея.
- Настройте идентификацию по лицу или отпечатку пальца на купленном смартфоне, iPhone любезно предложит вам инструкции.
- Введите числовой код при появлении запроса на дисплее.
- Купленный смартфон предложит восстановить настройки, приложения и файлы, взятые из экстремальной резервной копии iCloud. Пользователь сам выбирает, какие настройки и файлы следует передать.
Если ваш текущий смартфон синхронизируется с Apple Watch, подтвердите запрос на сопряжение с новым смартфоном.
Перенос SIM-карты или обращение к оператору связи
В первую очередь пользователей волнуют сохраненные контакты и номер телефона, поэтому в первую очередь стоит обратить внимание на SIM-карту.
- Проверьте, соответствует ли размер карты лотку нового устройства — если да, извлеките SIM-карту и установите ее в купленный смартфон.
- Если карту нельзя купить, обратитесь в офис вашего оператора мобильной связи для замены SIM-карты.
- Также желательно обращаться в точки продаж, если SIM-карта больше, чем необходимо: разрезание занимает минуту и стоит копейки.
В некоторых случаях покупки iPhone в специализированных магазинах подходящие карты предоставляются в комплекте — этот бонус действует исключительно на усмотрение магазина.
Пошаговая инструкция перемещения данных
- Включите новое устройство и вставьте SIM-карту.
- Подключите Wi-Fi.
- Перейти к настройкам».
- Зайдите в iCloud».
- Войдите в свою учетную запись с выданным Apple ID.
- Когда будет предложено активировать резервную копию.
Важно! Здесь нужно быть осторожным. Для корректной передачи данных со старого смартфона на новый гаджет необходимо убедиться, что сохраненный дубликат выбран правильно. Рекомендуется просматривать по дате и времени создания.
Перенос информации с уже использованного устройства на только что купленный гаджет произойдет через несколько минут. Ваши контакты и используемые файлы отображаются в контактах и папках вашего телефона. В процессе работы нужно следить за стабильностью работы Wi-Fi. Процедура не будет работать без подключения к сети.

После процедуры сброса продолжите настройку смартфона. Вы можете перестраховаться и проверить, действительно ли были сохранены все данные с первого устройства (согласование количества элементов в папках). Для этого вам необходимо посетить сайт iCloud.com. Вы можете войти в систему с компьютера с операционной системой Windows. Точно так же дважды проверьте, все ли объекты были перенесены на устройство, готовое к использованию в будущем.
Перенос информации на iPhone с использованием сервиса iCloud
Важно! Первым делом необходимо перенести SIM-карту со старого устройства на новый телефон. Если машина настроена, очистите данные. Вам также необходимо иметь учетную запись Apple ID.
- Подключите старый телефон к сети Wi-Fi.
- Откройте Настройки, затем пункт iCloud. Для версий системы 10.2 и ранее нужно открыть пункт «Резервное копирование».
- Активируйте опцию Копировать данные. Затем щелкните строку «Создать резервную копию».
- Дождитесь завершения процесса копирования.
- Включите новое устройство. Следуйте инструкциям, пока не появится раздел Wi-Fi.
- Подключите устройство к точке беспроводного доступа в Интернет. При запросе «Программы и данные» выберите «Восстановить из копии iCloud».
- Авторизуйтесь в сервисе.
- При появлении запроса выберите существующую копию данных.
- Подождите, пока процесс завершится.
Что делать со старым iPhone?
Как только вы настроите свой новый iPhone, вы, вероятно, захотите удалить всю информацию со старого устройства. Для этого вам нужно сделать две вещи.
Как отвязать iPhone от iCloud
Во-первых: отключите iPhone от iCloud:
-
- Открыть настройки»
- Перейдите в свой профиль Apple ID (см. Выше)
- Прокрутите вниз и нажмите «Выход»
Сначала отключите iPhone от iCloud — это снимет блокировку активации
Как сбросить iPhone
После этого можно смело восстанавливать iPhone:
-
- Открыть настройки»
- Заходим в «База» — «Сброс»
- Нажмите «Очистить все содержимое и настройки»
Убедитесь, что вы стираете все, а не частично
Как перенести все данные со старого Айфона на новый
Теперь, когда резервная копия готова, вы можете приступить к восстановлению на новый iPhone. Затем вам нужно выбрать метод, соответствующий методу создания резервной копии. То есть, если копия была создана через iCloud, то восстанавливать ее нужно через облачное хранилище, а если через iTunes, то через аналогичную программу.
Кроме того, вы также можете обойтись без резервной копии. Этот метод называется «Быстрый старт». Он очень популярен среди пользователей Apple, так как не требует, чтобы вы освобождали достаточно свободного места в памяти устройства для хранения резервной копии.
Использование функции «Быстрое начало»
Этот способ — лучший вариант для тех, кто еще не успел продать свой старый iPhone и оба устройства расположены рядом друг с другом. Функция «Быстрый старт» связана с обменом данными между устройствами через Интернет, поэтому перед выполнением операции желательно проверить состояние сети Wi-Fi.
Функция быстрого запуска доступна для iPhone с iOS 11 и новее.
Как только вы убедитесь, что все требования соблюдены, нужно переходить к следующему алгоритму:
- Включите старый iPhone, подключитесь к Wi-Fi и положите его рядом с новым.
- Запустите свой новый iPhone.
- Войдите в систему, используя свой Apple ID, подключите его к той же сети Wi-Fi и установите метод разблокировки.
- Выберите передачу информации напрямую.
- Ждите конца.
В конце концов, все данные со старого устройства будут перенесены на новый iPhone, и это займет от 1 до 30 минут, в зависимости от объема информации и скорости интернета.
Перенос информации при помощи iCloud
Вариант для тех, кто ранее создавал резервную копию через облачное хранилище iCloud. Вы можете восстановить данные как при первом включении устройства, так и после его запуска.
В первом случае на шаге «Быстрый старт» нужно выбрать вариант «Загрузить из iCloud». После авторизации и подключения к сети Wi-Fi начнется загрузка и получение данных.
Если вам уже удалось включить новое устройство без восстановления резервной копии, вам необходимо сначала сбросить настройки на вашем телефоне. Делается это через соответствующий раздел настроек Apple iPhone.
Затем перезагрузите устройство и при перезапуске выберите «Восстановить из копии iCloud».
После этого нужно подождать несколько минут, пока все файлы восстановятся. Процесс завершится быстрее, если вы ограничите возможность подключения к Wi-Fi для других устройств в доме.
Перенос данных через iTunes
Эта опция полезна для тех, кто создал резервную копию iPhone на компьютере с помощью интерфейса iTunes. Конечно, в этом случае вам нужно будет подключить мобильное устройство к ПК, так как передача файлов будет осуществляться через USB-кабель. Но в качестве альтернативы вы можете использовать Wi-Fi, поскольку iTunes поддерживает аналогичный метод сопряжения.
Итак, в первую очередь подключите свой iPhone к ПК любым удобным способом. Затем запустите iTunes и пройдите авторизацию, используя Apple ID, который использовался для создания резервной копии.
Включите новый iPhone и на первом этапе выберите восстановление через iTunes.
Затем вам необходимо обратиться к разделу «Обзор» приложения iTunes на вашем компьютере для получения подробной информации о резервном копировании. Здесь нажимаем кнопку «Восстановить».
Если вы какое-то время используете свой новый iPhone и не хотите восстанавливать настройки для восстановления резервной копии, вам пригодится опция iTunes. Но сначала выключите «Найти iPhone».
Затем подключите мобильное устройство к ПК и запустите программу iTunes. Затем в разделе «Обзор» нажмите кнопку «Восстановить из копии».
Подождите несколько секунд, пока все ранее сохраненные файлы не будут восстановлены. В процессе выполнения операции не отключайте iPhone от компьютера, иначе весь алгоритм придется повторять сначала.
Через беспроводные протоколы
Чтобы передать данные со старого iPhone на новый по беспроводной сети, вы можете использовать один из этих вариантов.

Способ 1. Программа Outlook.
Для перемещения файлов нужно сделать следующее:
- Установите приложение Outlook на устройства.
- Авторизуйтесь с учётной записью.
- В меню настроек найдите строку синхронизации и активируйте процесс.
После этого файлы будут перенесены со старого iPhone на новый.
Способ 2. Приложение резервного копирования моих контактов. В этом случае запрашиваемые данные будут отправлены по электронной почте в формате VCF.
Для этого нужно произвести следующие действия:
- Загрузите приложение «Резервное копирование моих контактов» на свой старый iPhone.
- Разрешите программе доступ к вашим контактам и нажмите кнопку «резервное копирование».
- Подождите, пока будет сгенерирован файл VCF.
- В качестве режима передачи выберите отправку по электронной почте, указав адрес, по которому вы можете отключиться от нового устройства.
- Откройте полученное письмо.
В дальнейшем экспорт данных на новое устройство будет происходить в автоматическом режиме.
Вопрос-ответ
Давайте рассмотрим ответы на наиболее часто задаваемые вопросы пользователей, прежде чем они начнут настраивать и передавать данные на новое устройство.
Сколько времени занимает передача? Все зависит от метода восстановления, объема передаваемых данных и пропускной способности сети. Самый быстрый способ — по кабелю. Не мешает передаче по Wi-Fi и не тормозит на стороне роутера. Сам процесс в среднем может занять от 5 до 30 минут. Например, по кабелю можно отправить до 1 ГБ данных за 3–10 минут. Передача большого объема данных размером до 30 ГБ по Wi-Fi может занять до 30 минут.

Могу ли я перетащить через Bluetooth Да, такая возможность есть. Он работает, когда вы перемещаете файлы на другое устройство, и называется он Air Drop. Чтобы передать фотографию с iPhone на iPhone, вам нужно будет активировать функцию bluetooth на обоих устройствах и щелкнуть нужный файл. Например, коснитесь понравившейся фотографии в галерее. Откроется его полное изображение. Здесь вам нужно нажать на нижний левый значок «передать файлы». Способы передачи появятся в новом окне, включая Air Drop.
Через несколько секунд смартфон найдет другое устройство и напишет логин гаджета. Нажмите на нее, и фотография автоматически перетащится на другой iPhone. Как передать всю информацию по кабелю Есть «сложный» способ скинуть полную копию смартфона на новое устройство, что займет у вас время погоды. Однако это потребует исследования или покупки дополнительных аксессуаров. Еще одно условие: наличие на обоих iPhone версии операционной системы iOS 12.4 и выше.
Краткие инструкции:
- Включите Bluetooth и Wi-Fi на обоих устройствах. Положите телефоны рядом.
- Включена опция «Быстрый старт». Подтверждаем операцию и сканируем анимацию на новом смартфоне камерой старого.
- Устройство предложит два варианта передачи информации: проводной или беспроводной. Выберем первый способ.

Здесь есть нюанс. Заранее необходимо приобрести специальный переходник USB-Lightning. Он будет использоваться для переключения через обычные кабели. Как пользоваться такими сервисами, как DropBox и Яндекс.Диск, хранилище Cloud DropBox (Яндекс.Диск, Google Drive) — альтернатива стандартному iCloud. Также он может сохранять файлы из галереи, мелодии, песни и делиться ими с другими пользователями. Даже с теми, у кого нет iOS-устройства. В бесплатной версии программы пользователю доступно 5 ГБ на виртуальном диске. Уже при первой внесенной плате ему предоставляется доступ к 2 ТБ. Вы можете скачать приложение в магазине AppStore.
Использование приложения iTunes для перемещения данных
Вы можете синхронизировать свой iPhone с iPhone с помощью знакомого приложения iTunes для гаджетов Apple. Программа позволяет создавать резервные копии ваших документов, а затем импортировать их на новое устройство.
Создаем резервную копию
Вам необходимо действовать следующим образом:
- Загрузите и установите приложение iTunes на свой компьютер.
- Подключите смартфон к ПК, чтобы скопировать данные из памяти.
- Откройте приложение. При необходимости обновите до последней версии.
- Выберите гаджет в программе. В правом верхнем углу находится значок телефона.
- Выберите пункт «Обзор».
- Найдите раздел «Резервное копирование».
- В списке нажмите «Сделать копию…».
- Подождите, пока процесс завершится.
Чтобы убедиться, что передача элементов с iPhone на iPhone прошла успешно, вам нужно перестраховаться и проверить, действительно ли ваши важные папки и файлы были сохранены для резервного копирования. Для этого зайдите в «Настройки iTunes». Затем перейдите в раздел «Устройство». В появившемся окне вы должны увидеть файл с названием телефона и датой создания. Если все верно, вы можете продолжить процесс, не опасаясь потерять информацию.
Перенос напрямую с устройства на устройство iOS без ПК и айклауд
Все становится намного проще, если на старом устройстве стоит iOS не ниже 12.4. Используя функцию «Быстрый старт» или подключив устройства напрямую через кабель, вы можете перенести текущую информацию со своего старого iPhone, а затем восстановить все, что отсутствует в резервной копии iCloud.
С помощью «Быстрого начала»
Для передачи контента с помощью Quick Start вам понадобятся старые и новые смартфоны.
Поэтому нужно выбрать время, когда старое устройство «не работает»:
- Ставим новый смартфон рядом со старым и включаем.
- Убедитесь, что на вашем старом iPhone включены Bluetooth и Wi-Fi.
- Новый iPhone покажет «Быстрый старт», старый — «Настройте новый iPhone».
- Старый смартфон запросит Apple ID.
Убедитесь, что вы выбрали тот, который вам нужен, и нажмите «Продолжить».
- Ждем, когда на экране нового iPhone появится анимированная картинка.
- Наводим камеру старого смартфона на экран нового так, чтобы изображение было в центре видоискателя. Зажимаем до появления сообщения «Завершение на новом айфоне». Если камеру невозможно использовать, выберите «Ручная проверка подлинности» и следуйте инструкциям на экране.
- В ответ на запрос нового iPhone кода пароля для старого мы его вводим.
- На новом смартфоне выставляем функции Face ID и Touch ID, вводим пароль Apple ID.
- Новое устройство попросит вас сбросить программы и настройки. Выберите «Передача с iPhone», «Загрузить из iCloud» или «Дополнительные параметры». Выберите копию в зависимости от ее размера и даты создания.
Процедуру можно выполнить во время настройки или позже.
- Новый iPhone запросит данные и настройки Apple Watch. Переносим их и создаем новую пару с часами.

Пока процесс передачи контента не завершится, оба смартфона должны находиться близко друг к другу. Продолжительность процедуры может быть разной, поэтому стоит заранее полностью зарядить смартфоны или подключить их к источнику питания.
Способ : перенос данных через iTunes
Для этого метода нам уже понадобится компьютер с установленным iTunes (желательно последней версии). Перед тем как начать работу, подключите старое устройство к ПК и дождитесь, пока оно будет обнаружено программой iPhone, которая будет выделена в верхнем меню, нажмите на ее значок. Затем перейдите в окно «Этот компьютер», где есть запись «Создать копию сейчас».
iTunes запросит у вас разрешение на копирование программ, подтвердите это с помощью кнопки во всплывающем окне. В конце процедуры iTunes отобразит дату последней резервной копии устройства.
Затем вам просто нужно сбросить настройки на новом iPhone до заводских (если вы впервые запускаете свой телефон, вам не нужно ничего сбрасывать). После манипуляции с заставкой нажмите кнопку «Восстановить из копии iTunes». В iTunes появится окно с запросом на восстановление из резервной копии, выберите «Восстановить из резервной копии» и нажмите «Продолжить». В конце процесса дождитесь полной синхронизации всех приложений.
Хитрый способ. Прямой перенос данных по кабелю

Эта функция будет доступна, если на обоих смартфонах установлена операционная система iOS 12.4 или более поздняя. Достоинством этого метода является возможность быстрой передачи данных без долгой загрузки программ и игр из облака.
1. Включите Wi-Fi и Bluetooth на обоих устройствах и поместите их близко друг к другу.
2. На «старом» iPhone появится окно с просьбой активировать функцию «Быстрый старт». Подтверждаем операцию.
3. Отсканируйте анимацию с «нового» экрана смартфона с помощью «старой» камеры”.
4. Также будет два варианта передачи: беспроводной и проводной.
В первом случае смартфоны должны быть подключены для подзарядки и должны находиться в зоне действия той же сети Wi-Fi.

Во втором случае вам понадобится пара аксессуаров: кабель USB-Lightning и адаптер Lightning с USB-входом. Вы найдете простой шнурок с каждым iPhone, но вам нужно будет купить USB-кабель.
В будущем пригодится для подключения проводных аксессуаров или флешек.
В случае передачи по кабелю мы собираем уже не красивый дизайн и подтверждаем передачу данных.

5. На «новом» iPhone вам нужно будет сделать некоторые настройки запуска и активировать Touch ID или Face ID.
6. Когда «новый» iPhone перезагрузится, процесс восстановления данных завершится.
В результате мы получим смартфон с идентичными настройками и наполнением внутри.
Как перенести телефонный номер на новый iPhone
Если вы вставите SIM-карту в новый iPhone, он автоматически распознает ваш номер телефона. И как только устройство обнаружит сеть, вы сможете принимать звонки и выходить в Интернет, условия вашего тарифа у оператора сотовой связи не изменятся.
другое дело, если ваша SIM-карта слишком мала, чтобы поместиться в лоток для SIM-карты вашего нового iPhone. В этом случае не пытайтесь разрезать ее самостоятельно — лучше всего обратиться к своему оператору связи, где вам предоставят SIM-карту нужного размера. Как правило, эта услуга предоставляется операторами мобильной связи бесплатно, но кто-то может взимать за нее деньги.
Современные iPhone используют Nano SIM
Какой вариант выбрать
Все представленные варианты помогают максимально быстро перенести все необходимые данные на новый iPhone, выбирайте подходящий в зависимости от обстоятельств.
Самый универсальный способ — передавать данные через iCloud. Работает на широком спектре устройств (с iOS 11 и новее), не требует дополнительных аксессуаров. Однако для этого потребуется купленное пространство в облаке Apple для резервной копии iPhone, чтобы соответствовать iCloud.
Метод беспроводной передачи будет быстрее и не будет использовать iCloud. Все, что вам нужно, это доступная сеть Wi-Fi и зарядное устройство для пары смартфонов.
Самый быстрый способ — это передача по кабелю. Для этого потребуется дополнительный аксессуар, но смартфонам не нужна зарядка и общая сеть во время передачи. В этом случае данные будут загружены максимально быстро.
Не забывайте, что новая функция работает только в iOS 12.4 или более поздних версиях мобильной операционной системы.
Как перенести данные на новый iPhone с помощью iTunes
вам понадобится кабель Lightning или 30-контактный кабель (если это iPhone 4S или более ранняя версия).
1. Убедитесь, что у вас установлена последняя версия iTunes.
2: Подключите старый iPhone к компьютеру Mac или Windows.
3: Запустите iTunes.
4: Щелкните значок iPhone в строке меню.
5: Выберите шифрование локальной копии и добавьте пароль.
6. Если вам будет предложено создать резервную копию ваших приложений, нажмите «Пропустить». (Они все равно установят)
7: дождитесь завершения резервного копирования.
8: Отключите старый iPhone от компьютера, выключите его и извлеките из него SIM-карту.
9: Вставьте SIM-карту в новый iPhone и включите его.
10. Подключите новый iPhone к компьютеру Mac или Windows.
11: Начните настройку, выберите язык, подключитесь к сети Wi-Fi.
12. На странице «Настройка iPhone» выберите «Восстановить из копии iTunes
13. В iTunes на Mac или Windows выберите «Восстановить из резервной копии
14: Выберите последнюю резервную копию из списка и введите пароль.
В зависимости от размера резервной копии, приложений и музыки загрузка может занять некоторое время. Не отключайте iPhone до завершения резервного копирования. После завершения процесса устройство можно использовать.
Как перенести данные с айфона на айфон, обращаясь к iCloud без компьютера
Перед переносом данных со старого iPhone на новый с помощью резервной копии iCloud стоит убедиться, что на вашем телефоне есть резервная копия.
Из-за этого:
- заходим в «Настройки» старого iPhone;
- перейдите в профиль Apple ID, а затем в iCloud;
- найдите вкладку «Резервное копирование»;
- убедитесь, что резервная копия активна и выполняется автоматически; если нет, запустите;

Создание копии займет время, особенно если это ваша первая резервная копия. Вы можете самостоятельно настроить объем информации, подготовленной для передачи: в разделе «Приложения, использующие iCloud» активировать только тот контент, который вам важен, и отключить остальное, которое не следует сохранять.

Перенося информацию с одного устройства Apple на другое, вы можете выполнять своего рода фильтрацию данных, что очень удобно. Во-первых, это экономия времени, во-вторых, экономное потребление ресурсов памяти, так как фильтрация позволяет не переносить слишком много
После загрузки всей информации на сервер Apple вы можете настроить новый iPhone:
- Включаем устройство и ждем появления приветствия на экране.
- Выбираем язык интерфейса, регион и подключаем сеть Wi-Fi.
- Жду активации iPhone.
- Независимо от того, подключаем ли мы службу геолокации.
- В разделе «Настройки iPhone» выберите «Восстановить из копии iCloud».

- Введите данные своей учетной записи Apple ID, пароль и примите условия использования устройства.
- Выберите резервную копию, которую хотите загрузить на новое устройство.

Загрузить созданную резервную копию на другой iPhone тоже не составит труда, так как на этом этапе основная работа будет производиться на подготовительном этапе
важно не отключать устройство от источника питания и Wi-Fi до завершения передачи данных. Кроме того, пользователи должны знать, что iCloud не сохраняет файлы, которые не подходят для этой службы, а фотографии хранятся в резервной копии не более 30 дней. Поэтому не спешите избавляться от старого устройства, лучше проверить: вся ли необходимая информация перенесена на новый iPhone.
Отвяжите подключенные устройства
Перед тем, как начать перенос резервной копии на новое устройство, необходимо отключить от него все связанные гаджеты. Возьмем пример Apple Watch:
- Откройте приложение Apple Watch на своем смартфоне.
- Найдите вкладку «Мои часы» и щелкните по ней.
- Справа от изображения часов будет значок «i» в кружке. Потрогай это.
- Выберите «Разорвать пару с Apple Watch» и подтвердите.
После этого необходимо разорвать связи со всеми подключенными гаджетами, чтобы в дальнейшем не было проблем.
Специальные программы для переноса данных с Айфона на Айфон
Когда ни один из перечисленных способов передачи данных с одного iPhone на другой не подходит, можно использовать сторонние приложения. Один из самых надежных и надежных ресурсов — Mover.

Перенос данных с Айфона на Айфон — быстрое начало
Функция работает на устройствах с IOS версии 11 и новее. В этом случае в ваших руках должны быть два телефона, так как передача будет осуществляться напрямую.
1. На принимающем iPhone вам необходимо выполнить полную перезагрузку, иначе вы просто не сможете передать данные. Если вы еще не включили телефон, сбросить настройки не нужно.
Откройте настройки, перейдите в раздел «Общие», затем откройте пункт меню «Сброс» и нажмите «Стереть все содержимое и настройки». Если вас попросят ввести кодовое слово, сделайте это.
2. При первом включении нужно перейти на шаг настроек (после выбора языка и региона). Здесь вы можете воспользоваться функцией «Быстрый старт».
3. Поднесите старый айфон к новому как можно ближе, на экране появится информационное сообщение — нажмите кнопку «Продолжить / Далее».
4. Вам будет предложено навести камеру старого смартфона на экран нового для подтверждения действия. Далее вам нужно будет ввести код пароля со старого iPhone. Начнется передача, после чего останется только выполнить первоначальную настройку нового iPhone. Этот способ максимально простой и быстрый.
Важно! Не прерывайте процесс, не убирайте старый телефон, пока есть сообщение о том, что передача все еще выполняется. В противном случае все придется начинать заново.
Создание копий
Чтобы перенести данные с iPhone на iPhone через iCloud, вам нужно будет позаботиться о создании резервной копии. Для этого: активируйте передачу по сети Wi-Fi на текущем смартфоне; откройте меню настроек и найдите пункт с именем владельца; зайти в «iCloud», в открывшемся окне найти ссылку «Резервное копирование в iCloud»; переместите курсор в активную позицию; нажмите «Создать резервную копию». Дождитесь завершения копирования и не отключайте интернет-соединение — копия выгружается на облачный сервер, на продолжительность процесса влияет только количество загруженной информации. Если владелец обнаружит, что в смартфоне много бесполезных файлов, рекомендуется очистить iPhone.
