- Подготовка к подключению iPhone к компьютеру
- Как подключить айфон к макбуку
- Пошаговая инструкция, как подключить Айфон к компьютеру через USB
- Далее следует действовать так:
- Bluetooth
- Как синхронизировать Айфон с ПК
- Использование iPhone как модем
- Порядок трансфера информации
- Подключение через USB: преимущества и недостатки
- Алгоритм передачи данных
- 1. Копируем файлы через iTunes
- Как происходит передача данных?
- 4. Переносим файлы через iCloud Drive
- Подключение Айфона к компьютеру при помощи iTunes
- Возможные сложности при подключении
- Синхронизация по Wi Fi в iTunes
- Особенности работы с виртуальным диском айфона
- Что делать, если айфон не подключается к ПК или ноутбуку через USB?
- 2. Копируем файлы по Wi-Fi (без провода)
- Как подключить айфон к компьютеру через USB и зачем это нужно делать?
- Полезная программа для решения проблем
- Дополнительная информация
- Нюансы приложения
- 3. Копируем файлы через облако и онлайн-сервисы
- Предоставление доступа к аксессуарам USB
- Приложение iTunes – решение всех проблем пользователей
- Виды USB-подключений
- Режим программы
- Подключение Айфона к ПК без USB-кабеля
- Как подключить айфон к компьютеру через Wi-Fi
- Основные преимущества:
- Как подключить айфон к компьютеру через usb: iPhone как флеш накопитель
Подготовка к подключению iPhone к компьютеру
Чтобы настроить соединение, которое позволяет входить в iPhone через компьютер или выполнять синхронизацию с устройством, вам потребуются:
- iPhone (желательно заряженный минимум на 25).
- Фирменный «ЮСБ» кабель (идет в комплекте с телефоном) под названием Lightning.
- ПК или ноутбук с установленной программой Apple iTunes.
Если подключить iPhone к iTunes на компьютере, возможности открытия довольно широки и сочетаются:
- инструменты восстановления;
- синхронизация музыкальной и фотографической библиотек;
- доработка внешнего вида (рабочий стол);
- доступ к информации iPhone, а также к обновлениям;
- резервное копирование.
Начнем с установки iTunes. Для этого нужно зайти на официальный сайт https://www.apple.com/ru/itunes/download/, нажать кнопку «Скачать» на ПК и дождаться завершения процесса.
В диспетчере загрузок вашего интернет-браузера откройте дистрибутив и начните установку:
- Шаг 1. В стартовом окне сразу нажмите «Далее». Он не содержит никакой важной информации, только описание возможностей приложения.
- Шаг 2. На следующем шаге включите пункты по созданию ярлыка на рабочем столе, а также выберите русский язык из выпадающего списка, укажите путь. Затем нажмите «Установить».
- Шаг 3. Подождите, пока программа скопирует свои файлы на ваш жесткий диск. Если в процессе компьютер запрашивает разрешение, мы подтверждаем действие.
- Шаг 4. Установите флажок, чтобы открыть iTunes, когда установка будет завершена, нажмите «Готово».
Далее ждем запуска программы и переходим к следующему этапу: подключаем устройство к компьютеру и синхронизируем iPhone.
Как подключить айфон к макбуку
Чтобы подключить iPhone к MacBook, вам также необходимо установить программу iTunes на MacBook. Здесь также возможна синхронизация через USB-кабель или Wi-Fi.
Если вы настроили автоматическую синхронизацию в iTunes, все мультимедийные данные с iPhone будут загружены в macbook при его подключении. Если вы выберете синхронизацию помеченных песен и видео, пользователь сможет выбрать сами файлы для загрузки на iPhone. Также, как и в случае синхронизации между iPhone и Windows, вы можете создать резервную копию смартфона и обновить ее.
Дополнительная функция передачи данных между iPhone и MacBook — это возможность передачи через airdrop. Он позволяет передавать фотографии и видео со смартфона на Macbook, сохраняя файлы в папке «Загрузки». Для этого вам нужно выбрать одно или несколько изображений на вашем iPhone, нажать «Отправить» и выбрать функцию AirDrop. В то же время AirDrop должен быть виден на всех устройствах MacBook.
Пошаговая инструкция, как подключить Айфон к компьютеру через USB
Перед установкой подключения вам необходимо установить на свой компьютер последние версии приложений iTunes (iTunes) и iCloud. Это программное обеспечение помогает синхронизировать устройства.



Далее следует действовать так:
- Когда iPhone включен, нужно вставить соответствующий разъем на кабель.
- Затем вставьте другой разъем в USB-порт компьютера.
- При первой синхронизации двух устройств будут установлены драйверы производителя iPhone. Все произойдет автоматически.
- После этого начнется процесс разблокировки устройства. На экране появится вопрос, следует ли доверять компьютеру, если он может позволить iPhone получить доступ к информации, хранящейся на компьютере. Все эти действия необходимо подтвердить.
- Затем запустится одна из программ синхронизации устройств iTunes или iCloud. Вам нужно дождаться завершения процесса.
- Если программа не запускается автоматически, ее следует открыть вручную на вашем компьютере.
- Если синхронизация на ПК прошла успешно, в меню «Мой компьютер» появится соответствующая строка или значок нового устройства или диска.
- Вы также можете войти в обзор iPhone через программу iTunes на своем компьютере. Вы должны открыть его и найти в левом верхнем углу значок с изображением маленького телефона.
Bluetooth
Сопряжение также возможно через Bluetooth. Если он присутствует на устройствах, которые вы хотите подключить.
- Заранее включите его на своем компьютере или ноутбуке. Включите видимость вашего ПК, чтобы другие гаджеты с поддержкой Bluetooth могли его обнаружить.

- Зайдите в настройки iPhone.
- Переместите курсор в режим ON.

- Найдите свой компьютер в списке устройств и нажмите на него.
- Появится сообщение с кодом. Такие же числа должны появиться на компьютере. Это нужно для того, чтобы случайно не синхронизироваться с неизвестным гаджетом. В некоторых случаях цифры нужно вводить вручную.
Как синхронизировать Айфон с ПК
Порт для подключения кабеля для всех типов iPhone находится внизу под кнопкой «Домой». Для моделей 5 и выше используется один тип разъема — 8-контактный двусторонний штекер.
Другой конец — это стандартный USB-порт, поддерживающий версии 2.0 и 3.0. Вы можете подключить его к любому свободному соответствующему порту на системном диске.
При первом подключении Windows выполнит поиск драйверов iPhone. Это автоматически, вам просто нужно подождать 3-4 минуты. Также необходимо разрешить доступ на экране устройства, нажав соответствующую кнопку во всплывающем окне. Работа с компьютером организована двумя способами:
- ПК распознает iPhone как USB-накопитель. В этом случае будет видна системная папка с фотографиями. Он будет расположен в «Мой компьютер» под основными жесткими дисками.Просмотр фотографий на iPhone с помощью «Моего компьютера”
- Синхронизируйте свой iPhone с компьютером через iTunes. Программа запустится автоматически при подключении устройства, будут доступны функции резервного копирования и обновления программного обеспечения.Автоматическая синхронизация, когда iTunes открыт и iPhone подключен к ПК
Поэтому синхронизация смартфона с ПК не вызовет у пользователя никаких сложностей.
Использование iPhone как модем
Любой iPhone имеет функцию «Modem Mode», которая позволяет передавать Интернет на компьютер и просто действовать как точка доступа к сети. Вы можете использовать устройство как модем с любым подключением (USB, Wi-Fi и т.д.).
Первый шаг — убедиться, что функция сотовых данных включена. Если он отключен, режим модема не только не может быть включен, но этот элемент также может отсутствовать.

Также необходимо включить указанный режим и указать необходимые настройки. Если Wi-Fi, Bluetooth и т.д. Отключены, функция «Модем» попросит вас включить их. На этом же экране настроек вы можете установить пароль для сети:

Что касается действий со стороны компьютера, то здесь необходимо стандартным образом подключиться к сетевой точке. Имеется в виду Интернет, который раздает iPhone. Очень часто его называют «мобильным устройством Apple»:

В зависимости от метода подключения между iPhone и компьютером, который вы используете, вам необходимо выполнить соответствующие действия. То есть с USB или Wi-Fi просто зайдите в Интернет в «Сетевые подключения». А для подключения Bluetooth найдите устройства на своем компьютере и найдите свой iPhone. Именно в такой последовательности, потому что устройство используется как модем.
Порядок трансфера информации
Ниже приведены подробные инструкции, описывающие, как подключить iPhone к компьютеру.
- Подключение USB-кабеля к телефону и компьютеру через соответствующий порт.
- В папке «Мой компьютер» найдите и дважды щелкните значок, похожий на цифровую камеру. В результате содержимое устройства отобразится на экране.
- Вы можете начать копирование информации. Перетащите выбранный файл с помощью компьютерной мыши в нужную папку на жестком диске. Кроме того, вы можете быстро «Отправить» документ в выбранную папку, щелкнув по нему правой кнопкой мыши.

Подключение через USB: преимущества и недостатки
Классическое подключение смартфона к ПК через зарядку имеет ряд преимуществ:
- высокая скорость передачи данных, неограниченная по интернет-трафику;
- зарядка никуда не уходит, так как смартфон заряжается от устройства, к которому он подключен;
- соединение по воздуху не всегда работает без перебоев, иногда пользователю приходится менять настройки ПК, чтобы подключить iPhone и Windows;
- только при подключении через пополнение баланса возможно восстановление системы через резервную копию.
Основным недостатком использования кабеля является то, что это «физическое» соединение, которое может быть прервано из-за неисправности порта или самой зарядки. В остальном такое соединение ни в чем не уступает соединению Wi-Fi или Bluetooth, обеспечивает надежную передачу данных и не может быть прервано, например, при разрыве интернет-соединения.
Алгоритм передачи данных
Как подключить айфон к компьютеру по USB? Вы можете воспользоваться пошаговой инструкцией.
- Подключите кабель USB к компьютеру.
- Подключите другой конец кабеля к устройству.
- Откройте вкладку «Мой компьютер» на рабочем столе монитора
- В открывшейся папке найдите ссылку на цифровую камеру.
- Дважды щелкните ссылку. Это должно открыть содержимое iPhone.
- Позже вы можете скопировать папки с устройства на жесткий диск, перетащив их мышью по указанному адресу на жестком диске. Вы также можете щелкнуть правой кнопкой мыши, выбрать строку «Отправить» и указать место, куда вы хотите переместить выбранные медиафайлы.

После запуска этого алгоритма не должен возникнуть вопрос, как подключить айфон к компьютеру по USB. Но может оказаться, что USB — это правильная версия, подключение тоже было правильным, но подключения нет. В чем может быть проблема? ITunes («iTunes») может помочь решить проблему»).
1. Копируем файлы через iTunes

Что понадобится: любое приложение: файловый менеджер из App Store, кабель для подключения к компьютеру, iTunes.
Сейчас в App Store есть множество функциональных файловых менеджеров, позволяющих копировать на iPhone абсолютно любой тип файла.
Также это можно сделать с помощью офисных программ или видеоплееров. Выбор приложения во многом зависит от того, хотите ли вы просмотреть скопированные данные на iPhone.
Если вам нужно перенести документы, лучше выбрать программу с возможностью их просмотра или редактирования, если клипы и фильмы — всеядный проигрыватель, если данные разных типов — это универсальный файловый менеджер.
Вот несколько подходящих бесплатных приложений из App Store:
- OfficeSuite & PDF — это мобильный офис с поддержкой PDF.
- Documents by Readdle — один из лучших файловых менеджеров для iOS.
- VLC for Mobile — это всеядный видеоплеер.

Как настроить:
1. Установите необходимое приложение.
2. Подключаем айфон к компу кабелем и запускаем iTunes.
3. В меню с подключенным iPhone выберите раздел Общие файлы.
4. Найдите нужное приложение и перетащите нужные файлы в окно.
5. Синхронизируем данные со смартфоном.
Таким же образом вы можете извлечь данные, скопированные на другой компьютер, через iTunes.
Если вы выберете опцию «Синхронизировать с этим iPhone через Wi-Fi» в разделе «Обзор», вам не потребуется в будущем подключать смартфон с помощью кабеля, просто находясь в той же сети Wi-Fi, что и ваш компьютер.
Преимущества и недостатки:
Метод довольно прост и отлично работает, когда вам нужно передавать данные между вашими компьютерами Mac. ITunes там уже установлен, вам просто нужно загрузить соответствующее приложение.
Даже с помощью этого метода практически любые данные, скопированные на устройство, можно просматривать и редактировать на смартфоне. Подключенные через кабель, можно быстро скопировать большие объемы данных.
К недостаткам можно отнести необходимость иметь при себе кабель для первого подключения и иметь специальное приложение на смартфоне. Чтобы скопировать данные с компьютера Windows, вам необходимо установить iTunes.
Как происходит передача данных?
Кабель USB входит в комплект iPhone. Это адаптер, который поможет синхронизировать устройство с ПК. Он имеет стандартный разъем USB на одном конце и специальный разъем для устройства на другом. Они могут отличаться в зависимости от модели. Решая, как подключить iPhone к компьютеру через USB, важно учитывать, что наличие на компьютере разъема USB 2.0 имеет важное значение. Где подвох? Дело в том, что внешний вид версии USB 2.0 абсолютно идентичен предыдущей версии 1.0. Если вы подключите устройство к USB 1.0, компьютер отобразит сообщение о том, что устройство может работать быстрее. Это означает, что, скорее всего, вы не сможете перенести данные с устройства на жесткий диск. Но не пугайтесь, разъем 1.0 используется только на более старых моделях, найти которые уже достаточно проблематично.
4. Переносим файлы через iCloud Drive

Что вам понадобится: Mac и бесплатное облачное пространство Apple.
Этот способ похож на предыдущий, но намного удобнее для всех владельцев техники Apple. Таким образом, вы можете обойтись без сторонних приложений и сервисов, сразу настроив систему.
Как настроить:
1. На Mac перейдите в «Системные настройки» — iCloud — «Параметры» и включите облачную синхронизацию для папок «Документы» и «Рабочий стол.
2. Установите файлы из приложения App Store на iPhone.
3. Файлы, которые будут помещены в соответствующие папки для Mac, будут доступны на iPhone.
Вы не сможете работать с файлами в этом модуле, вам придется скопировать их в соответствующие приложения на вашем смартфоне. То же самое необходимо сделать для загрузки необходимых данных без подключения к сети.
Но чтобы перенести нужные файлы на другой компьютер, придется еще раз повозиться: создать общий ярлык на файл в iCloud или отправить данные по почте / AirDrop.
Преимущества и недостатки:
Главное преимущество этого метода в том, что владельцы техники Apple могут передавать данные с компьютера на смартфон и наоборот без специальных настроек и стороннего ПО.
У решения есть еще много недостатков. Приложение Files эффективно проигрывает в облачном хранилище, делиться файлами с другими людьми не очень удобно, синхронизация большого объема данных займет много времени, а для загрузки файлов для доступа без подключения к сети вам придется использовать третью — партийные программы.
При этом пользователь упирается в не самый большой лимит места в облаке (5ГБ).
Подключение Айфона к компьютеру при помощи iTunes
Для подключения к iTunes вам необходимо:
- Устройство iOS;
- Комплектный кабель Lightning-USB;
- Персональный компьютер или ноутбук;
- Предустановленное приложение.
Порядок действий следующий:
- Запускаем iTunes, проверяем обновления;
- USB-соединение;
- Ожидание синхронизации устройства;
- Создание резервной копии;
- Получите доступ к содержимому устройства.
Возможности приложения позволяют синхронизировать вашу музыкальную библиотеку, передавать изображения и видео, копировать контакты, заметки и календари, обновлять версию прошивки и создавать «резервную копию» (резервную копию данных на вашем смартфоне).
Возможные сложности при подключении
Подключенное устройство не всегда сразу начинает нормально работать, иногда необходимо предпринять дополнительные действия для правильной синхронизации. Давайте разберемся с наиболее частыми проблемами и решениями.
Красный экран на Windows Phone FIX См. Также:
- Прежде всего, если вы не можете подключиться, проверьте порты на своем ПК — возможно, тот, к которому вы подключаетесь, не работает (например, перегорел).
- Проверьте кабель USB, подключив его к другому устройству или используя его в качестве зарядного устройства, чтобы убедиться, что он работает правильно.
- Никогда не подключайте iPhone с помощью разных адаптеров: используйте только оригинальный кабель.
- Не забудьте и приложение iTunes — смотрите версию прошивки. Соединение может быть потеряно из-за того, что версия программного обеспечения устарела. В этом случае обновите его до последней версии через Интернет.
- Попробуйте отключить антивирус и другие защитники ОС. Чаще всего они становятся помехой при подключении ПК к другим устройствам. Но не забудьте вернуть их в активное состояние после выключения iPhone.
также возможно, что это все компьютерное. В этом случае вам необходимо переустановить операционную систему. Но чтобы в этом убедиться, подключите телефон к другому ПК. Если все работает, вам все равно нужно очистить систему.
- При подключении обязательно смотрите на экран телефона, очень часто возникает вопрос: «Стоит ли доверять этому компьютеру?» Если не указано иное, iPhone просто загрузится, но не предоставит доступ к своей файловой системе.
- Осмотрите разъем — также бывает, что из-за скопления большого количества пыли кабель не может передавать данные.
- Обновите свою телефонную систему до последней версии, если она уже доступна.
Если вы боитесь сделать что-то не так или все действия не привели к положительному результату, вам следует обратиться за помощью в сервисный центр.
Синхронизация по Wi Fi в iTunes
Вы можете настроить iTunes на синхронизацию с вашим iPhone, когда они подключены к сети.
1. Подключите телефон к компьютеру с помощью кабеля и откройте iTunes.
2. Перейдите на страницу своего смартфона и в первом разделе «Обзор» установите флажок iPhone Wi-Fi Sync. Затем нажмите кнопку «Применить».
Теперь, даже если смартфон не подключен к ПК с помощью кабеля, он будет отображаться в iTunes и синхронизироваться.
Особенности работы с виртуальным диском айфона
Виртуальный диск должен иметь определенное имя и размер. Эти параметры определяются независимо от владельца устройства.
Судя по отзывам пользователей, его форматирование займет много времени.
Еще один недостаток — всегда перед включением виртуального диска телефон перезагружается.
Обратите внимание, что для удаления USB-накопителя iPhone обязательно будет включен режим по умолчанию. В противном случае есть вероятность негативных последствий при дальнейшей эксплуатации устройства.
Что делать, если айфон не подключается к ПК или ноутбуку через USB?
Иногда бывает, что айфон не синхронизируется с компьютером. Итак, вам нужно попробовать следующие шаги:
- Разблокируйте свой смартфон и подтвердите разрешение на доступ к нему.
- Замените USB-кабель, причина может заключаться в неисправности его разъемов.
- Перезагрузите оба устройства, компьютер и смартфон.
- Отключите антивирус на ПК.
- Сбросить настройки на айфоне.
Есть вариант, что эта версия операционной системы не подходит для синхронизации iPhone и ПК, либо драйверы не нужны, либо версия поддержки для устройств Apple устарела.
2. Копируем файлы по Wi-Fi (без провода)

Что вам понадобится: общая сеть Wi-Fi для компьютера и смартфона, специальное приложение из App Store.
Логическим развитием первого метода является передача данных путем копирования по беспроводной сети. Разработчики многих программ, работающих с данными, фотографиями, видео, архивами или другими типами файлов, добавили возможность передачи их через Wi-Fi.

Как настроить:
1. Установите необходимое приложение.
2. Откройте настройки программы и найдите раздел с передачей данных по Wi-Fi.
3. Приложение предложит перейти по специальному адресу в браузере вашего компьютера.
4. Через веб-интерфейс вы можете копировать любые данные со своего компьютера на смартфон и наоборот.
Нет никаких ограничений на используемую операционную систему, и вы можете обойтись без тяжелого приложения iTunes.
Метод будет работать с большинством похожих приложений из App Store, включая программы, описанные в первом разделе.
Преимущества и недостатки:
Метод будет работать на iPhone в связке с любым компьютером, нет необходимости заранее устанавливать программу на ПК и искать кабель для подключения. Вы можете подключить несколько компьютеров одновременно и работать с данными.
Как и в предыдущем случае, скопированные данные будут доступны для просмотра и редактирования на смартфоне.
Из недостатков: низкая скорость копирования данных, что будет критично при передаче файлов большого размера и ограничение веб-версий разных программ на размер загружаемого файла.
Этот метод нельзя использовать без сети Wi-Fi.
Как подключить айфон к компьютеру через USB и зачем это нужно делать?
Подключение «яблочного» гаджета к ПК по USB позволяет:
- Синхронизация iPhone с iTunes: загрузка музыки и других мультимедийных данных в память устройства, передача заметок и контактов, передача учетных данных.
- Создавайте резервные копии информации, хранящейся в памяти устройства, и восстанавливайте данные из резервных копий.
- Восстановите и обновите операционную систему.
- Освободите память устройства (которая стоит столько же золота, сколько и весит), перенеся данные на жесткий диск вашего компьютера.
Все это будет невозможно, если USB-соединение между iPhone и ПК нестабильно. Правильно подключить iPhone к компьютеру довольно просто:
Шаг 1. Возьмите USB-кабель и вставьте 30-контактный разъем или разъем Lightning в соответствующий разъем на гаджете.

Шаг 2. Вставьте разъем на другой стороне в любой из USB-портов компьютера или ноутбука.
Шаг 3. Дождитесь типичного звука подключения USB-устройства. При этом iPhone будет вибрировать, чтобы сообщить владельцу о начале зарядки.
Шаг 4. Вопрос «Доверять этому компьютеру?» Он появляется на экране смартфона. Подтвердите, нажав соответствующую кнопку.

Шаг 5. На мониторе компьютера открывается окно AutoPlay — это уже свидетельствует об успешном USB-соединении.

Закройте это окно.
Шаг 6. Зайдите в «Мой компьютер» — вы увидите свой iPhone в списке портативных устройств.

Шаг 7. Щелкните значок, и вы получите доступ к фотографиям и видео, снятым камерой iPhone. Таким образом вы не сможете получить доступ к своей музыке — вам необходимо установить и запустить программу под названием iTunes.
Полезная программа для решения проблем
Любые проблемы с программным обеспечением, возникающие на смартфонах и связанных с ними устройствах, решаются через iTunes и учетную запись Apple ID. С помощью программного обеспечения пользователь может проверить устройство на наличие ошибок и сбоев, восстановить из ранее созданного файла резервной копии.
Если есть проблема, которую пользователь не может решить самостоятельно, он может обратиться в службу поддержки, используя идентификатор своего профиля — Apple ID. Специалист компании постарается решить проблему в кратчайшие сроки.
Дополнительная информация
Поговорим о парочке хитростей, как подключить айфон к компьютеру, если есть запрет на установку любого приложения на рабочий компьютер и нет беспроводного интернета.
Нюансы приложения
При создании виртуального диска необходимо указать необходимый размер и дать ему имя.
После этого придется немного подождать, пока состоится форматирование. Те, кто уже проделал такую операцию, утверждают, что создание такой папки занимает много времени.
Большим недостатком программы является то, что каждый раз перед переключением режимов устройство необходимо заряжать.
Также важен следующий момент: если вы установили USB-накопитель для программы iPhone, а затем решили удалить его, вы можете удалить его только тогда, когда включен режим по умолчанию. В противном случае iPhone может вести себя непредсказуемо или даже сломаться.
3. Копируем файлы через облако и онлайн-сервисы

Что вам понадобится: учетная запись облачного хранилища и соответствующее приложение для iPhone.
Во всех популярных облачных хранилищах есть приложения для iPhone с возможностью сохранения данных для просмотра без подключения к сети.
Как настроить:
1. Установите свой любимый клиент облачной службы.
2. Добавьте нужные файлы в облако и найдите их в приложении.
3. Загрузите файлы на свой смартфон или отметьте их в приложении, чтобы они были доступны без подключения к сети.
4. Если вам нужно скопировать данные на другой компьютер, вам нужно будет отправить их через AirDrop, электронную почту или другим доступным способом.
Преимущества и недостатки:
Метод будет удобен для активных пользователей облачного хранилища, необходимое приложение уже будет установлено на смартфоне.
Главный недостаток этого метода — ограниченность клиентских приложений облачных сервисов. Все эти программы практически остановлены в разработке и не позволяют полноценно работать с файлами на смартфоне. Вам нужно будет скопировать файл из облачного приложения в другую программу и наоборот.
Если вам нужно передать файл на неизвестный компьютер, вам нужно будет отправить его по почте или открыть доступ к файлу в облаке по ссылке.
Предоставление доступа к аксессуарам USB
Вы можете убедиться, что ваше устройство iOS всегда имеет доступ к аксессуарам USB, если, например, дополнительное устройство USB используется для ввода пароля на заблокированном iPhone. Многие вспомогательные устройства автоматически включают настройку, которая разрешает доступ к USB-устройствам при их первом подключении.
Если вы не регулярно подключаетесь к USB-аксессуарам, вам может потребоваться вручную включить этот параметр.
В меню «Настройки» выберите «Face ID и пароль» или «Touch ID и пароль» и включите доступ к USB-аксессуарам на экране блокировки».
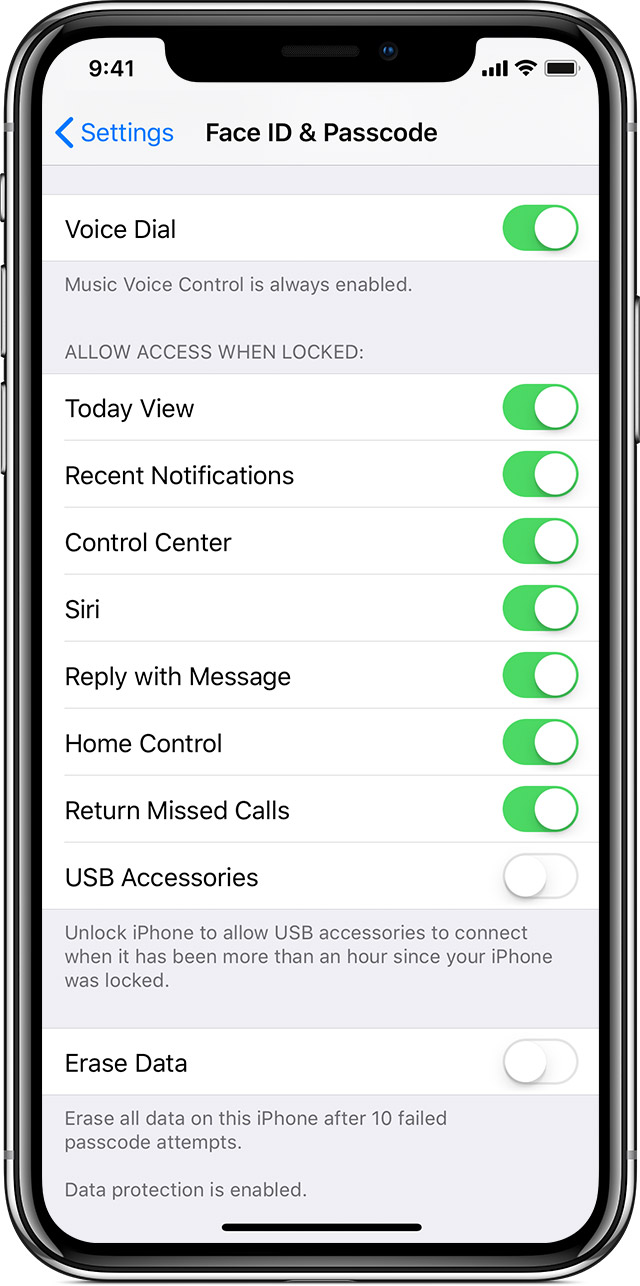
Если доступ к аксессуарам USB отключен (как на изображении выше), вам может потребоваться разблокировать устройство iOS для подключения к аксессуарам USB.
Системные администраторы могут контролировать доступ к USB-аксессуарам на контролируемых устройствах iOS с помощью Apple Configurator или решения для управления мобильными устройствами.
Информация о продуктах, произведенных не Apple, или на независимых веб-сайтах, которые не контролируются и не тестируются Apple, не рекомендуется и не одобряется Apple. Apple никоим образом не несет ответственности за выбор, функциональность или использование сторонних веб-сайтов или продуктов. Apple также не несет ответственности за точность или надежность любой информации, размещенной на сторонних веб-сайтах. Помните, что существуют риски, связанные с использованием любой информации или продуктов, размещенных в Интернете. Пожалуйста, свяжитесь с вашим поставщиком для получения дополнительной информации. Другие названия компаний или продуктов могут быть товарными знаками соответствующих владельцев.

Большой объем встроенной памяти в современных смартфонах и планшетах позволяет при необходимости использовать гаджеты как портативные устройства.
Для одних это может быть ежедневная замена флешки, а для других — резервная копия.
Если устройства Android подключаются и функционируют как обычные флешки или съемные диски, то в случае с iPhone придется повозиться и прибегнуть к определенным уловкам.
Вот самые распространенные способы превратить любимый смартфон в обычную или беспроводную флешку.
Приложение iTunes – решение всех проблем пользователей
Бесплатное приложение, специально разработанное для iPhone, доступное для бесплатной загрузки из Интернета — iTunes. Любой поисковый сервис легко найдет это приложение. Главное преимущество этого приложения в том, что оно может синхронизировать iPhone и компьютер. Также это приложение устанавливает базовые драйверы, что значительно упрощает работу с iPhone. Приложение позволяет синхронизировать записную книжку, скачивать различные типы мультимедиа, игры, книги. Если iTunes уже установлен, рекомендуется проверить текущую версию и при необходимости обновить ее до последней.
Когда вы подключаете телефон, на котором уже установлен iTunes, он синхронизируется автоматически. Очень важно не отсоединять USB-кабель при передаче информации, так как подобное неосторожное действие может привести к негативным последствиям для устройства. Чтобы остановить движение данных, нужно потянуть за ползунок, остановить процесс, нажать «Безопасное отключение от компьютера» и отсоединить кабель.
После установки последнего обновления для iPhone или компьютера у вас могут возникнуть проблемы с подключением. Компьютер не распознает устройство iOS. Чтобы преодолеть эту проблему, вам необходимо сделать следующее:
- Версия iOS должна быть последней. Лучше проверьте.
- Включите iFun-Box или iExplorer (параметры файлового менеджера).
- Откройте var / mobile / Media.
- Скопируйте раздел из шага 3 на свой компьютер. Вы можете удалить со своего телефона.
- Перезагрузить.
- Подключите iPhone к компьютеру с помощью USB-кабеля
В результате этих простых шагов проблема с подключением будет решена. Возможно, что некоторые файлы исчезнут с устройства, но их легко найти сохраненными на жестком диске компьютера в папке Media».

Виды USB-подключений
Телефон поставляется с заводским USB-кабелем, который действует как адаптер для синхронизации гаджета и компьютера. Кабель имеет простой разъем USB с одной стороны. Разъем для подключения к устройству может отличаться в зависимости от типа устройства. Наличие USB 2.0 на ПК будет значительным преимуществом, поскольку скорость передачи данных для этого типа подключения выше, чем в версии 1.0. По внешнему виду первая и вторая версии USB не отличаются.
Режим программы
Режим по умолчанию. В этом случае компьютер, к которому подключено устройство, не видит iPhone как USB-накопитель. В результате гаджет синхронизируется с возможностью передачи различных файлов (аудио, фото, видео).
Диск + iTunes. Этот режим будет работать с компьютером, на котором не установлена Windows, но установлена операционная система Mac.Устройство синхронизируется с компьютером, вы можете использовать устройство iOS в качестве флэш-накопителя.
Только накопитель: в этом режиме любой компьютер воспринимает телефон как обычную флешку.
Чтобы зарезервировать место для данных, нужно создать специальный раздел — виртуальный диск. Это предварительное условие для работы iPhone в качестве запоминающего устройства. После создания виртуального диска его содержимое будет доступно при подключении к компьютеру. Преимущество в том, что устройство можно использовать как обычное портативное устройство хранения данных без установки дополнительных сложных драйверов.

Подключение Айфона к ПК без USB-кабеля
Вы можете подключить iPhone к компьютеру без кабеля, но с помощью Wi-Fi или Bluetooth.



Когда соединение устанавливается через Wi-Fi, ПК и iPhone подключаются к Интернету через маршрутизатор. Это очень удобно, однако такое подключение слишком энергоемкое, поэтому аккумулятор гаджета будет слишком быстро разряжаться.
Кроме того, в этом режиме можно использовать не все функции. Поэтому работать придется со значительными ограничениями. Например, невозможно будет обновить программы, восстановить некоторые документы из резервной копии. Однако в определенных ситуациях это вполне приемлемо.
Чтобы установить это соединение, вам нужно будет использовать кабель USB в первый раз. В будущем в этом не будет необходимости. Программа iTunes будет работать.
Как подключить айфон к компьютеру через Wi-Fi
Важно!
Чтобы подключить iPhone к компьютеру по беспроводной сети, вам необходимо использовать ту же сеть Wi-Fi. Для этого подойдет Wi-Fi роутер или модуль Wi-Fi в ноутбуке.
Инструкция по беспроводному подключению к ПК:
- В Панели управления откройте «Центр управления сетями и общим доступом». Затем «Редактировать параметры адаптера», где вы должны открыть «Свойства» и назначить фиксированный IP-адрес.
- В столбце IP-адрес установите — «192.168.2.1», маску подсети «255.255.255.0». Остальные параметры оставьте без изменений.
- Затем создайте беспроводную сеть на странице «Центр управления сетями и общим доступом». Щелкните столбец «Настройка нового подключения или сети» и в следующем окне выберите тип сети — компьютер к компьютеру.
- Укажите имя беспроводной сети, пароль и тип безопасности — WEP.
- На iPhone откройте меню Wi-Fi и подключитесь к вновь созданной сети.
- Запустите iTunes, чтобы передать содержимое.









Основные преимущества:
- Смартфон не привязан к компьютеру.
- Приложение доступно для загрузки в APP Store.
- Кабель синхронизации не требуется.
Как подключить айфон к компьютеру через usb: iPhone как флеш накопитель
Основная идея — компьютер подключает устройство как обычную флешку. Для этого было разработано специальное бесплатное приложение USB-накопитель для iPhone.
К сожалению, с первого раза это не сработает, так как телефон используется для синхронизации и загрузки аудио- и видеоматериалов. IT-специалисты придумали три разных способа работы с устройством.
