- GIF-анимация с помощью приложения ImgPlay
- Создание гифки из изображения с помощью сторонних приложений на айфоне
- ImgPlay
- GIFtoaster
- 5SecondsApp
- live GIF
- Другие возможные приложения
- Как записать короткий ролик с экрана
- Как получить гифку (GIF) из любого видео на iPhone или iPad при помощи Workflow
- Часть 1. IPhone Apps, котор нужно сделать GIF
- 1. GIFtoaster
- 2 аниме GIF
- 3. 5SecondsApp
- 4 live GIF
- 5 остановить движение GIF
- 6. GIFit
- 7. GIF чайник
- 8. GIFX
- 9. GIF редактор
- Часть 2. Главным образом используется программа сделать GIF для iPhone на ПК
- Мощный менеджер и передачи программы — Wondershare TunesGo
- Как конвертировать видео/фотографии в GIF с TunesGo
- Как сохранять изображения
- iOS 10 и ниже
- iOS от 11
- Как сделать GIF из Live Photo на iPhone
GIF-анимация с помощью приложения ImgPlay
К сожалению, встроенных инструментов iOS, способных изменить формат видеозаписи, нет. Придется использовать сторонние программы других разработчиков.
Самым популярным приложением, используемым iPhone для изменения формата видео, является ImgPlay. У него дружественный интерфейс, он превращается в «гифку» — «набор» всего, что может захватывать iPhone: фотографии, видео, живые фотографии, эпизоды и моменты.
Чтобы загрузить программу, на главном экране устройства коснитесь элемента App Store. Введите ImgPlay в строку поиска. В этом случае нужно дождаться загрузки и установки программы. Затем вам нужно выбрать значок для запуска на рабочем столе.
В главном меню ImgPlay щелкните раскрывающееся меню вверху экрана. Найдите запись «Видео». Откроется галерея с видео, доступными для преобразования. Укажите, что будет использоваться для создания «гифки»:
На этом этапе рекомендуется обрезать видео, чтобы убрать лишнее или укоротить. Для удобства есть «Хронология» с раскадровкой вверху. Обрезка выполняется перетаскиванием его левой или правой части:
На следующем шаге добавьте к будущей анимации дополнительные эффекты, например:
- Установите направление воспроизведения. Выберите вперед, назад или цикл в определенном месте в середине видео.
- Добавить текст в выбранный диапазон анимации.
- Обработайте изображение с помощью цветового фильтра для «модного» вида.
- Обрезать размер видеоклипа.
Чтобы сохранить эффект, например надпись, нажмите кнопку «Готово» вверху справа.
Чтобы сохранить окончательный результат, нажмите «Сохранить». В программе есть несколько опций, это:
- GIF-анимация высокого, среднего и низкого качества (этот пункт обязательно).
- Запись видео в стандартном формате.
Впоследствии гифка «перелетит» в программу «Фото». Он будет доступен для отправки через iMessage или публикации в социальных сетях. Также с помощью этого приложения вы можете создать гифку из фотографии.
Создание гифки из изображения с помощью сторонних приложений на айфоне
Как сохранить GIF на iPhone — скачать через браузер
К сожалению, создать GIF-изображение на iPhone без помощи сторонних приложений вряд ли удастся. Для этого существует несколько программ, которые довольно просты в использовании. Главное правило — строго соблюдать последовательность всех действий.
Вы можете легко создать гифку из разных изображений с помощью разных программ
ImgPlay
ImgPlay — самое популярное приложение, используемое владельцами устройств Apple. При этом программа управляет множеством файлов. С его помощью вы можете создавать гифки из фотографий, видео, эпизодов, моментов, Live Photos.
Перед тем, как сделать гифку на iPhone, вам необходимо установить приложение на свой смартфон. Процедура создания гифки с помощью ImgPlay следующая:
- Найдите значок AppStore на главном экране. В строке поиска нужно набрать название приложения ImgPlay и начать его установку. Когда загрузка будет завершена, на рабочем столе появится значок, щелкнув по нему, чтобы запустить программу.
- После запуска ImgPlay появится список, в котором вы можете выбрать файл для преобразования, например «видео». После нажатия появится галерея со всеми документами, в которой нужно выбрать подходящий.
- На этом этапе желательно уменьшить голос: сократить его или исключить ненужный. С этой целью вверху находится шкала времени, на которой присутствует раскадровка. Чтобы вырезать его, перетащите правую или левую сторону.
- Кроме того, к будущему gif-изображению добавляются дополнительные элементы. Изначально задается направление воспроизведения видео: вперед, назад, петля посередине. Далее добавляем необходимый текст.
- В конечном итоге обработка производится специальными цветными фильтрами, в результате чего изображение приобретает более современный и интересный вид. После этого изображение обрезается до необходимого размера.
- Чтобы сохранить необходимые эффекты, нужно нажать на кнопку «Готово», расположенную в правом верхнем углу.
- Чтобы сохранить окончательный результат, нужно нажать «Сохранить».
В программе есть несколько вариантов опций: GIF-анимация разного качества, стандартная запись видео.
После создания необходимого файла он автоматически переместится в программу «Фото». Следовательно, его можно использовать для отправки сообщений или в социальных сетях.
GIFtoaster
Приложение позволяет конвертировать видео и фото в формат GIF. Перед созданием гифки на iPhone программу также необходимо скачать из AppStore.
Далее вам необходимо сделать следующее:
- Откройте GIFtoaster, перейдите в Live Photo> GIF Mode».
- Выберите «Живое фото», нажмите кнопку со стрелкой вправо «Далее».
- Затем нужно настроить анимацию под необходимые параметры: изменить ее продолжительность, настроить качество, скорость, направление воспроизведения, при желании обрезать и перевернуть.
- После всех настроек снова нажимаем стрелку вправо с командой «Далее», выбираем размер гифки.
Готовый файл можно передать через чат или социальные сети, а также открыть на любом устройстве.

Создание GIF начинается с установки необходимой программы
5SecondsApp
Также рекомендуется обратить внимание на приложение 5SecondsApp, если вы хотите создать гифку на iPhone. Программа довольно проста и понятна, поэтому для работы с ней не требуется специальных навыков. Прежде всего, приложение необходимо найти и скачать из AppStore.
После запуска программы все интуитивно понятно. Сначала вам нужно выбрать изображение или видео, необходимое для создания вашего gif. После этого осуществляется обработка с помощью различных фильтров. Также вы можете добавить любой текст или стикеры. Пара тапов — и GIF готов, после чего его можно отправлять через мессенджер или соцсеть.
live GIF
Функция Live Photos появилась в iPhone, начиная с версии 9. В этом случае вы можете делать фото не в виде статичного изображения, а в виде движущегося кадра.
Чтобы создать гифку из «живого» фото, вам потребуется выполнить следующие действия:
- Откройте приложение «Фото», выберите в «Альбоме» папку с названием Live Fotos, нажмите на нужную фотографию, чтобы она открылась в полноэкранном режиме.
- вам нужно провести от центра вверх, чтобы отобразить больше информации о файле. В итоге вы можете увидеть четыре варианта.
- Для создания необходимого формата нужны только функции «Цикл» и «Маятник». Если вы выберете первый вариант, анимация будет повторяться без перерыва. Во втором случае видео будет идти от начала до конца, а потом наоборот.
- вам нужно выбрать один из вариантов и вернуть его в «Альбомы». Выберите папку «Анимированные», она содержит все гифки, сохраненные на iPhone. Если до этого момента папки не было, она будет создана автоматически.
Когда откроется анимация, появится правильное изображение, используемые параметры будут указаны в верхнем левом углу. Готовый файл можно отправить в мессенджере.

важно соблюдать всю последовательность действий
Другие возможные приложения
Вы также можете использовать другие приложения для создания GIF-изображений на вашем iPhone. Самые известные из них:
- Gifx,
- Синемаграмма,
- GifBoom,
- Гиффер,
- Подарки и прочее
В принципе, работа с ним аналогична и не требует серьезных навыков.
Внимание! Важно соблюдать последовательность действий, поэтому результат будет качественным.
Как записать короткий ролик с экрана
Перед тем, как создать гифку на айфон, нужно подготовить материал, из которого вы получите свой шедевр. Чтобы не скачивать из интернета подходящий видеофайл, можно воспользоваться интересной уловкой.
достаточно открыть видео, например, Вконтакте или YouTube и «записать» фрагмент прямо с экрана. Он будет автоматически сохранен в вашей фотопленке и доступен для редактирования.
Чтобы быстро захватить видео с дисплея iPhone, следуйте пошаговым инструкциям по предварительной настройке:
- Зайдите в настройки iPhone (серая шестеренка на главном экране). Мы ищем «Центр управления», а затем «Настроить элементы управления».
- Шаг 3. Найдите в списке запись «Экранная запись». Изменим функцию так, чтобы перед ней загоралось меньше красного.
Добавление записи экрана в Центр управления
Далее возвращаемся на главный экран, нажав кнопку «Домой». Проведите вверх по дисплею. Откроется меню, выберите там значок записи экрана. Во всплывающем окне вы можете отключить звук, щелкнув красный значок микрофона. При необходимости нажмите «Начать запись».
Выполнив необходимые действия с видео, мы завершаем их, нажимая на синюю полосу «Запись» вверху экрана iPhone. В этом случае полученное видео будет сохранено в приложении «Фото». Вы также можете посмотреть видео там.
Как получить гифку (GIF) из любого видео на iPhone или iPad при помощи Workflow
1. Загрузите бесплатное приложение Workflow из App Store.
2. Запустите приложение Workflow и нажмите кнопку «+» в правом верхнем углу.
3. Перейдите на вкладку «Галерея» и щелкните значок поиска.
4. Найдите «gif» и выберите результат «Конвертировать видео в GIF»
5. Нажмите кнопку «Получить рабочий процесс», а затем нажмите «Открыть».
6. Предоставьте рабочему процессу доступ к видео, хранящимся в приложении «Фотографии», нажав кнопки «Предоставить доступ» и «Разрешить».
7. Вы увидите цепочку автоматических действий по созданию файла GIF из видео. При желании каждый из параметров можно очистить.
- Параметр «Получить последние видео» указывает количество видео, доступных для преобразования.
- Параметр «Выбрать из списка» указывает количество видео, необходимое для создания файла GIF (по умолчанию — 1).
- Параметр «Среднее кадрирование» позволяет обрезать видео вручную.
- Параметр «Создать GIF» позволяет настроить анимацию GIF (длительность кадра, цикл, размер изображения).
- Параметр «Быстрый просмотр» отображает получившийся GIF.
8. Нажмите кнопку «Воспроизвести», чтобы начать процесс создания GIF. Это запустит цепочку действий по порядку: выберите видео,
9. По завершении процесса нажмите кнопку «Готово». Используйте кнопку «Поделиться», чтобы поделиться полученным гифкой.
Как видите, все предельно просто. Если вам нужно регулярно конвертировать видео в изображения GIF, вы можете отправить соответствующий значок активности Workflow Utility на рабочий стол для удобства. В приложении также есть виджет для окна «Сегодня». А владельцы iPhone 6s и iPhone 7 смогут инициировать процесс с помощью 3D Touch.
Часть 1. IPhone Apps, котор нужно сделать GIF
В этой части мы представим лучшие приложения для создания анимированных GIF-файлов на iPhone. Эти приложения могут оказать вам небольшую помощь, когда вы собираетесь создать анимированный GIF на iPhone. Проверить это.
1. GIFtoaster
Этот создатель GIF для iPhone принесет вам много удобства, если вы хотите создавать анимированные GIF-файлы на iPhone. Приложение разработано для iPhone и iPad и позволяет легко конвертировать видео и фотографии в анимированные GIF.

Хорошая видимость
Приложение высоко оценено CNET, и веб-сайт считает, что пользователь должен войти в его приложение для лучшего преобразования GIF.
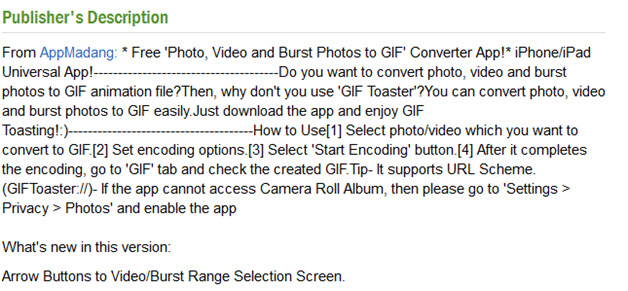
Плохая видимость
В информаторе, написанном для этого обзора, говорится, что пользователю следует избегать использования приложения, поскольку при конвертации происходит множество сообщений о сбоях приложения.
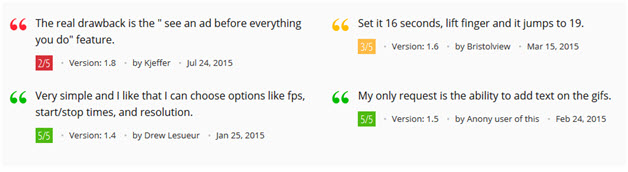
2 аниме GIF
Этот создатель GIF для iPhone также является хорошим выбором, если вы хотите создавать анимированные GIF-файлы на iPhone. Это приложение имеет простой в использовании интерфейс, поэтому вы можете легко управлять им.
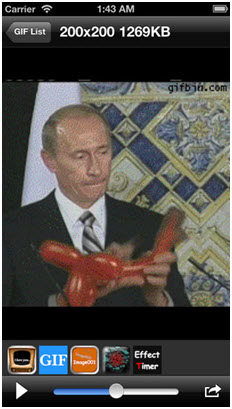
Хорошая видимость
Размещено в магазине приложений В этом обзоре говорится, что пользователь должен перейти в приложение, если ему нужно качество, и поэтому именно оно выполняет функции стильно
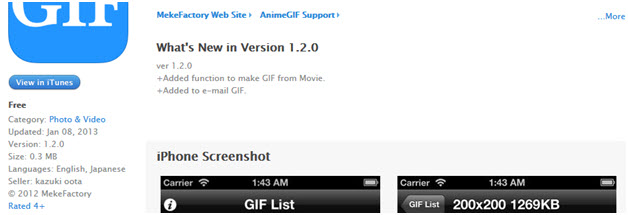
Плохая видимость
Это было написано миром Mac и гласит, что пользователь должен избегать приложения и искать альтернативу из-за низкой скорости, с которой оно сталкивается.
3. 5SecondsApp
Чтобы создавать GIF-файлы на iPhone, необходимо учитывать 5SecondsApp. Программа имеет упрощенный пользовательский интерфейс, что упрощает управление. Этот производитель iPhone GIF предлагает мощные функции для выполнения работы.

Хорошая видимость
Этот обзор был опубликован на iGeek и заявляет, что пользователь должен выполнять минимальную работу при использовании этого приложения, как и сама работа
Плохая видимость
В этом обзоре, опубликованном iMore, говорится, что пользователь должен удалить приложение как можно скорее, так как это создает конфликты и разрушает рассматриваемую работу.
4 live GIF
Этот создатель живых GIF-файлов для iPhone также высоко оценен пользователями и может помочь вам с легкостью выполнить свою работу. Это приложение предназначено специально для живых фотографий и позволяет публиковать живые фотографии в социальных сетях в виде файлов GIF.
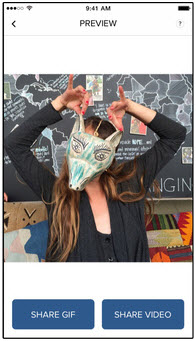
Хорошая видимость
Автор: tech crunch. В этом обзоре утверждается, что пользователь нашел лучшего компаньона для преобразования GIF в готовое приложение для бизнеса
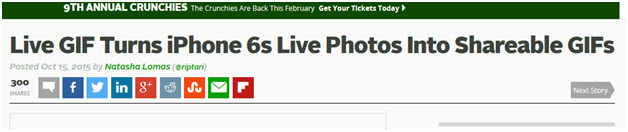
Плохая видимость
Это было размещено на CNET, и на веб-сайте есть отзыв о том, что пользователь никогда не должен входить в приложение, поскольку это замаскированный конфликт встроенного приложения.
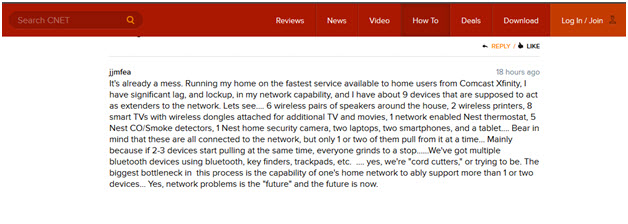
5 остановить движение GIF
Это приложение для создания GIF-файлов для iPhone упрощает выполнение работы и упрощает весь процесс. Stop Motion GIF позволяет создавать анимированные GIF-файлы из видео, снятого на камеру iPhone.
Хорошая видимость
Как написали технические инструкторы в этом обзоре, указано, что пользователь должен получить приложение, если он хочет получить преобразование HD GIF плавно и в соответствии с требованиями.
Плохая видимость
Это было опубликовано в Совете по приложению и гласит, что пользователю следует воздерживаться от использования этого приложения, поскольку оно не работает должным образом, но создает неудобства для пользователя, создавая систему.
6. GIFit
Приложение полезно для пользователей, которые не разбираются в технологиях, и может помочь им легко создавать анимированные GIF-файлы для iPhone. Это приложение для создания GIF-файлов для iPhone предлагает очень упрощенный пользовательский интерфейс и выполняет свою работу в кратчайшие сроки.
Хорошая видимость
Ежедневно публикуемый на сайте tekk, он утверждает, что приложение является 100% правильным ответом на вопрос, как сделать GIF для iPhone. Этот производитель iPhone GIF выполняет свою работу без задержек и хлопот
Плохая видимость
Это было опубликовано на The Verge, и в нем утверждается, что этот создатель iPhone GIF имеет смысл, когда дело доходит до альтернатив, размещенных в Интернете.
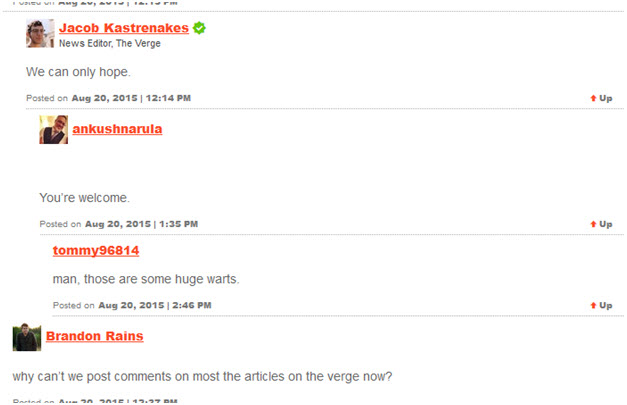
7. GIF чайник
Это приложение для создания GIF-файлов для iPhone позволяет создавать анимированные GIF-файлы без потери качества. Программа упростит весь процесс конвертации и позволит вам легко получить доступ к конвертированным файлам GIF.
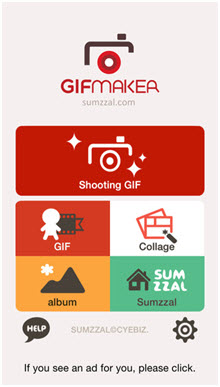
Хорошая видимость
В этом обзоре, написанном компанией crunch tech, говорится, что пользователь должен зайти в приложение, чтобы узнать, как создавать вечные GIF-файлы на iPhone для всего и выполнять задачи стильно.
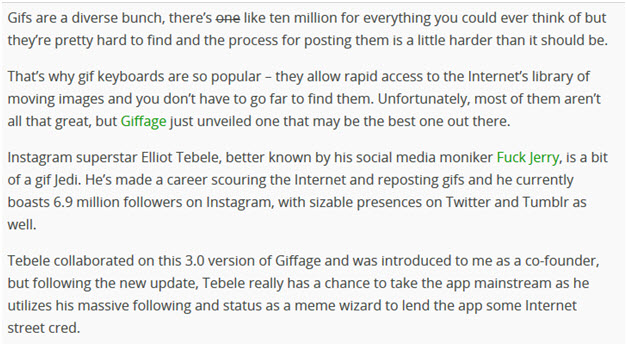
Плохая видимость
В этом обзоре, опубликованном Mix Rank, говорится, что пользователю никогда не следует устанавливать это приложение, поскольку оно не соответствует требованиям и, следовательно, в значительной степени создает проблемы в телефоне.
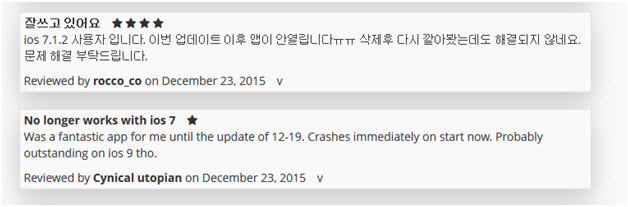
8. GIFX
Приложение iPhone GIF Maker позволит вам добавлять анимированные GIF-файлы к вашим фотографиям или видео и упростить всю конвертацию. Кроме того, в приложении есть библиотека для загрузки анимированных GIF-файлов.

Хорошая видимость
Этот обзор был опубликован в мире Mac, и сайт рассматривает эти приложения, связанные с iPhone, как приложения, которые создают общее ощущение полезности и позволяют делать вещи без задержек и хлопот для счастливого пользователя.
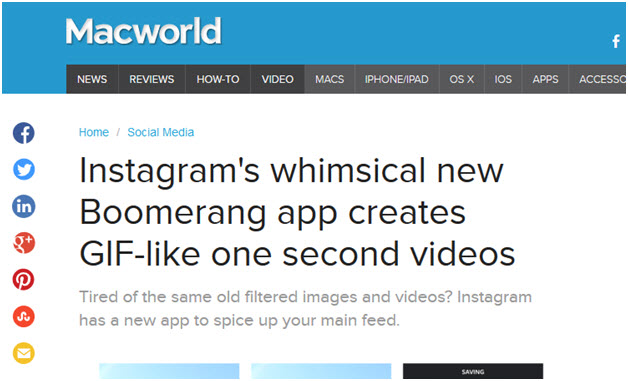
Плохая видимость
В этом обзоре говорится, что пользователь должен избегать этого приложения как возможного вредоносного ПО, которое тайно внедряется и может повредить телефон в значительной степени со стороны CNET.

9. GIF редактор
Благодаря упрощенному пользовательскому интерфейсу программа может помочь вам легко создавать анимированные GIF-файлы на iPhone. Приложение также позволяет редактировать GIF-файлы, если они вам нужны. Это приложение для создания GIF-файлов для iPhone предлагает полную функциональность, связанную с GIF-анимацией, так что вы можете легко создавать анимированные GIF-файлы.
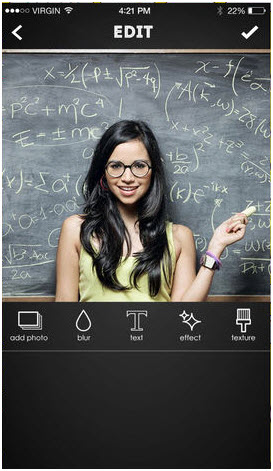
Хорошая видимость
В обновлении Mac, выпущенном в этом обзоре, говорится, что это приложение предназначено для всех тех пользователей, которые ищут общий фактор удобства использования и хотят быстро конвертировать GIF.
Плохая видимость
Интерфейс приложения сильно переработан радиолокационными технологиями, и мы рекомендуем воздерживаться от этого приложения, поскольку оно не соответствует требованиям пользователей.
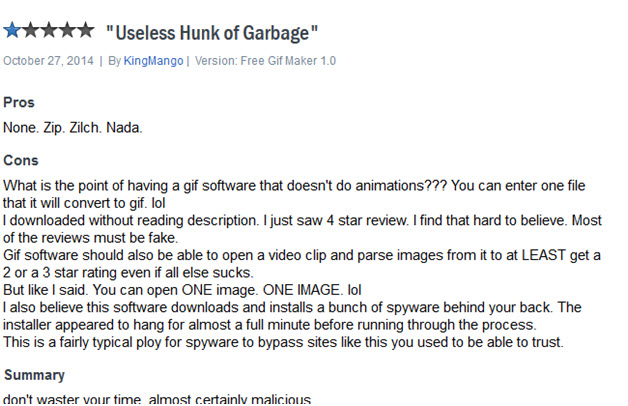
Часть 2. Главным образом используется программа сделать GIF для iPhone на ПК
В этой части мы познакомимся с Wondershare TunesGo, создателем GIF для iPhone, который в основном используется для пользователей Windows и Mac.Программа является отличным инструментом для создания GIF и управления телефоном. В следующем разделе будут представлены основные функции TunesGo и способы его использования для создания анимированных GIF-файлов из видео или фотографий, сохраненных на вашем iPhone.
Мощный менеджер и передачи программы — Wondershare TunesGo

- Прямая передача медиафайлов на устройства iOS одним щелчком мыши.
- Перенос аудио и видео с iDevice на iTunes и ПК.
- Импортируйте и конвертируйте видео и музыку в форматы, совместимые с iDevice.
- Удаляйте фото / видео сразу в один клик.
- Исключения из дублирования повторяющихся контактов
- Исправьте и оптимизируйте теги ID3, обложки и информацию о песнях
- Перенос музыки, фотографий без ограничений iTunes
- Отличная библиотека резервного копирования и восстановления iTunes.
Основные особенности Wondershare TunesGo
- Создатель GIF позволяет конвертировать видео и фотографии в анимированные GIF
- Программа позволяет вырезать любую часть видео и конвертировать в анимированные GIF
- Этот создатель GIF сохраняет преобразованный GIF на ваш компьютер сразу после преобразования
- Создатель GIF сохранит высококачественные анимированные GIF-файлы после преобразования
- TunesGo позволяет конвертировать Live Photos в GIF, если вы используете iPhone или iPad
Как конвертировать видео/фотографии в GIF с TunesGo
Шаг 1 Запустите Wondershare TunesGo
Загрузите и установите Wondershare TunesGo на свой компьютер, затем запустите его. Программа попросит вас подключить устройство для управления, но если вы просто хотите создать анимированный GIF, вам не нужно подключать устройство.

Шаг 2 Добавьте видео в категорию TunesGo, выберите панель в правом верхнем углу и выберите опцию создания GIF в главном интерфейсе. Затем нажмите кнопку «Добавить» во всплывающем окне, чтобы добавить видео в TunesGo.
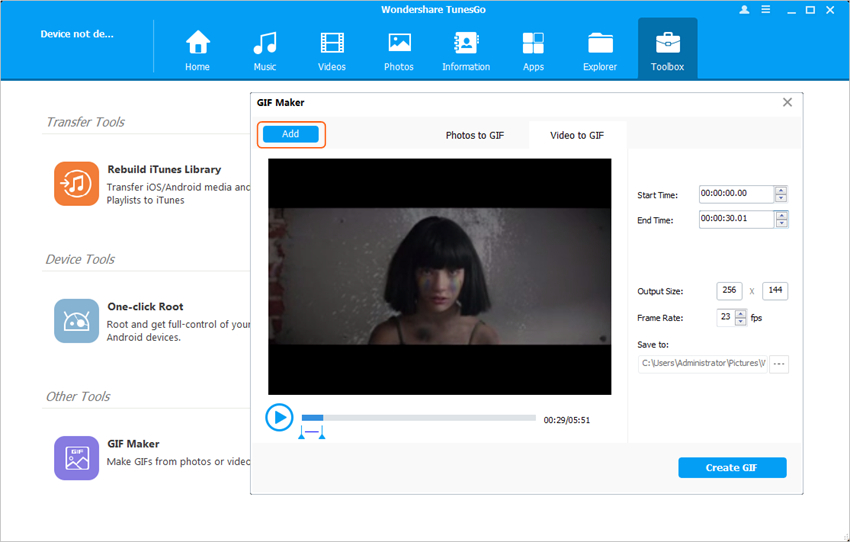
Шаг 3 Конвертируйте видео в GIF. Теперь вы можете настроить время начала и окончания конвертирования видео, затем нажмите кнопку «Создать» в правом нижнем углу, чтобы начать преобразование видео в GIF.
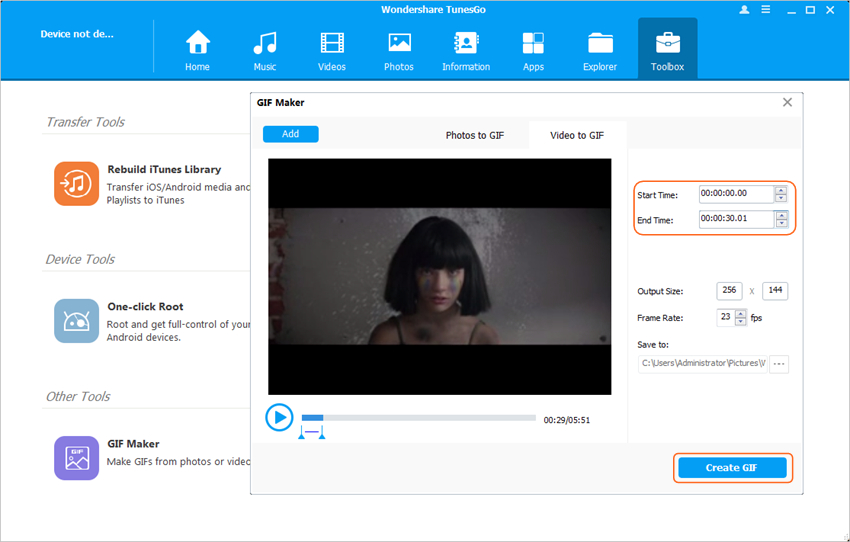
Если вы хотите преобразовать несколько фотографий в анимированные GIF-файлы, вам просто нужно выбрать опцию «Фотографии GIF» во всплывающем окне и выбрать фотографии, которые вы хотите преобразовать. Затем нажмите кнопку «Создать GIF.
Вывод: упомянутые выше программы и приложения окажут большую помощь при создании анимированных GIF-файлов для iPhone. Но Wondershare TunesGo выделяется благодаря полезным функциям, которые он предоставляет при сравнении программ. Если вам интересно, вы можете бесплатно скачать этот создатель GIF и попробовать.

- Прямая передача медиафайлов на устройства iOS одним щелчком мыши.
- Перенос аудио и видео с iDevice на iTunes и ПК.
- Импортируйте и конвертируйте видео и музыку в форматы, совместимые с iDevice.
- Удаляйте фото / видео сразу в один клик.
- Исключения из дублирования повторяющихся контактов
- Исправьте и оптимизируйте теги ID3, обложки и информацию о песнях
- Перенос музыки, фотографий без ограничений iTunes
- Отличная библиотека резервного копирования и восстановления iTunes.
Как сохранять изображения
iOS 10 и ниже
Старые версии операционной системы iOS работали с GIF-файлами ровно наполовину: они сохраняли контент в «Фото», а затем показывали статическое изображение вместо анимации.
Проблема с сохранением гифок на iPhone была исправлена следующим образом:
- Откройте App Store и перейдите в поиск. Введите комбинацию символов средства просмотра GIF в доступное текстовое поле. Нажмите кнопку загрузки;
- Откройте полученное приложение, согласитесь передать доступ в раздел «Фото» и запустите поиск по контенту (через секунду в главном меню появятся изображения, подходящие для выбранного формата). Последний штрих — открыть понравившийся GIF и начать просмотр. При желании разработчики предлагают изменить скорость воспроизведения анимации и подкорректировать цвета, а в некоторых случаях даже изменить расширение и отправить друзьям с помощью кнопки «Поделиться» (никто не мешает перенаправить контент в соцсети и мессенджер);
- Если у вас возникли проблемы со средством просмотра GIF, в App Store есть альтернативные варианты, которые, например, могут предлагать интересные анимации и автоматизировать загрузку на ваш смартфон (вы должны предоставить ссылку, тогда приложение завершит работу).
iOS от 11
Описанный выше алгоритм действий сложно назвать уникальным, но и не из приятных. Поэтому разработчики Apple недавно внедрили в iOS собственный GIF-плеер. Отныне в «костылях» нет необходимости: анимация сработает автоматически при посещении раздела «Фото». Единственное, что стоит заранее обновить ОС до версии 11 (версия 10 тоже подойдет). Если с обновлением проблем нет, то пора проверить работоспособность плеера, скачав любую анимацию из сети:
- Откройте любой браузер. Safari, Mozilla Firefox и Google Chrome подойдут, поэтому зайдите на giphy.com (адрес не важен, главное — наличие GIF-контента на веб-странице);
- Выберите понравившуюся анимацию, затем нажмите пальцем на изображение и дождитесь появления всплывающего контекстного меню, позволяющего выбрать способ взаимодействия. Последний шаг — нажать на пункт «Сохранить изображение» (раньше контент нужно было открывать в следующем окне, потом снова «зажать» пальцем и выбрать вариант с сохранением, но с обновлением iOS необходимо пропало — отныне все работает сразу);
- Работа сделана на 99%. Осталось перейти в раздел «Фото» и начать просмотр. Результат очевиден — спокойное воспроизведение, возможность обмена контентом. Плеер отлично работает. Но, если по какой-то причине вам нужно работать с анимацией — изменить цвета, ускорить или замедлить воспроизведение, изменить расширение, то единственный способ добиться успеха — заглянуть в App Store — там уж точно нет ничего изменение…
Наконец-то работать с GIF-файлами стало во много раз проще. И загрузка, и воспроизведение теперь занимают пару секунд…
Как сделать GIF из Live Photo на iPhone
Live Photo от Apple — довольно крутая штука, которая объединяет изображения, видео и аудио в один файл. К сожалению, может быть немного неловко делиться такими фотографиями с кем-то, у кого нет устройства Apple.
Раньше вы могли конвертировать их в неподвижные фотографии, но теперь вы можете делать из них забавные анимированные GIF-файлы и делиться ими с кем угодно.
Для этого сделайте живое фото или выберите уже имеющееся.
Найдите его в приложении «Фото» и проведите по экрану вверх.
Под изображением вы увидите четыре эскиза эффектов: Live, Loop, Pendulum и Long Exposure».
Live — это стандартное Live Photo, Loop — это GIF, который воспроизводится в цикле, Pendulum — это GIF, который воспроизводится вперед, а затем назад, а Long Exposure объединяет Live Photo в неподвижное фото, которое имитирует фотографию с медленной скоростью затвора. Выберите эскиз эффекта, который хотите применить.
После преобразования Live Photo в GIF оно будет добавлено в анимированный альбом на вашем устройстве. Вы также можете преобразовать фотографию обратно в Live в любое время.
Теперь вы можете отправить свой GIF друзьям на любом устройстве.
