- Часть 1: Как синхронизировать заметки между iPhone и iPad с iCloud
- Включение синхронизации по Wi‑Fi
- Как включить синхронизацию заметок с iCloud
- Заметки на iOS
- Способ 3. Как перенести заметки с iPhone на компьютер по электронной почте
- Делитесь заметками на iPhone, iPad, iPod touch или компьютере Mac
- Передаем заметки через AirDrop
- Часть 2: лучший способ синхронизировать заметки между iPhone и iPad
- Ключевые особенности передачи заметок на iPhone iPad
- Действия по переносу фотографий с ПК на iPad
- Как перенести заметки с Айфона на Айфон через iCloud
- Как переключаться между учетными записями заметок на iPhone и iPad
- Удаление общей заметки
- Настройка синхронизации ПК с Windows с iPhone
- Часть 4: Получайте заметки с iPhone на Mac, используя лучшее приложение для передачи iPhone
- Для чего нужен iCloud?
- Добавление людей в заметку
- Управление способом предоставления доступа
- Как синхронизировать заметки при помощи Gmail и Exchange
- Часть 1: Как синхронизировать iPhone с iPad напрямую
- Как синхронизировать iPhone с iPad без iTunes / iCloud
- Часть 2: Импорт заметок с iPhone на Mac с помощью iCloud
- Как перенести заметки с iPhone на Android?
- Как перенести заметки с iPhone на Android через Outlook
- Как перенести заметки с iPhone на Android через iCloud
- Как получить доступ к заметкам iCloud на ПК с помощью iCloud.com
- Перенос заметок с айфона на андроид через Outlook
- Часть 3. Эффективная альтернатива передаче заметок с iPhone на Mac
- Добавление пользователей в папку
- Импорт из программы Evernote
- Как синхронизировать заметки между iPhone, iPad и компьютером с помощью iCloud и других сервисов
- Как синхронизировать голосовые заметки с iTunes
- Часть 3: Копировать заметки с iPhone на компьютер по электронной почте
- Способ 1: копировать все заметки с iPhone на компьютер через Gmail
- Способ 2: копировать определенные заметки с iPhone на компьютер вручную через Gmail
- Загрузка фотографий и предоставление общего доступа к ним
- Делитесь фотографиями
- Подготовка
- Приложения для обмена
- MyPhoneExplorer
- Airdroid
- Moborobo
- Pushbullet
Часть 1: Как синхронизировать заметки между iPhone и iPad с iCloud
Сделайте заметку на своем iPhone XS / XR / X / 8 вдали от дома и завершите заметку на iPad Pro / Air / mini на работе. К счастью, если вы синхронизировали свои заметки с iCloud, все ваши заметки, наброски, списки и многое другое постоянно обновляются на iPhone, iPad и Mac.
Таким образом, вы можете легко открывать и редактировать что угодно в Notes, независимо от того, какое устройство вы используете. Теперь давайте посмотрим, как синхронизировать заметки между iPhone и iPad с помощью iCloud.
Шаг 1. Разблокируйте iPhone и откройте приложение «Настройки
Шаг 2 Щелкните баннер Apple ID, а затем выберите параметр iCloud. Здесь вам нужно войти в свою учетную запись Apple, если вы еще этого не сделали.
Шаг 3 Включите функцию синхронизации заметок пылесоса в сервисах iCloud .
Шаг 4 Вернитесь к iPad и выполните те же действия, чтобы включить синхронизацию заметок с iCloud.
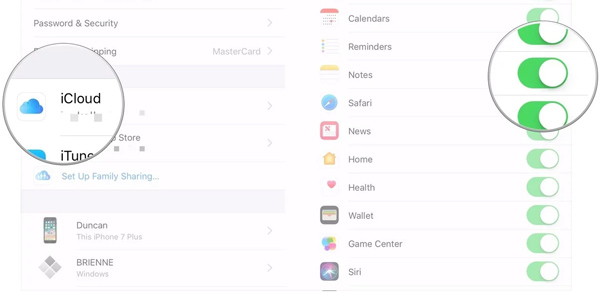
С помощью описанного выше метода вы можете легко синхронизировать заметки между iPhone и iPad. Если вы хотите синхронизировать заметки между Mac и iPhone / iPad / iPod, просто включите синхронизацию заметок на Mac.
Включение синхронизации по Wi‑Fi
После настройки синхронизации между компьютером и iPhone выполните следующие действия.
- Подключение iPhone к компьютеру через кабель
- Выполните одно из следующих действий:
- На боковой панели Finder на Mac: выберите свой iPhone, нажмите «Общие» в верхней части окна, затем выберите «Показать это устройство при подключении к Wi-Fi».
- Чтобы использовать Finder для включения синхронизации Wi-Fi, требуется macOS 10.15 или новее. Если на вашем компьютере установлена более старая версия macOS, используйте iTunes, чтобы включить синхронизацию Wi-Fi.
- В приложении iTunes на ПК с Windows: нажмите кнопку iPhone в верхней части окна iTunes, нажмите «Обзор», затем выберите «Синхронизировать с этим устройством по Wi-Fi» (в разделе «Параметры»).
- Нажмите Применить».
По умолчанию, когда iPhone подключен к источнику питания, а ваш Mac или iTunes на вашем ПК с Windows через Wi-Fi, компьютер синхронизирует типы контента по вашему выбору с iPhone.
ПРЕДУПРЕЖДЕНИЕ. Если вы удалите синхронизированный элемент со своего компьютера, он также будет удален с iPhone при следующей синхронизации.
Как включить синхронизацию заметок с iCloud
- Откройте настройки на iPhone или iPad.
- Ищем пункт iCloud.
- Введите свой адрес электронной почты и пароль iCloud и нажмите «Войти.
- Для синхронизации сдвиньте переключатель перед заметками.


Вот и все, после этой процедуры все ваши заметки отправляются в облако. Для того, чтобы они переключились на другой iPhone или iPad, достаточно проделать с ними все те же действия.
И, конечно же, теперь вы можете просматривать их на своем ПК…
Заметки на iOS
Как бы банально это ни казалось, обычные «Заметки» из iOS 9 стали намного лучше. Мы много говорили об этом на страницах нашего сайта (ссылка ниже). Перейдем к описанию плюсов и минусов стандартных заметок.
Преимущества:
- удобный минималистичный интерфейс;
- рабочая скорость;
- переводная поддержка;
- блокировка (установка пароля) заметок;
- возможность делиться заметками с друзьями (iOS 10 и новее);
- списки задач, рисование, добавление изображений;
- идеальная синхронизация между устройствами Apple;
- вы можете быстро перейти из Evernote.
Недостатки:
- хранилище iCloud ограничено возможностью подписки;
- нет клиента для Android, WP и Windows (только веб-интерфейс);
- для компьютера нет веб-клиппера.
Обычные «Заметки» почти идеальны для пользователей, которые «готовят» в среде iOS и macOS. Однако, как только вам понадобятся инструменты для взаимодействия с другими членами команды или устройства на других операционных системах, вам следует обратить внимание на что-то кроссплатформенное.
Способ 3. Как перенести заметки с iPhone на компьютер по электронной почте
Если у вас есть только некоторые важные заметки с iPhone, которые нужно перенести на компьютер, электронная почта — хороший выбор. Весь процесс очень прост и не требует дополнительного программного обеспечения.
Шаг 1 Откройте приложение «Заметки» на своем iPhone, выберите заметку, которую хотите передать на свой компьютер, затем щелкните значок «Поделиться» в правом верхнем углу.
Шаг 2 Выберите адрес электронной почты, введите свой адрес электронной почты и при необходимости дополнительную информацию, затем нажмите «Отправить.
Шаг 3 Войдите в этот адрес электронной почты на своем компьютере и загрузите свои заметки.
Как перенести заметки с iPhone на компьютер по электронной почте
Делитесь заметками на iPhone, iPad, iPod touch или компьютере Mac
Используя приложение Notes на вашем iPhone, iPad, iPod touch или Mac, вы можете приглашать людей к совместной работе над вашими заметками и папками iCloud. Таким образом, вы можете вместе работать над проектами, планировать поездки, составлять список покупок и многое другое.
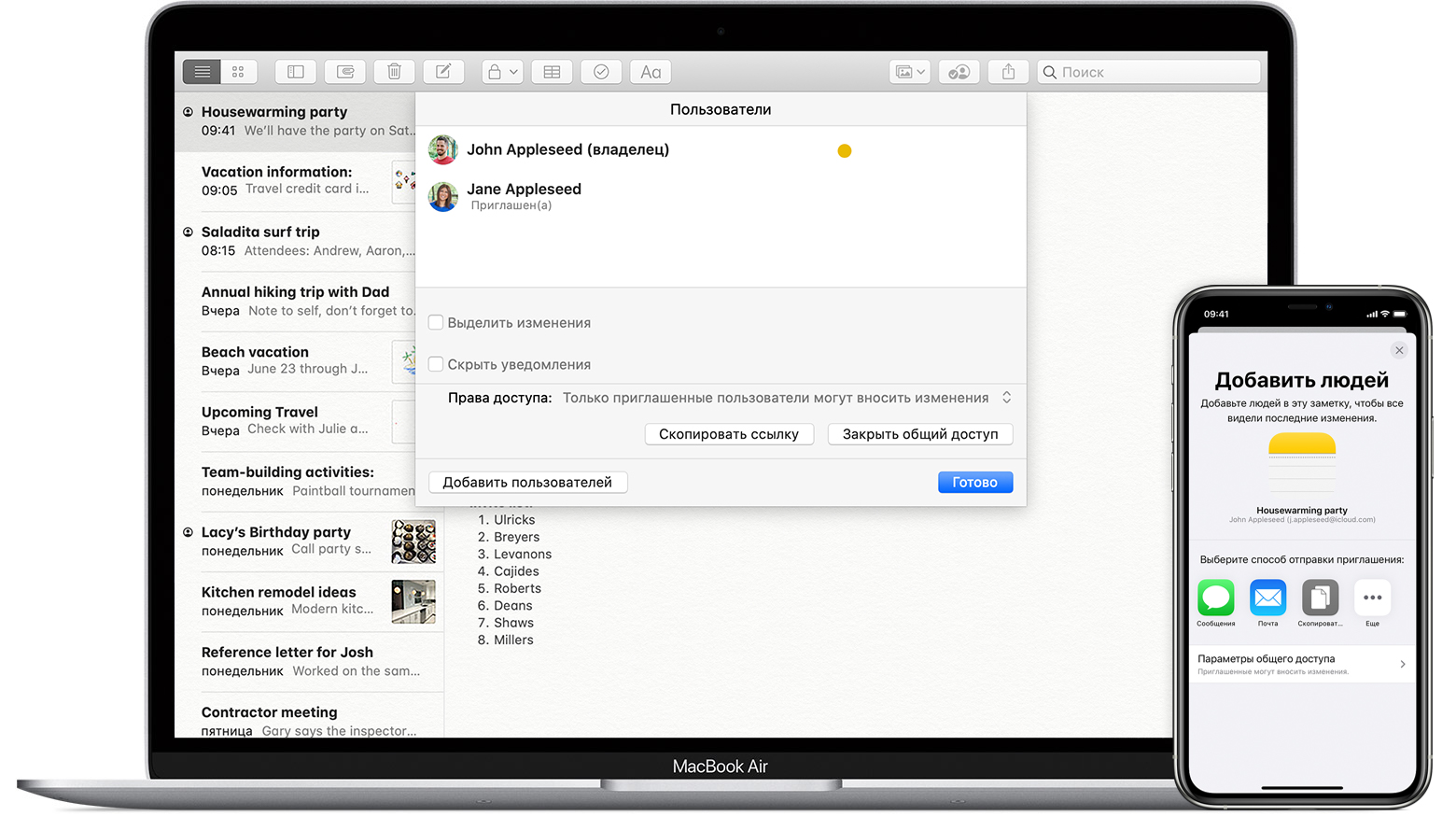
Передаем заметки через AirDrop
Эта опция позволяет передавать данные только с версией iPhone с iOS 7.0. Для этого запускается Wi-Fi или Bluetooth. Дальше:
- Зайдите в приложение «Заметки», выберите файлы для отправки.
- После нажатия кнопки «Поделиться» укажите AirDrop.
- После завершения подключения выберите устройство, на которое вы хотите загрузить данные.
На принимающем телефоне также должно быть подключено приложение AirDrop. Для этого воспользуйтесь «Центром управления», в котором закреплен значок утилиты.
Часть 2: лучший способ синхронизировать заметки между iPhone и iPad
Мы должны признать, что iCloud предлагает очень удобный способ синхронизации данных между устройствами Apple. Однако по разным причинам многим пользователям не нравится метод синхронизации. Если вы один из них и предпочитаете передавать заметки с iPhone на iPad или с iPad на iPhone напрямую, вы можете обратиться к лучшей передаче заметок iOS, FoneTrans для iOS.
FoneTrans для iOS может помочь вам передавать все типы файлов iOS, такие как заметки, изображения, контакты, сообщения, песни, видео и многое другое, между устройствами iOS.
Ключевые особенности передачи заметок на iPhone iPad
- Передача всех видов данных iOS, таких как заметки, фотографии, песни, сообщения, контакты, журналы вызовов и т.д.
- Синхронизируйте заметки с iPhone на iPad / iPod / ПК / Mac или добавляйте заметки на iPhone / iPad.
- Передача данных между устройствами iOS, перенос данных с iPad на ПК / Mac и наоборот.
- Лучше управляйте данными iPhone, iPad, SMS и другими данными iOS.
- Перемещайте фотографии, музыку, плейлисты и многое другое с iPhone / iPad прямо в iTunes.
- Совместимость со всеми устройствами iOS и популярными версиями iOS.
![]()
FoneTrans для iOS
С FoneTrans для iOS вы можете свободно передавать свои данные с iPhone на компьютер. Вы можете не только передавать текстовые сообщения iPhone на компьютер, но также легко переносить фотографии, видео и контакты на компьютер.
- Легко переносите фотографии, видео, контакты, WhatsApp и другие данные.
- Предварительный просмотр данных перед передачей.
- Доступны iPhone, iPad и iPod touch.
Действия по переносу фотографий с ПК на iPad
Шаг 1. Загрузите бесплатную передачу заметок на iPhone / iPad
С помощью кнопки загрузки ниже вы можете легко настроить этот мощный iPhone iPad для передачи заметок на свой компьютер. Запустите его, а затем подключите к нему свой iPhone и iPad.
Этот инструмент для передачи заметок iOS автоматически обнаружит ваше устройство iOS и покажет некоторую основную информацию в интерфейсе. Вы можете увидеть множество основных типов данных, таких как фотографии, музыка, видео, контакты, сообщения и другие, перечисленные в левом элементе управления.
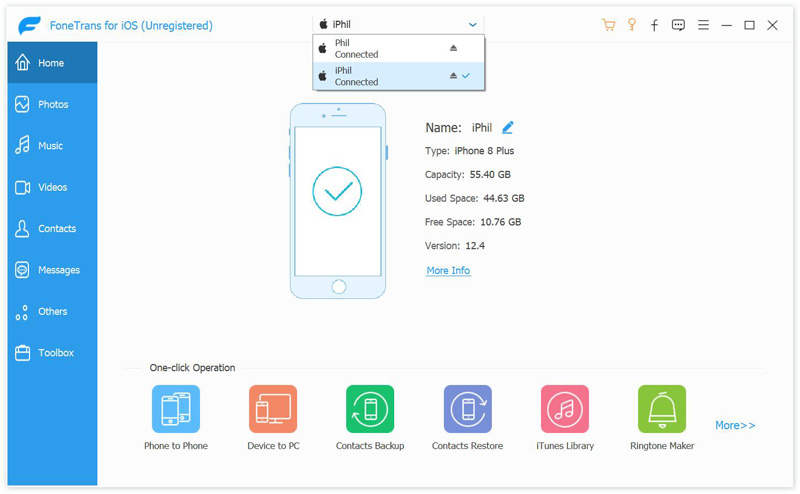
Шаг 2. Выберите заметки iPhone, которые хотите перенести
Коснитесь параметра «Еще» на вкладке iPhone, затем выберите «Заметки», чтобы быстро найти конкретные заметки, которые нужно перенести на iPad.
Шаг 3. Перенос заметок с iPhone на iPad
Выберите заметки iPhone, которые вы хотите передать, затем щелкните значок устройства iOS, чтобы переместить их прямо на свой iPad. Здесь вы также можете выбрать Экспорт на ПК / Mac или Экспорт в iTunes в соответствии с вашими потребностями.
Как перенести заметки с Айфона на Айфон через iCloud
Один из самых простых способов переноса данных с одного устройства на другое — это iCloud. Это специальный сервис, который позволяет пользователям Apple безопасно хранить и передавать информацию.

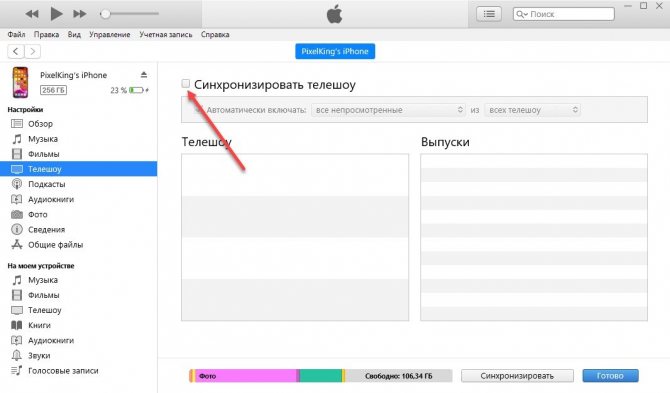







Следовательно, при покупке нового смартфона пользователю часто требуется перенести все данные со старого устройства. Для этого вам просто нужно ввести данные из iCloud. Синхронизация информации происходит автоматически. Но вы можете передавать заметки по отдельности. Для этого вам понадобятся:
- Во-первых, вам нужно просмотреть настройки вашего смартфона.
- Зайдите в свою учетную запись Apple ID.
- Выберите iCloud из списка.
- Включите синхронизацию заметок, переместив соответствующий ползунок в активное состояние.
Как переключаться между учетными записями заметок на iPhone и iPad
Заметки можно сохранять как локально на iPhone и iPad (т. Е. Исключительно на устройстве), так и связывать их с различными учетными записями. Например, мы уже рассмотрели синхронизацию с iCloud, Gmail и Exchange. А если случится так, что ваши записи хранятся в нескольких местах, то переключаться между ними очень легко.
- Запускаем приложение для заметок на iPhone или iPad.
- Нажмите кнопку «Назад» в левом верхнем углу экрана.
- Мы видим все аккаунты, в которых есть заметки. Легко переходим к тому, что нужно.


Кстати, именно так я обнаружил очень нужную и, как мне казалось, недостающую запись. Я просто хранил это в другом аккаунте.
Удаление общей заметки
Как создатель общей заметки вы можете удалить ее в любое время. Общие заметки удаляются так же, как и другие. Просто нажмите кнопку «Корзина», и заметка переместится в папку «Недавно удаленные» на всех ваших устройствах. Заметка остается в папке «Недавно удаленные» в течение 30 дней. С устройств пользователей, которым вы поделились заметкой, она будет полностью удалена.
Если вы случайно удалили заметку, которой вам поделились, вы сможете снова получить к ней доступ, используя исходное приглашение. После повторного входа в систему заметка будет содержать все обновления на текущий момент. Если автор отключил доступ к заметке, вы не сможете получить к ней доступ. Если у вас нет исходного приглашения, попросите создателя предоставить его еще раз или проверьте папку «Недавно удаленные».
Настройка синхронизации ПК с Windows с iPhone
- Установите последнюю версию iTunes на свой компьютер или обновитесь до последней версии.
- См. Статью службы поддержки Apple. Обновите приложение iTunes до последней версии.
- Подключение iPhone к компьютеру через кабель
- В приложении iTunes на ПК с Windows нажмите кнопку iPhone в верхнем левом углу окна iTunes.
- Выберите тип контента, который вы хотите синхронизировать (например, фильмы или книги), на левой боковой панели.
- Примечание. Для получения информации об использовании функции обмена файлами см. Передача файлов между iPhone и компьютером.
- Выберите «Синхронизировать», чтобы включить синхронизацию для указанного типа контента.
- По умолчанию синхронизируются все объекты выбранного типа контента. Однако вы можете синхронизировать отдельные элементы, например избранные песни, фильмы, книги или календари.
- Повторите шаги 3 и 4 для каждого типа контента, который вы хотите включить в список контента для синхронизации с iPhone. Затем нажмите «Применить».
По умолчанию ваш ПК с Windows синхронизируется с вашим iPhone каждый раз, когда вы подключаете iPhone к ПК с Windows. Вы можете настроить iTunes так, чтобы он запрашивал разрешение перед синхронизацией. Кроме того, если вы хотите, чтобы определенные типы контента никогда не синхронизировались, вы можете выборочно отключить синхронизацию. См. Раздел «Синхронизация содержимого iTunes на вашем компьютере с другими устройствами» в Руководстве пользователя iTunes для Windows.
Часть 4: Получайте заметки с iPhone на Mac, используя лучшее приложение для передачи iPhone
Если вы ищете самый простой способ получать заметки с iPhone на Mac, мы рекомендуем Apeaksoft iOS Data Backup & Restore, потому что он имеет больше преимуществ, чем другие известные решения для передачи данных с iPhone. К его достоинствам можно отнести:
- Простое в использовании резервное копирование и восстановление данных iOS позволяет переносить заметки с iPhone на компьютер одним щелчком мыши.
- Зашифровать заметки iPhone. Если вы хотите защитить свои заметки и избежать потери, это приложение для iPhone может добавлять пароль к заметкам iPhone.
- Более быстрое и безопасное резервное копирование и восстановление данных iOS использует физическое соединение для резервного копирования заметок iPhone, поэтому оно работает даже тогда, когда поблизости нет сетей Wi-Fi.
- Без передачи повреждений. Резервное копирование и восстановление данных iOS позволяет копировать заметки с iPhone на компьютер в исходном состоянии и не прерывать существующие заметки на iPhone.
- Просматривайте заметки на вашем компьютере. С помощью этого приложения вы можете просматривать заметки iPhone на вашем компьютере в любое время. И он может восстанавливать потерянные заметки, когда вы случайно удаляете важные заметки на iPhone.
- Помимо заметок, он поддерживает более широкий спектр типов данных, таких как контакты, напоминания, история звонков, SMS, MMS, фотографии, видео, музыка и многое другое.
- Кроме того, он работает со всеми моделями iPhone, включая iPhone X / 8/8 Plus / 7/7 Plus / 6 / 6s / 5 / 5c / 5s / 4 под управлением iOS 11/10/9 или более ранней версии.
Короче говоря, это лучший способ передавать заметки с iPhone на компьютер. И чтобы помочь вам понять процедуру, мы будем использовать iPhone 7 в качестве примера.
Для чего нужен iCloud?
iCloud — официальное приложение Apple для облачного хранилища. С его помощью каждый владелец устройств Apple может сохранить любой файл: фотографии, видео, аудио, даты и события в календаре, данные резервного копирования, почту, избранные вкладки браузера в своем личном облаке.
Кроме того, вы можете получить доступ к этим файлам с любого устройства — телефона, планшета или компьютера, так как все данные синхронизируются. На компьютерах на базе MAC OS уже есть встроенная версия программы, но для Windows нужно бесплатно скачать iCloud отдельно.
Добавление людей в заметку
Пригласите кого-нибудь для совместной работы над заметкой с помощью почты или сообщений. Или скопируйте ссылку на заметку и отправьте любым другим удобным способом. Вот процедура.
- Откройте заметку iCloud, которой хотите поделиться.
- Щелкните .
- Выберите способ отправки приглашения. Затем выберите, с кем хотите поделиться.
- На iPhone, iPad или iPod touch стикер отправляется автоматически в зависимости от способа публикации. На Mac нужно нажать «Поделиться».
Если вы хотите добавить других людей в общую заметку, откройте заметку iCloud, коснитесь, затем коснитесь «Добавить людей» и выполните шаги 3-4.
Хотите узнать, открыта ли заметка для публикации? Найдите значок вверху заметки или значок в списке заметок. Хотите поделиться заметкой с кем-нибудь, но у вас нет возможности редактирования? Щелкните вверху заметки, затем настройте параметры общего доступа.
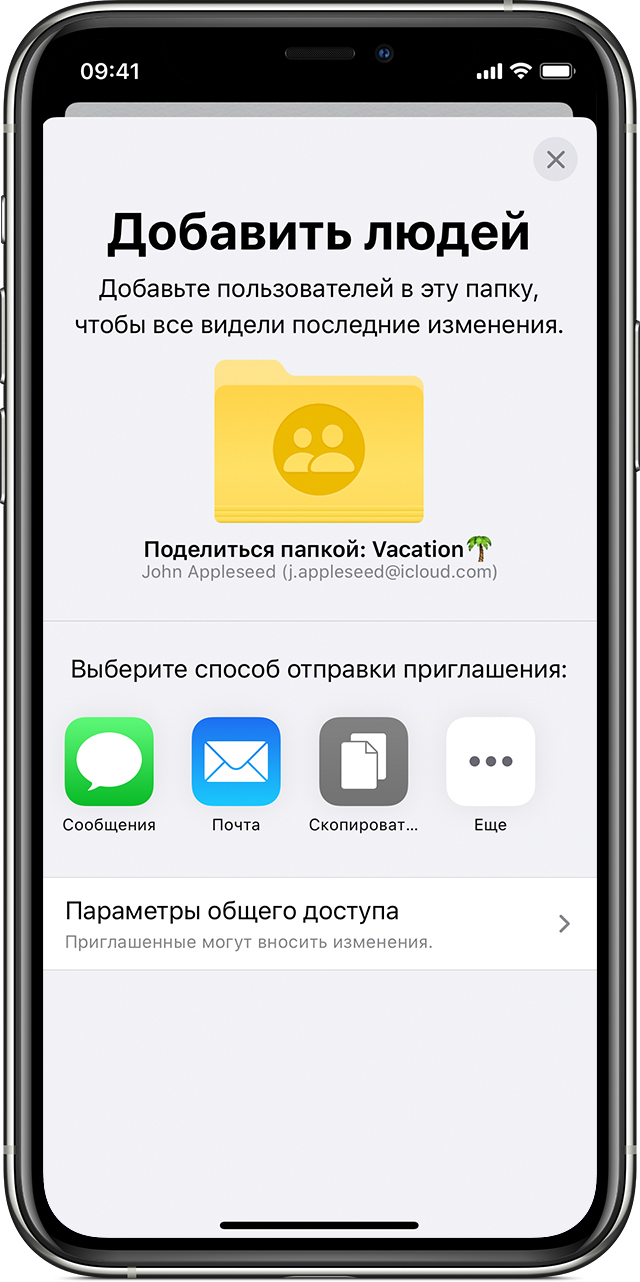
Управление способом предоставления доступа
Как создатель общей заметки вы решаете, кто может вносить изменения. Чтобы узнать, у кого есть доступ к заметке, нажмите на нее. Затем нажмите «Параметры входа» и выберите нужный вариант: «Можно вносить изменения» или «Только просмотр».
Приглашение под именем пользователя означает, что приглашение еще не принято. Все пользователи общей заметки могут добавлять вложения, создавать контрольные списки, эскизы и многое другое. Они также могут изменять текст, если для них не установлено значение «Только просмотр». Каждый раз, когда примечание обновляется, все пользователи получают соответствующее уведомление. Чтобы скрыть эти уведомления, коснитесь заметки и включите «Скрывать уведомления».
При необходимости перейдите к заметке, нажмите и включите опцию Выделить изменения. Это действие выделит все изменения, внесенные в заметку вами или вашими соавторами.
Для некоторых новых функций Notes, таких как «Только просмотр» или «Выделение изменений», требуется iOS 13 или iPadOS.
Как синхронизировать заметки при помощи Gmail и Exchange
Однако вам не нужно использовать iCloud, передача записей между устройствами iOS также возможна с помощью других популярных интернет-сервисов, таких как Gmail и Exchange. Чтобы включить их, вам необходимо войти в предварительно настроенную учетную запись электронной почты.
- Заходим в настройки.
- Щелкните Почта, Адреса, Календари.
- Выберите учетную запись, которую хотите включить.
- Активируем переключатель и активируем синхронизацию нот.


Теперь после выполнения тех же действий на другом устройстве iOS все записи будут перенесены на него.
Часть 1: Как синхронизировать iPhone с iPad напрямую
iTunes и iCloud не позволяют пользователям синхронизировать определенные данные между iPhone и iPad. Если вы ищете простой способ выборочной синхронизации, мы рекомендуем Apeaksoft MobieTrans. Он может просматривать все данные на устройстве iOS. Вы можете просмотреть их и выбрать определенные файлы для передачи с вашего устройства iOS на другое. Более того, iPhone Transfer совместим со всеми устройствами iOS, включая iPhone XS / XR / X / 8/8 Plus / 7/7 Plus / 6 / 6s / 5 / 5c / 5s / 4, iPad Pro / Air / mini и поколениями ранее и iPod touch.
MobieTrans
- • Синхронизируйте данные iPhone с iPad и синхронизируйте iPhone / iPad без перезаписи существующих данных на устройствах iOS.
- • Резервное копирование голосовых заметок, контактов, сообщений, заметок, аудио и других файлов iOS одним щелчком мыши безопасно и быстро.
- • Позволяет редактировать файлы iOS, например удалять, переименовывать, удалять дубликаты и многое другое.
- • Выполнять другие функции, такие как создание рингтонов для iPhone, преобразование фотографий HEIC, резервное копирование и восстановление в один клик и многое другое.
Как синхронизировать iPhone с iPad без iTunes / iCloud
Шаг 1. Подключите iPhone к iPad для синхронизации
Нажмите кнопку загрузки ниже, затем установите и запустите на своем компьютере программу синхронизации iPhone / iPad.
Подключите iPhone и iPad к компьютеру с помощью кабелей Lightning. Тогда ваши устройства будут обнаружены автоматически.

Шаг 2. Предварительный просмотр данных iOS на вашем компьютере
Щелкните имя исходного устройства в верхнем левом углу, затем выберите тип данных на левой ленте, чтобы просмотреть данные iOS, например Контакты. Теперь вы можете просматривать контакты iPhone и управлять ими перед синхронизацией.

Шаг 3. Синхронизируйте iPhone с iPad в один клик
Выберите все контакты, которые вы хотите синхронизировать с iPhone на iPad, перейдите в «Экспорт в> Экспортировать выбранные контакты» и выберите целевой iPad, чтобы начать процесс. После этого вы можете удалить оба устройства iOS со своего компьютера.
Часть 2: Импорт заметок с iPhone на Mac с помощью iCloud
В отличие от iTunes, iCloud может отдельно импортировать заметки с iPhone на компьютер. Если у вас Mac, iCloud может импортировать заметки iPhone прямо в приложение «Заметки» на Mac.
Шаг 1. Убедитесь, что ваш iPhone подключен к хорошей сети Wi-Fi. Откройте приложение «Настройки iPhone» на главном экране и перейдите в iCloud. Затем переведите переключатель «Заметки» в положение «ВКЛ.», Чтобы синхронизировать заметки с iPhone в iCloud.
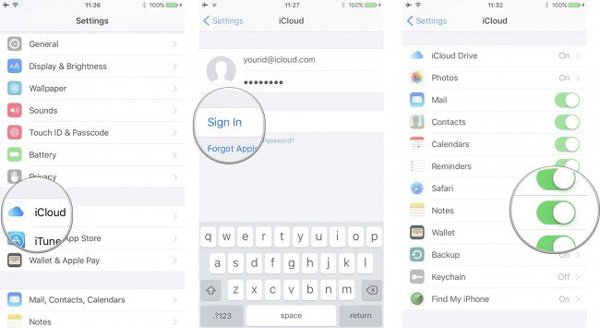
Шаг 2. Когда вас попросят завершить процесс, включите Mac и откройте приложение Notes. Войдите в Apple ID и пароль, связанные с вашим iPhone. Затем выберите параметр «Заметки» в iCloud, чтобы просмотреть все заметки, импортированные с iPhone на компьютер.
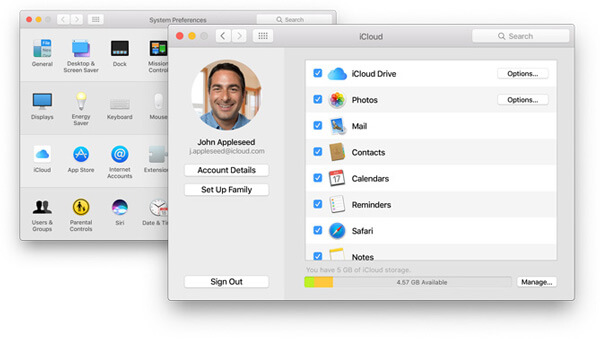
Заметки сохраняются не на локальных жестких дисках, а на сервере iCloud.
Шаг 3. Чтобы сохранить заметки с iPhone на жесткий диск, перейдите на сайт icloud.com в браузере, введите свой Apple ID и пароль. Ответьте на контрольные вопросы или введите свой проверочный код, чтобы перейти на главную страницу. Щелкните «Заметки», чтобы открыть синхронизированные заметки с iPhone.

Шаг 4. Затем выберите нужную заметку и нажмите Ctrl + C в Windows или Cmd + C на Mac, затем нажмите Ctrl + V / Cmd + V, чтобы скопировать заметки с iPhone в компьютерный документ. Повторите это, чтобы сохранять другие заметки на вашем компьютере по очереди.
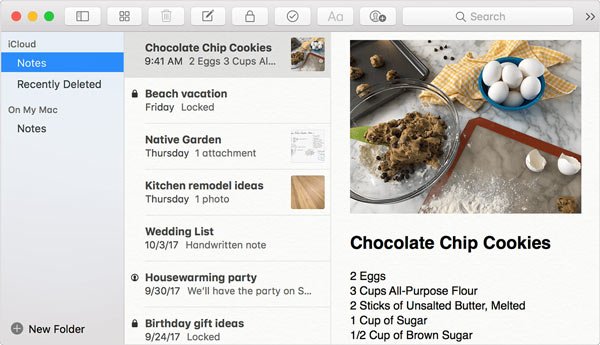
iCloud — облачный сервис, удобный для переноса заметок с iPhone в приложение Mac Notes; однако он позволяет только просматривать заметки iPhone на вашем компьютере, но не сохраняет их на жестких дисках. Когда компьютер выключен, заметки в iCloud исчезнут с вашего компьютера Mac. И хотя вы можете копировать заметки из iCloud и сохранять их в документ, их больше нельзя импортировать в приложение «Заметки.
Как перенести заметки с iPhone на Android?

Как перенести заметки с iPhone на Android? Этот вопрос интересует каждого пользователя, решившего сменить мобильное устройство с Apple на новый Android-смартфон.
Все мы знаем, что устройства Android поддерживают карты памяти microSD, что упрощает передачу файлов. Однако у iPhone такой возможности нет. Кроме того, обе операционные системы имеют разную структуру программирования, поэтому нет прямого способа передачи данных через USB-кабель или Bluetooth.
Как перенести заметки с iPhone на Android через Outlook
Если вы используете почтовый сервис Outlook, вы можете передавать заметки по электронной почте. С другой стороны, этот метод не совсем практичен, если вам нужно передать много заметок.
- Подключите iPhone к компьютеру через USB-кабель. Запустите iTunes на своем компьютере.
- В iTunes нажмите кнопку «Информация», расположенную на панели управления. Найдите параметр «Синхронизировать заметки с…» и выберите Outlook из раскрывающегося списка.
- Нажмите кнопку «Синхронизировать», чтобы начать процесс синхронизации заметок между iPhone и Outlook.
- Настройте учетную запись Outlook на своем устройстве Android. После завершения процесса вы сможете найти свои заметки в папке напоминаний в приложении Outlook.
Как перенести заметки с iPhone на Android через iCloud
Apple iCloud — самый безопасный способ передачи заметок между разными устройствами и платформами. Чтобы перенести заметки с iPhone на Android, выполните следующие действия:
- Перейдите в «Настройки» — iCloud на вашем iPhone и убедитесь, что у вас включена синхронизация iCloud для заметок.
- Перейдите в раздел «Хранилище и резервное копирование» и нажмите кнопку «Создать резервную копию», чтобы перенести заметки.
- Откройте iCloud на своем компьютере, и вы увидите все заметки, которые вы синхронизировали на своем смартфоне. Теперь вы можете переносить заметки с iPhone на Android, отправив себе электронное письмо, а затем загрузив его со своего устройства Android.
Как получить доступ к заметкам iCloud на ПК с помощью iCloud.com
Если на вашем iPhone включена поддержка iCloud Notes, вы можете получить к нему доступ со своего компьютера, если у вас есть сетевое подключение и браузер.
Перенос заметок с айфона на андроид через Outlook
Если у человека нет учетной записи Gmail, вы можете использовать приложение Microsoft Outlook. Это не всегда удобно, если заметок много. Синхронизация с этой службой осуществляется следующим образом:
- Подключите свой iPhone к персональному компьютеру или ноутбуку через обычный USB-кабель.
- Запустите iTines и синхронизируйте мобильное устройство с ПК.
- На левой панели программы выберите вкладку «Информация», которая должна прокрутить вниз до записи «Синхронизировать с».
- Выберите службу Outlook.
- Щелкните «Синхронизировать».
- Войдите в свою учетную запись Outlook на Android, чтобы просмотреть свои заметки.

Перемещаться можно не только через iCloud или iTunes, но и через Gmail или Outlook
Часть 3. Эффективная альтернатива передаче заметок с iPhone на Mac
Добавление пользователей в папку
- Откройте список папок.
- На iPhone, iPad или iPod touch проведите пальцем влево по папке, которой хотите поделиться. На вашем Mac выберите папку.
- Щелкните. На вашем Mac выберите опцию «Папка» в появившемся меню.
- Добавьте людей, с которыми хотите поделиться папкой. Затем выберите способ отправки приглашения. На iPhone, iPad или iPod touch стикер отправляется автоматически в зависимости от способа публикации. На Mac нужно нажать «Поделиться».
Чтобы поделиться папкой или принять приглашение к совместной работе над общей папкой, требуется iOS 13 или iPadOS.

Импорт из программы Evernote
На Mac, iPhone, iPad или iPod touch вы можете импортировать файлы экспорта из Evernote (файлы .enex). Каждый файл .enex может содержать одну или несколько заметок. Когда вы импортируете файл .enex, каждая заметка Evernote преобразуется в новую заметку в Notes».
Вложения или функции в заметках Evernote, которые не поддерживаются Notes, удаляются при импорте.
Как синхронизировать заметки между iPhone, iPad и компьютером с помощью iCloud и других сервисов
Привет! Я согласен с тем, что встроенное приложение для заметок — отличный инструмент для быстрого добавления комментариев к тексту или рисования изображений. Я сам очень часто пользуюсь этой функцией, и это действительно удобно. Однако мало кто знает, что если вы используете несколько устройств Apple одновременно, будь то iPhone или iPad, вы можете легко и просто синхронизировать свои заметки между ними. Да, и на вашем компьютере вы также можете получить к нему доступ.
И это очень приятно! Типичный пример — создание небольшой заметки на iPhone, редактирование ее на большом экране iPad и внесение окончательных изменений на компьютере. Что касается меня, я могу заметить, что я не часто создаю какие-то огромные заметки, но даже для небольших текстов я счастлив, что могу перенести их с одного устройства iOS на другое. Как все это сделать и разговор пойдет, поехали!
Чтобы полностью синхронизировать свои заметки, даже с возможностью просмотра их в Интернете, вам необходимо использовать сервис iCloud. Однако ничто не мешает вам также использовать свои учетные записи Gmail или Exchange.
Как синхронизировать голосовые заметки с iTunes
Экспорт голосовых заметок на компьютер намного проще, чем вы думаете. Для этого необходимо подключить ваш iPhone к iTunes. После этого ничего не остается. В нескольких шагах, перечисленных ниже, мы покажем вам, как импортировать голосовые заметки в iTunes. Обратите внимание, что процесс точно такой же, независимо от того, есть ли у вас ПК с Windows или Mac.
ПРЕДУПРЕЖДЕНИЕ. Хотя это очень просто, использование iTunes для импорта голосовых заметок может испортить вашу медиатеку iTunes. В этом посте предполагается, что вы подключаете свой iPhone к медиатеке iTunes и синхронизируете музыку между iTunes и iPhone. Риск заключается в том, что если у вас есть песни на вашем iPhone, но их нет в вашей медиатеке iTunes, процесс синхронизации может перезаписать то, что находится на вашем iPhone. Это означает, что он потенциально может удалить музыку на вашем iPhone. Вы должны быть очень осторожны и убедиться, что музыка в iTunes — это именно та музыка, которую вы хотите на своем iPhone. В противном случае и в любой ситуации гораздо лучше отправить голосовые заметки по электронной почте, чтобы сохранить их на вашем компьютере, как описано выше.
Шаг 1: Подключите iPhone к компьютеру.
Шаг 2: Откройте iTunes на своем компьютере и выберите свое устройство в верхнем заголовке (значок в виде iPhone).
Шаг 3: Выберите «Музыка» на вкладке на боковой панели.
Шаг 4: Выберите «Синхронизировать музыку», затем выберите «Включить голосовые заметки». Эта опция извлечет ваши голосовые заметки и загрузит их в iTunes.
Шаг 5: Нажмите «Применить» в правом нижнем углу iTunes. ITunes синхронизируется с вашим iPhone и загружает ваши голосовые заметки на ваш компьютер.
Часть 3: Копировать заметки с iPhone на компьютер по электронной почте
Помимо iCloud, электронная почта — еще один вариант копирования заметок с iPhone на компьютер. IPhone поддерживает множество провайдеров электронной почты, таких как Exchange, Google, Yahoo и т.д. В этой части мы используем Gmail в качестве примера. Процесс передачи заметок с другими поставщиками электронной почты очень похож.
Способ 1: копировать все заметки с iPhone на компьютер через Gmail
Шаг 1. На iPhone с iOS 10.2 или более ранней версии перейдите в «Настройки»> «Почта, контакты, календари». Если ваше устройство обновлено до iOS 10.3 или более поздней версии, перейдите в «Настройки»> ваше имя> «Контакты»> «Учетные записи». Затем нажмите «Добавить учетную запись» и выберите из списка «Google».
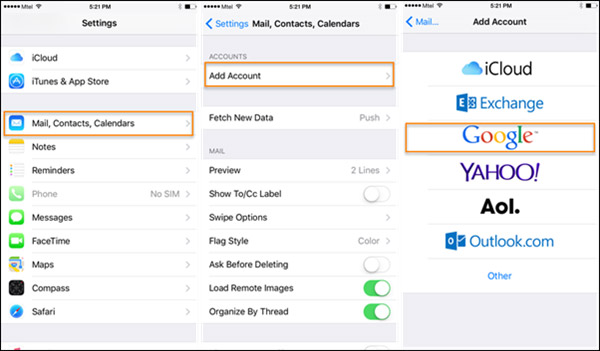
Шаг 2. Введите имя пользователя и пароль Gmail. Когда будет предложено выбрать типы данных для синхронизации, включите опцию «Заметки». После настройки Gmail на вашем iPhone каждый раз, когда ваш телефон подключается к Wi-Fi, заметки на вашем iPhone будут автоматически синхронизироваться с вашей учетной записью Gmail.
Совет. Таким образом вы можете синхронизировать заметки с iPhone в Gmail, но не загружать их в свою учетную запись. После отключения функции заметок на вашем iPhone заметки исчезнут из Gmail. А если вы удалите заметку в приложении «Заметки» для iPhone, она будет удалена из Gmail одновременно.
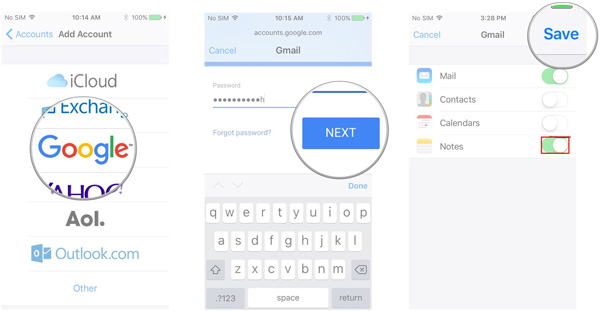
Шаг 3. Если вы хотите скопировать заметки с iPhone на компьютер, введите gmail.com в адресной строке браузера, на левой ленте появится ярлык с заметками, в котором хранятся все заметки, синхронизированные с iPhone. Затем вы можете копировать заметки с iPhone на компьютер в любое время.
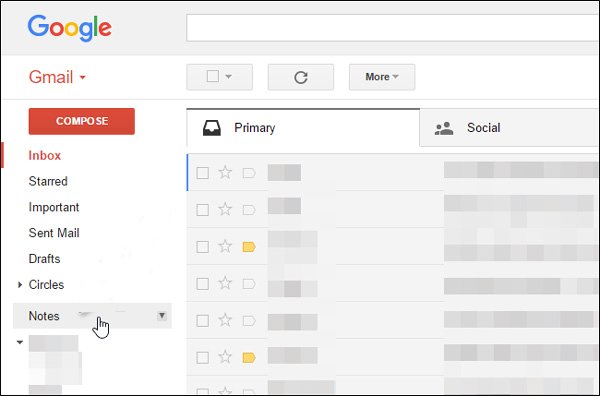
Если вы хотите перенести заметки с iPhone на Mac с помощью Gmail, это немного другое. Откройте приложение «Заметки» на компьютере Mac, войдите в ту же учетную запись Gmail в приложении, и заметки, синхронизированные с Gmail с iPhone, сразу же появятся на вашем компьютере. Кроме того, если вы хотите синхронизировать заметки с Mac на iPhone, этот метод также работает.
Способ 2: копировать определенные заметки с iPhone на компьютер вручную через Gmail
Шаг 1. Если вы хотите перенести определенные заметки с iPhone на компьютер, Gmail также является простым вариантом.
Шаг 2. Откройте приложение «Заметки» для iPhone и выберите заметки, которые хотите перенести на свой компьютер. Щелкните значок «Поделиться» в правом верхнем углу и выберите «Почта» в строке меню. После этого вы попадете на новый экран почты с заметками. Введите свое имя пользователя Gmail в поле «Кому» и щелкните значок «Отправить».
Шаг 3. Затем войдите в свою учетную запись Gmail в браузере и откройте только что отправленное письмо со своего iPhone. Теперь вы можете просматривать эти заметки iPhone на своем компьютере в любое время.
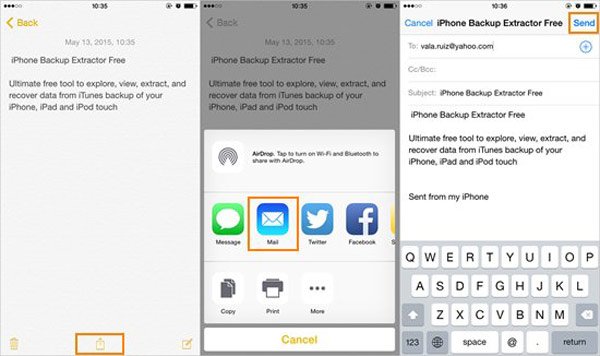
Загрузка фотографий и предоставление общего доступа к ним
Когда вы активируете приложение «Фото», iCloud для Windows создает в проводнике файлов папку под названием «Фото iCloud». Приложение ICloud Photos загружает новые фотографии и видео, которые вы добавляете в папку «Фото iCloud» на компьютере с Windows, чтобы вы могли просматривать их в приложении «Фото» на iPhone, iPad, iPod touch, Mac и iCloud .com. Новые снимки и видеозаписи автоматически загружаются из папки «Фото iCloud».

Делитесь фотографиями
Вы можете поделиться своими фотографиями. В разделе «Общие альбомы» вы можете просматривать, публиковать и комментировать фотографии и видео, которыми вы делитесь с другими. В последней версии iCloud для Windows вы можете закрепить свои фотографии, сохранив их прямо на свое устройство. При разблокировке фотографии отправляются в iCloud.
Подготовка
- Обновите свой iPhone, iPad или iPod touch до последней версии iOS или iPadOS, а Mac — до последней версии macOS.
- Настройте iCloud на всех своих устройствах.
- Убедитесь, что вы вошли в iCloud с тем же идентификатором Apple ID, который вы используете для входа на все свои устройства.
- Примечания к обновлению для последних функций. Любой, кого вы пригласите поделиться, также должен обновить свои устройства и Заметки. Если у вас есть рисунки в заметках, убедитесь, что они обновлены, чтобы использовать новейшие функции.
Приложения для обмена
Помимо этих способов существует несколько специальных программ для синхронизации телефона с компьютером, которые позволяют удобно перемещать файлы с ПК на смартфон и наоборот. После установки таких приложений пользователь получает несколько вариантов:
- просматривать все файлы на телефоне со своего компьютера;
- просматривать историю звонков и список контактов, а также иметь доступ к информации о количестве свободной памяти;
- вывести экран телефона на монитор компьютера;
- устанавливать или удалять приложения на устройстве Android при использовании ПК.
MyPhoneExplorer
Утилита является одной из самых популярных среди пользователей, так как позволяет легко синхронизировать телефон с ПК. Для его использования необходимо сначала скачать файл с официального сайта и установить его на свой компьютер. Также необходимо скачать утилиту на Android через Play Market.
После этого вам просто нужно подключить смартфон к компьютеру. Чтобы начать синхронизацию с помощью USB-кабеля, вам необходимо включить USB-отладку на вашем телефоне. На некоторых телефонах эта функция отключена по умолчанию и должна быть включена.
Затем вам необходимо активировать программу на вашем компьютере и после нажатия кнопки «файл» найти строку «Настройки». Нажмите «Подключить через» и выберите USB-кабель.
Функция Google Play, от которой выиграет каждый пользователь Android
В окне приложения нужно нажать на кнопку «Подключиться». Затем вам нужно ввести ПИН-код на телефоне.
А потом такой же ПИН и при подключении к компу.
Airdroid
Скачать программу можно с официального сайта. Программа не поставляется с дополнительным программным обеспечением, которое обычно предлагается пользователям при установке бесплатных приложений. Чтобы использовать программу, вам нужно будет зарегистрироваться и оставить адрес электронной почты.
Все, что вам нужно сделать, это загрузить приложение из Google Play на свой смартфон. После входа в учетные записи на обоих устройствах синхронизация произойдет автоматически.
Открыв адрес, указанный в строке браузера, вы можете начать управлять своим телефоном с ПК.
Moborobo
Скачав приложение Moborobo с официального сайта, вам просто нужно установить его на свой компьютер, а затем загрузить приложение на свой смартфон. Благодаря Moborobo пользователь может установить любое приложение на смартфон, зайдя в Google Play с компьютера.
Pushbullet
Программное обеспечение Pushbullet предназначено для отображения уведомлений на экране монитора вашего ПК, чтобы вы не отвлекались от работы на своем смартфоне. Скачать с официального сайта. После загрузки и запуска программа запросит доступ к вашей учетной записи Google или Facebook.
После авторизации появится форма с просьбой подтвердить, что вы можете просматривать уведомления на своем компьютере. Тогда программе потребуется доступ к другим данным, чтобы вы могли управлять не только уведомлениями, но и файлами, которые находятся на вашем смартфоне.

