- Перевод в режим dfu
- Обращать внимание:
- Для чего нужен, и как ввести гаджет в это состояние?
- Как выйти из режима DFU на iPhone 5S?
- Как войти в DFU-режим на iPhone с Face ID
- Часть 2: Как войти в DFU режим без домашней кнопки или кнопки питания?
- Как положить iPhone в режим DFU
- Как распознать режим DFU?
- Прежде чем использовать DFU
- Как перевести iPhone в режим дфу
- Для чего нужен DFU-режим в iPhone, например?
- Как войти в DFU-режим на iPhone с сенсорной кнопкой Home
- Прочтите это прежде, чем прибегать к использованию DFU
- В чём отличия DFU-режима от режима восстановления
- Процедура входа
- Физические кнопки
- Сенсорная кнопка
- Face ID
- Без кнопок
- Как перевести iPhone X и новее в режим DFU
- Видео «Как ввести iPhone в DFU-режим»
- Часть 1: Как положить iPhone в режим DFU нормально?
- Шаги, чтобы войти в режим DFU на вашем iPhone.
- Часть 3: Что делать, если мой iPhone застрял в режиме DFU?
- dr.fone — IOS восстановления системы
- Можно ли ввести Айфон в режим DFU, если физические кнопки не работают?
- Восстановление с помощью iTunes
- В чем разница между Recovery Mode и DFU?
- Для чего используется режим DFU?
- Как войти в DFU-режим на iPhone с физической кнопкой Home
Перевод в режим dfu
Что нужно знать перед началом:
- Кнопка «Домой» — это круглая кнопка под дисплеем iPhone.
- Кнопка «Сон / Пробуждение» — это кнопка питания Apple.
- Вам понадобится таймер, чтобы отсчитать до 8 секунд (или вы можете сделать это в уме).
- Если возможно, сделайте резервную копию своего iPhone в iCloud или iTunes.
Обращать внимание:
Даже слегка поврежденное устройство APPLE, особенно поврежденное водой, может по ошибке выполнить ремонт DFU и привести к его полному выходу из строя.
Обязательно сделайте резервную копию своих данных в iCloud или хранилище ПК, прежде чем использовать метод восстановления прошивки устройства с обновлением.
Для чего нужен, и как ввести гаджет в это состояние?
Может потребоваться вставить его в DFU для процесса восстановления или обновления операционной системы «яблочного» гаджета, когда стандартные параметры iTunes не могут выполнить желаемое действие. Бывают случаи, когда этот режим устраняет сбой системы, поэтому смартфон перезагружается в обычном темпе.
В DFU iPhone 5s и 6s, как и в других устройствах от Apple, можно ввести так:
- подключить устройство к ПК (можно подключиться как к Windows, так и к macOS);
- некоторое время удерживайте кнопки «Домой» и «Питание» (около десяти секунд);
- отпустить кнопку питания, при этом кнопка «Домой» остается нажатой;
- держите ее нажатой, пока ПК не увидит iPhone в DFU.
Следует еще раз отметить, что внешних признаков, по которым можно определить это положение, нет, ведь смартфон никак не реагирует на однократное нажатие кнопки и не работает экран. Идеально, когда iPhone работает и вы можете использовать все элементы управления, но может случиться так, что вам придется что-то делать без кнопки «Домой» или кнопки питания. В этом случае вам нужно будет использовать другую инструкцию.
Это требует:
- файл последней версии конкретной операционной системы для вашего устройства;
- программа redsn0w (лучше использовать последнюю стабильную версию);
- ПК с установленным на нем приложением iTunes;
- свободное время.

Если у вас есть все компоненты, вы можете перейти к процессу передачи iPhone в режиме DFU, вы можете ввести следующее:
- запустить программу redsn0w;
- перейдите в «Дополнительно», затем в «Еще больше» и «DFU IPSW»:

- нам нужно указать файл с официальной прошивкой, затем нажать ОК;
- ждем, когда программа создаст кастомную прошивку для устройства. Custom отличается от оригинала названием, первый добавляет префикс ENTER_DFU_;
- запустите iTunes в главном окне утилиты с данными о вашем оборудовании, удерживая клавишу Shift в Windows (опция на Mac), нажмите «Восстановить»;
- дождитесь завершения процесса, после чего гаджет активирует режим DFU.
Как видите, даже если одна из кнопок не работает, выход все равно есть. Процесс займет немного больше времени, но вы получите нужный результат.
Это состояние распознается в устройстве Apple только через компьютер, то есть когда смартфон подключен к ПК с помощью кабеля. Только ПК уведомит вас о том, что обновление прошивки началось.
Как выйти из режима DFU на iPhone 5S?
Чтобы выйти из режима DFU, отсоедините iPhone 5S от компьютера, затем нажмите и удерживайте комбинацию клавиш «Домой» и «Питание», пока не появится логотип APPLE.
Как войти в DFU-режим на iPhone с Face ID

С выпуском iPhone X Apple полностью отказалась от кнопки на передней панели смартфона и немного усложнила переключение в режим DFU:
1. Подключаем смартфон к компьютеру через кабель.
2. Или нажмите кнопку увеличения громкости, затем кнопку уменьшения громкости и нажмите и удерживайте кнопку питания.
3. Как только экран смартфона выключится, нажмите и удерживайте кнопку уменьшения громкости и продолжайте удерживать кнопку питания в течение 5 секунд.
4. Отпустите кнопку питания и продолжайте удерживать кнопку уменьшения громкости еще 15 секунд.
Если вы видите логотип Apple, загрузка iOS началась, и у вас что-то не так. Придется попробовать еще раз.
Для выхода из режима нужно поочередно нажимать кнопку увеличения громкости, кнопку уменьшения громкости и удерживать кнопку включения. Отпустить кнопку можно после того, как на экране появится яблоко.
Часть 2: Как войти в DFU режим без домашней кнопки или кнопки питания?
Если по какой-то причине вы не можете использовать кнопку «Домой» или кнопку питания, вы можете попробовать перевести iPhone в режим DFU. Процесс немного сложнее, чем описанный выше, но это возможно.
Как положить iPhone в режим DFU
Шаг 1. На рабочем столе создайте папку, которую вы назовете Pwnage. В этой недавно созданной папке установите последнюю версию прошивки и последнюю версию RedSn0w. Вы также можете скачать его в Интернете. Распакуйте архив RedSn0w в эту папку.
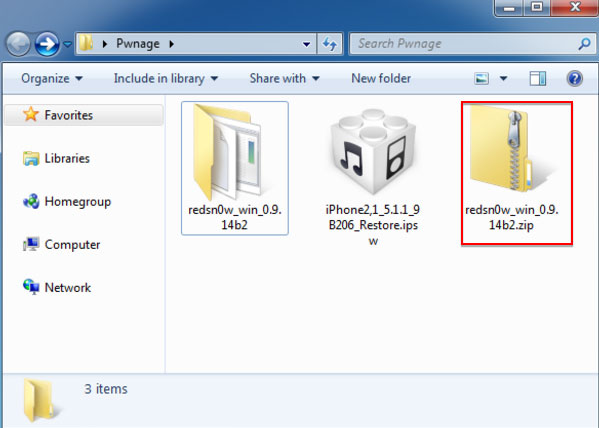
Шаг 2: Запустите извлеченную папку RedSn0w, которая была извлечена ранее. Вы можете сделать это очень легко, щелкнув правой кнопкой мыши на .exe и выбрав «Запуск от имени администратора» ?? из контекстного меню.
Шаг 3: После успешного открытия папки нажмите Дополнительно
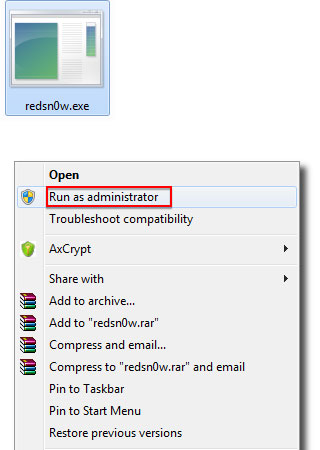

Шаг 4: В появившемся окне в меню «Дополнительно» выберите «Еще больше» ??
Шаг 5: Из дополнительного меню в появившемся окне выберите «DFU IPSW» ??
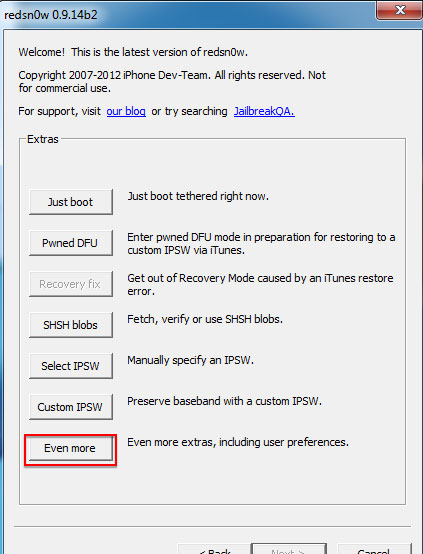
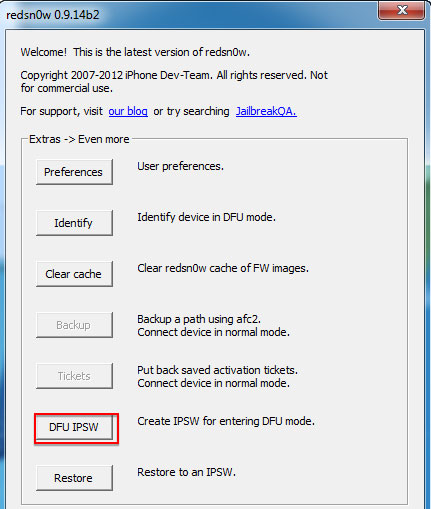
Шаг 6: Появится диалоговое окно с просьбой выбрать IPSW, который в настоящее время можно восстановить, без каких-либо взломов. Нажмите ОК, чтобы продолжить
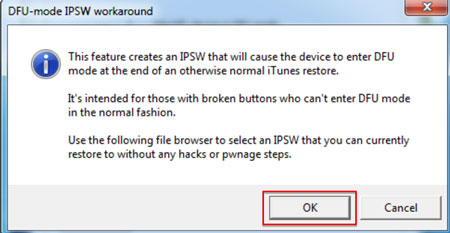
Шаг 7. Выберите файл прошивки ispw, загруженный на шаге 1 выше, и нажмите кнопку «Открыть

Шаг 8: дождитесь создания режима IPSW DFU
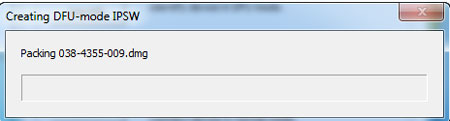
Шаг 9: Появится диалоговое окно, подтверждающее успешное создание режима DFU IPSW

Шаг 10: Затем запустите iTunes и подключите устройство к компьютеру. Выберите свое устройство из списка слева. Если вы в последнее время не делали резервную копию, сейчас подходящий момент для ее создания. Убедитесь, что вы в рекавери, затем зажмите клавишу Shift и нажмите кнопку «Сброс» ??

Шаг 11: В следующем окне выберите «Enter-DFU IPSW из папки, которую мы создали на первом шаге на рабочем столе, и нажмите кнопку« Открыть“??
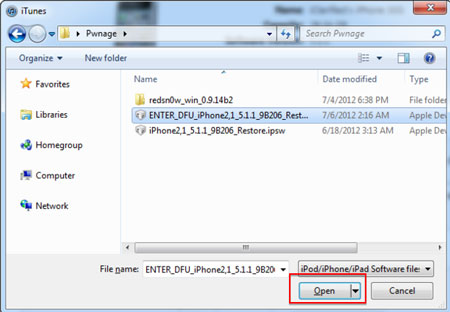
Шаг 12 — Это переведет ваш iPhone в режим DFU. Экран останется черным, и вы сможете сделать джейлбрейк, если хотите, в зависимости от выбранной вами прошивки.
Как распознать режим DFU?
DFU в iPhone или iPad можно распознать, только если устройство подключено к компьютеру и только с помощью кабеля USB. Это компьютер, который будет уведомлять пользователя, как обновить прошивку устройства. ITunes распознает «Обновление прошивки устройства» как режим восстановления.

Режим восстановления или предупреждение DFU при подключении к iTunes.
Вот как выглядит устройство в режиме восстановления или iTunes DFU
Прежде чем использовать DFU

Режим DFU — мощный инструмент для возврата iPhone в рабочее состояние в случае сбоя системы. Однако не всегда в этом есть необходимость. Перед установкой системы с нуля и потерей всех данных (если нет резервной копии) попробуйте следующие методы.
Иногда достаточно принудительно перезагрузить устройство. На iPhone 6S и более ранних версиях перезагрузка выполняется одновременным удержанием кнопки «Домой» и кнопки питания. На iPhone 7: кнопка «Домой» и кнопка уменьшения громкости. На iPhone 8, X, XS: нажмите кнопку увеличения громкости один раз, нажмите кнопку уменьшения громкости один раз, затем нажмите и удерживайте кнопку питания. Нажмите и удерживайте, пока на экране не появится яблоко.
Если перезагрузка устройства не помогает, попробуйте режим восстановления. Таким образом, вы не потеряете свои личные данные (даже если нет резервной копии) и сможете восстановить свое устройство. Здесь все делается так же, как и при перезагрузке устройства. Однако iPhone должен быть подключен к компьютеру через Lightning.
Важный момент. Перед подключением устройства к компьютеру необходимо закрыть iTunes. Его нужно запустить после подключения.
Как перевести iPhone в режим дфу

Сначала подключите мобильное устройство к компьютеру и откройте iTunes. Неважно, включен ваш телефон или нет. Нажмите и удерживайте кнопки «Режим сна / Пробуждение» и «Домой» в течение
- iphone 6s режим dfu
- режим iphone 5 dfu,
- режим dfu для iphone 4 и более ранних версий
или кнопку, уменьшающую громкость для
- IPhone 7 и выше
вместе в течение 8 секунд.

Через 8 секунд отпустите кнопку сна / пробуждения, но продолжайте удерживать кнопку «Домой» (iphone 6, 5, 4 и более ранние версии) или кнопку уменьшения громкости (iPhone 7 и новее), пока iTunes не сообщит: «iTunes обнаружила, что мобильное устройство подключено режим восстановления».
Отпустите кнопку «Домой» или кнопку уменьшения громкости. Экран вашего мобильного устройства iPhone будет полностью черным, если вы успешно вошли в режим dfu. Если нет, попробуйте еще раз с самого начала.
Для чего нужен DFU-режим в iPhone, например?
Режим DFU используется для восстановления или обновления прошивки iPhone (также известного как iOS) в тех случаях, когда необходимую операцию невозможно выполнить с помощью стандартных инструментов iTunes.
В некоторых случаях режим DFU может исправить сбой системы в iPhone, позволяя устройству нормально перезагружаться.
Как войти в DFU-режим на iPhone с сенсорной кнопкой Home

В смартфонах с влагозащитой купертинцы отказались от физической кнопки на передней панели смартфона. Ее заменила сенсорная кнопка. Порядок перехода в режим DFU немного отличается:
1. Подключаем смартфон к компьютеру через кабель.
2. Выключите iPhone.
3. Когда экран выключится, нажмите и удерживайте кнопку питания в течение 3 секунд.
4. Нажмите и удерживайте кнопку уменьшения громкости, продолжая удерживать кнопку питания.
5. Через 10 секунд отпустите кнопку питания и продолжайте удерживать кнопку уменьшения громкости еще 5 секунд.
Черный экран смартфона укажет на вход в DFU. Яблоко на экране сигнализирует о начале загрузки iOS, вам придется повторить процедуру еще раз.
Чтобы выйти из режима DFU, нужно удерживать кнопки уменьшения громкости и питания в течение 10 секунд.
Как видите, процесс входа и выхода из этого режима отличается только использованием клавиши громкости вместо клавиши домой.
Вот видеоурок для шаблонов с физической и виртуальной кнопкой Home.
Прочтите это прежде, чем прибегать к использованию DFU
Как правило, DFU используют в экстренных случаях, так как это мощный инструмент для восстановления iPhone. Это не обязательно во всех случаях — просто убедитесь, что нет другого менее радикального способа вернуть гаджет в рабочее состояние. Предлагаем выяснить, какие существуют альтернативы и избавят владельца iPhone от установки системы с нуля и потери личных данных.
Сначала попробуйте принудительно перезапустить устройство. Это можно сделать, нажав клавиши на следующих моделях:
- IPhone 6s и ранее: одновременно нажмите и удерживайте несколько секунд клавиши «Домой» и «Блокировка;
- iPhone 7 — нажмите кнопку «Домой» и кнопку, чтобы одновременно уменьшить громкость;
- iPhone 8 и более ранние модели (до более новых моделей): нажмите кнопку громкости вверху, затем нажмите кнопку уменьшения громкости один раз, затем нажмите и удерживайте кнопку блокировки в течение нескольких секунд. Отпустите, когда на дисплее появится логотип Apple.
Во-вторых, попробуйте запустить режим восстановления, если принудительная загрузка не помогает. В этом аварийном режиме данные не удаляются и восстановить гаджет не составит труда. Один из способов перевести устройство в этот режим — выполнить те же действия, что и перезагрузка, только вам нужно подключить устройство к ПК через USB-кабель. Конечно, утилита iTunes должна быть предварительно установлена.
В чём отличия DFU-режима от режима восстановления
При работе с iPhone можно использовать технический инструмент — DFU. Многие пользователи путают его с режимом восстановления. На самом деле, их легко отличить: при включенном Recovery на дисплее отображается USB-кабель и логотип iTunes. Если DFU активирован, устройство не выдает никакого идентификационного сигнала: его экран пустой, как если бы он был полностью выключен.
Эти два режима предназначены для восстановления работы устройства. Но принцип их действия совершенно другой. Режим восстановления можно сравнить с откатом, как в Windows: он возвращает систему к предыдущей точке восстановления. Системные файлы остаются нетронутыми, а необходимые параметры и настройки восстанавливаются.
Режим DFU — это режим загрузчика. Его использование похоже на полную переустановку: воссоздаются все элементы системы.
Восстановить iPhone можно самостоятельно — для этого производители предусмотрели специальные технические средства. Если у вас возникли трудности с их использованием, обратитесь в сервисный центр Apple.
Процедура входа
Учитывая возможные ошибки и серьезные сбои в iOS, многие владельцы смартфонов Apple могут задаться вопросом, как получить доступ к этому режиму DFU на iPhone 7 и других версиях популярного устройства Apple.
Фактически, то, как вы можете перевести свой iPhone в режим реанимации DFU, напрямую зависит от версии используемого смартфона Apple. Это связано с разной организацией контроля.
Например, чтобы перевести iPhone 5S в режим DFU, вам нужно выполнить несколько дополнительных манипуляций, чем когда вам нужно войти в режим DFU на таком устройстве, как iPhone 8.

Поэтому последовательность действий разная. И вот 3 возможных варианта, в зависимости от характеристик iPhone:
- устройства с физической кнопкой «Домой»;
- модели с сенсорной кнопкой;
- телефоны с Face ID.
Отдельно нужно узнать, как перевести iPhone в этот аварийный режим DFU, если кнопки не работают. Ситуация редкая, но бывает. Следовательно, необходимо найти решение для этого.
Физические кнопки
Это актуально для более старых моделей. Если вам нужно перевести iPhone 6S или iPhone SE в аварийный режим DFU, выполните следующие инструкции. Это единственный способ установить устройство в соответствующий режим.
Этот метод будет работать для любого iPhone, на котором есть физическая кнопка «Домой).

Если вы не знаете, как включить режим экстренной реанимации операционной системы, также известный как DFU, на вашем iPhone 6, выполните следующие инструкции:
- используйте прилагаемый кабель для подключения устройства к компьютеру;
- выключите iPhone и дождитесь полного выключения дисплея;
- когда экран перестанет светиться, нажмите и удерживайте кнопку включения в течение 3 секунд;
- сразу после этого зажать и не отпускать центральную кнопку «Домой»;
- параллельно с этим кнопка включения также должна оставаться в заблокированном состоянии;
- через 10 секунд отпустить только кнопку включения;
- вторая нажатая клавиша удерживается еще 5 секунд.
Черный экран смартфона Apple указывает на то, что iPhone наконец-то перешел в режим DFU. Если вход в систему DFU прошел успешно, появится отличная возможность восстановить работоспособность мобильной операционной системы.
В ситуациях, когда на дисплее появляется логотип компании Apple, что-то пошло не так. То есть начался стандартный процесс загрузки iOS. Необходимо повторить процедуру, строго придерживаясь рекомендаций.
Сенсорная кнопка
Но вы можете перевести свой iPhone 7 в режим DFU, используя немного другую схему. Это касается всех относительно новых моделей, появившихся после 6S.
Разница в том, что у старых моделей была физическая кнопка, а после введения функции защиты от влаги эту кнопку пришлось убрать. Вместо этого появилась сенсорная кнопка. Вот почему были различия в том, как перевести iPhone 7 в иногда спасающий жизнь режим DFU.
Это касается всех устройств, выпущенных после 6S и до iPhone X. С тех пор более продвинутые версии уже перешли на Face ID. Но о них чуть позже.

Если у вас iPhone с сенсорной кнопкой «Домой», для входа в аварийный режим вам необходимо:
- подключить смартфон Apple к компьютеру оригинальным кабелем;
- выключить смартфон, дождавшись полного выключения экрана;
- после выключения дисплея нажмите и удерживайте кнопку питания в течение 3 секунд;
- кнопка нажимается параллельно, чтобы уменьшить громкость, не отпуская первую клавишу;
- через 10 секунд кнопку включения нужно отпустить;
- регулятор громкости должен оставаться нажатым еще 5 секунд.
Если на смартфоне по-прежнему отображается черный экран, процедура перехода прошла успешно.
Если на дисплее отображается логотип Apple, произошла ошибка, и вам нужно повторить попытку.
Единственная разница в том, что используются другие кнопки. Общий принцип остается неизменным.
Face ID
Есть еще одна ситуация. Это касается телефонов серии iPhone, у которых полностью лишились кнопок на передней панели, а на их месте появилась функция распознавания лиц. Это Face ID.
Соответствующий функционал стал доступен на iPhone X и всех последующих новых моделях. Есть инструкции, как перевести iPhone X в режим аварийного восстановления DFU.

Пошаговая процедура выглядит следующим образом:
- смартфон подключается к компьютеру через соответствующий кабель;
- поочередно нажимаются кнопки, отвечающие за регулировку громкости;
- сначала нужно нажать кнопку увеличения громкости;
- сразу после этого нажимается кнопка уменьшения интенсивности звука;
- затем нужно зажать кнопку включения;
- при выключении экрана зажата клавиша уменьшения громкости;
- параллельно удерживаем кнопку включения еще 5 секунд.
Посмотрите на дисплей. Если появился логотип с изображением всемирно известного фрукта, то при переходе была допущена ошибка, и смартфон просто начал загружать операционную систему. Пожалуйста, попробуйте еще раз, внимательно следуя инструкциям.
То же самое придется сделать, если вам нужно перевести DFU-версию iPhone XR и последние модификации смартфона Apple в аварийный режим DFU.
Без кнопок
Есть еще один вопрос, который может заинтересовать некоторых пользователей смартфонов Apple. Это связано с возможностью перевода устройства в аварийный режим при обнаружении неисправности физических кнопок.

Для начала важно понимать, что это не лучшая ситуация с точки зрения дальнейшего использования смартфона. Желательно обратиться в сервисный центр и попробовать восстановить работу ключей.
Но бывает, что кнопки не работают, а переходить в аварийный режим DFU все равно нужно. Это можно сделать.
ВНИМАНИЕ. Чтобы переключиться в этот режим, когда физические кнопки недоступны, нужно преобразовать оригинальную мобильную прошивку в кастомную.
Здесь поможет довольно простая, но очень полезная утилита RedSnow. Он доступен для разных версий операционных систем, включая Windows и MacOS.

Последовательность действий будет примерно такой:
- скачать и сохранить на компьютер подходящую прошивку для последующей интеграции в телефон;
- скачать саму утилиту;
- запустить приложение;
- в появившемся окне нажмите «Дополнительно»;
- затем нажмите на пункт «Еще больше»;
- в следующем окне щелкните меню DFU IPSW;
- появится окно с названием «DFU-mode…», в котором нужно просто нажать кнопку ОК;
- через браузер открытых файлов выберите прошивку, которую вы ранее скачали и сохранили на своем компьютере;
- прошивка должна быть представлена в виде файла ipsw.
Далее на экране начнется процесс создания кастомной прошивки. Сколько времени это займет, во многом зависит от характеристик компьютера. В любом случае, есть возможность следить за ходом процедуры через строку состояния.

Когда процесс завершится, вы получите уведомление об успешном завершении файла. Здесь также будет отображаться путь, по которому вы найдете созданный файл прошивки.
ВНИМАНИЕ. Название кастомной прошивки, которую многие опасаются спутать с оригинальной, всегда будет содержать в названии «ENTER_DFU».
Но это еще не все. Теперь вам нужно:
- подключите смартфон к компьютеру и запустите приложение iTunes;
- перейти в меню управления смартфоном, нажав на соответствующий значок с изображением iPhone;
- если это компьютер под управлением операционной системы Windows, вам нужно будет зажать кнопку Shift;
- для компьютеров с macOS клавиша, которую нужно удерживать на клавиатуре, будет Option;
- удерживая кнопку на клавиатуре, в зависимости от операционной системы выбирается мышью пункт «Восстановить iPhone»;
- откроется проводник, через который следует пройти по пути к месту расположения ранее созданного файла кастомной прошивки и выбрать его;
- на следующем шаге iTunes отобразит уведомление о том, что если вы начнете восстановление, все данные будут удалены;
- остается только подтвердить свое согласие и нажать на кнопку «Сброс».



Вот и все, теперь прошивка начнет загружаться на ваш телефон в режиме DFU. Ни одна из кнопок этой задачи на самом устройстве не помогала. Хотя объективно метод самый сложный из всех представленных выше.
Как перевести iPhone X и новее в режим DFU
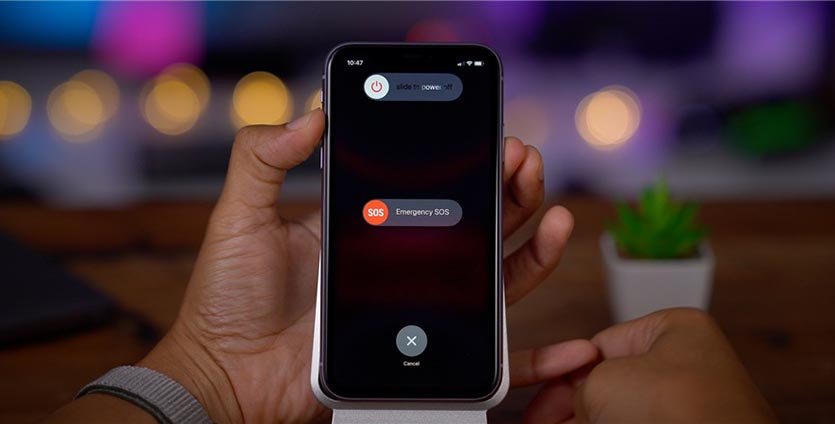
Войти в режим обновления прошивки устройства немного сложнее, но с его помощью можно перевести устройство в режим восстановления, даже если ничего не работает.
- Нажмите и удерживайте боковую кнопку (Вкл. / Выкл.) На вашем iPhone в течение 3 секунд.
- Удерживая боковую кнопку, нажмите и удерживайте кнопку уменьшения громкости на левой стороне iPhone.
- Продолжайте удерживать обе кнопки в течение 10 секунд. Если вы видите логотип Apple, это означает, что вы слишком долго удерживали кнопки и вам нужно повторить попытку.
- Через 10 секунд отпустите только боковую (вкл / выкл) кнопку, но продолжайте удерживать кнопку уменьшения громкости еще 5 секунд. Если вы видите экран «Подключиться к iTunes», это означает, что вы слишком долго удерживали кнопку, попробуйте еще раз. Попробуйте пару раз, и у вас все получится.
- Если экран остается черным, вы находитесь в режиме DFU.
Видео «Как ввести iPhone в DFU-режим»
Часть 1: Как положить iPhone в режим DFU нормально?
Прежде чем перейти в режим DFU, важно понимать, что перевод телефона в режим DFU приведет к потере данных. Поэтому очень важно сделать резервную копию вашего устройства перед этим. При необходимости вы можете попробовать dr.fone — iOS Data Backup & Restore, гибкий инструмент для резервного копирования данных, который позволяет выборочно просматривать, создавать резервные копии и восстанавливать данные iOS за 3 шага. Таким образом, у вас есть решение, если что-то пойдет не так.
Шаги, чтобы войти в режим DFU на вашем iPhone.
Шаг 1. Подключите iPhone к компьютеру или Mac и убедитесь, что iTunes работает.
Шаг 2. Поверните iPhone, удерживая кнопку питания, и сдвиньте, чтобы выключить питание
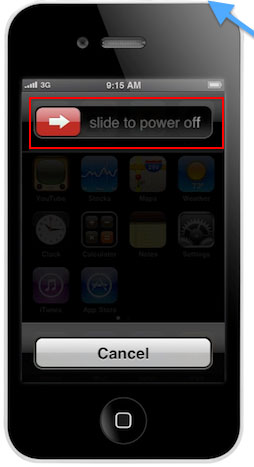
Шаг 3. Нажмите и удерживайте кнопку питания в течение 3 секунд
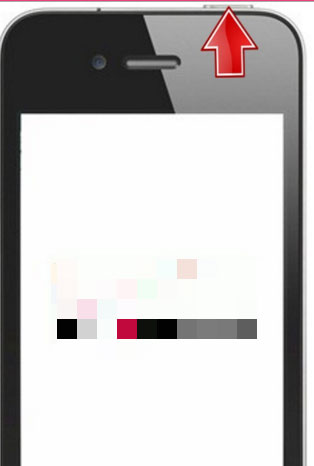
Шаг 4: Затем вам нужно использовать кнопки «Домой» и «Питание» (режим сна / пробуждение) в течение примерно 10 секунд
Шаг 5. Затем отпустите кнопку питания, но удерживайте кнопку «Домой» еще 15 секунд
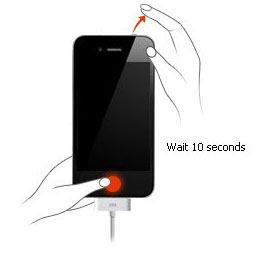
Это переведет ваш iPhone в режим DFU. Когда вы подключаете свое устройство к iTunes, всплывающее окно покажет вам, что iTunes обнаружила устройство в режиме DFU.
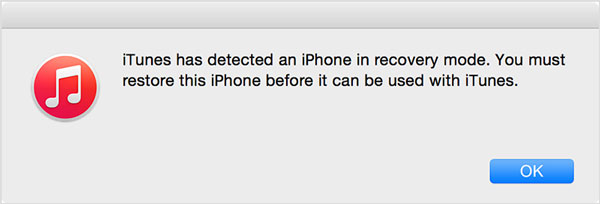
N / B: Возможно, вам придется попробовать несколько раз, прежде чем вы добьетесь успеха. Если вы дойдете до шага 3 и появится логотип Apple, вам придется начать заново, потому что это означает, что iPhone загрузится нормально.
Часть 3: Что делать, если мой iPhone застрял в режиме DFU?
На самом деле им не всегда везет успешно перевести iPhone в режим DFU. Некоторые пользователи утверждали, что их iPhone завис в режиме DFU и хочет выйти из режима DFU. Чтобы решить эту проблему, мы хотели бы поделиться методом выхода из режима DFU без потери данных.
Что ж, здесь мы покажем вам мощный инструмент восстановления системы, dr.fone — iOS System Recovery. Эта программа предназначена для решения любых проблем с системой iOS и восстановления нормальной работы вашего устройства. Что еще более важно, он может восстановить данные вашего iPhone, когда устройство зависло в режиме DFU или режиме восстановления.

dr.fone — IOS восстановления системы
Исправить зависание iPhone в режиме DFU без потери данных!
- Исправлены различные системные проблемы iOS, такие как режим восстановления, белый логотип Apple, черный экран, обхват в начале и т.д.
- Вывести устройство IOS из режима DFU легко, без потери данных.
- Работает со всеми моделями iPhone, iPad и iPod Touch.
- Полностью совместим с Windows 10 или Mac 10.11 и iOS 9
Доступно на: Windows, Mac App Store Попробовать бесплатно
Что ж, давайте посмотрим, как исправить зависание iPhone в режиме DFU.
Можно ли ввести Айфон в режим DFU, если физические кнопки не работают?
Чтобы войти в режим DFU без использования физических кнопок, вам нужно будет преобразовать существующую оригинальную прошивку в пользовательскую с помощью простой утилиты под названием redsnOw. Вы можете скачать эту программу для Windows и OS X здесь.
Перед использованием утилиты вам необходимо загрузить соответствующую прошивку на жесткий диск вашего ПК. Итак, вы должны поступить следующим образом:
Шаг 1. Запускаем redsnOw и следуем по пути «Дополнительно» — «Еще больше» — «DFU IPSW».

Шаг 2. В окне обходного решения IPSW в режиме DFU нажмите OK».

Шаг 3. В браузере файлов найдите ранее загруженную прошивку (файл ipsw).

Утилита приступит к созданию кастомной прошивки — ход этого процесса отображается в строке состояния.

По завершении процесса появится сообщение об успешном создании файла IPSW. В сообщении вы увидите путь, по которому вы можете попасть в прошивку.

отличить прошивку DFU от оригинальной можно по названию: кастомная всегда имеет префикс «ENTER_DFU_».
Шаг 3. Подключите iPhone к компьютеру и запустите программу iTunes, перейдите в меню управления гаджетом, нажав на значок с изображением смартфона.

Шаг 4. Нажмите и удерживайте «Shift» на клавиатуре ПК с Windows (на Mac — «Option») и нажмите кнопку «Восстановить iPhone…».

Шаг 5. В появившемся окне выберите кастомную прошивку.

Шаг 6 iTunes предупредит вас, что восстановление iPhone приведет к стиранию данных: нажмите «Восстановить».

Изображение: iphonegeek.me
С этого момента загрузка прошивки на смартфон начнется в режиме DFU.
Восстановление с помощью iTunes

Предупреждение. Когда вы восстанавливаете dfu на своем устройстве, ваш компьютер стирает и перезагружает каждый бит кода, который управляет программным и аппаратным обеспечением на вашем устройстве iPhone. Есть вероятность, что что-то пойдет не так.
Если ваш iPhone каким-либо образом поврежден, особенно от воды, ремонт может его сломать. Я работал с клиентами, пытающимися ввести dfu в свои iPhone, чтобы решить небольшую проблему. Но вода повредила другой компонент, что помешало его восстановлению. Стабильное мобильное устройство iPhone с небольшими проблемами может стать полностью непригодным для использования, если восстановление dfu не удастся из-за повреждения водой.
В чем разница между Recovery Mode и DFU?
в этих двух режимах легко запутаться, так как оба они называются аварийными. На самом деле разница между ними колоссальная — используются принципиально разные методы восстановления. Проще говоря, «Рекавери» добрее, чем «ДФУ». Вот несколько заметных отличий:
- В режиме «RM» при подключении к компьютеру или ноутбуку на дисплее iPhone отображается значок запущенной программы Aityuns и значок USB-кабеля. В «DFU» iPhone похож на кирпич, на нем нет изображения, экран весь черный, гаджет не реагирует ни на какие клавиши;
- Используя режим восстановления, пользователь восстанавливает устройство в исходную точку (созданную ранее), что очень похоже на восстановление Windows на ПК. При этом компоненты и файлы системы никак не задействованы: настраиваются настройки и сбрасываются некоторые параметры. В DFU все иначе — это режим загрузчика, при котором гаджет сбрасывается, происходит полная перезагрузка и перепрошивка системы. Все необходимые компоненты созданы на новой основе;
- Они прибегают к «DFU» только тогда, когда «RM» не может помочь с проблемой;
- Режим «Recovery» — это калибровка iPhone с использованием самой операционной системы iOS, а DFU — обход системы;
- Чтобы получить доступ к «Обновление прошивки устройства», вам понадобится компьютер с установленным iTunes. А для режима восстановления компьютер не нужен.

Для чего используется режим DFU?
Режим обновления прошивки устройства предназначен для восстановления или обновления устройства APPLE.
Режим DFU может помочь вам решить проблемы, с которыми вы можете столкнуться при использовании iPhone 5S, путем изменения версии программного обеспечения или удаления данных.
Как войти в DFU-режим на iPhone с физической кнопкой Home

Все старые смартфоны Apple, включая iPhone 6s и iPhone SE, имеют физическую кнопку «Домой». По ним вход в ДФУ выглядит следующим образом:
- Подключаем смартфон к компьютеру кабелем.
- Выключаем айфон.
- Когда экран выключится, нажмите и удерживайте кнопку питания в течение 3 секунд.
- Зажимаем клавишу Home, продолжая удерживать клавишу Power.
- Через 10 секунд отпустите кнопку питания и продолжайте удерживать кнопку «Домой» еще 5 секунд.
Черный экран смартфона укажет на вход в DFU. Яблоко на экране сигнализирует о начале загрузки iOS, вам придется повторить процедуру еще раз.
