- Настройка Яндекс.Почты на iPhone
- Способ 1: Системное приложение
- Способ 2: Официальное приложение
- Подготовительные меры
- Как настроить почту на iPhone (от Gmail до Мэйл.Ру и “Яндекса”)
- Почему не приходят письма на почтовый ящик?
- Настроить уведомления
- Настройка/установка почты Yandex на iPhone
- Yandex
- Настройка входящей почты методом пересылки
- Rambler
- Создание профиля
- Как настроить первую почту на iPhone
- Параметры работы почтового сервиса
- Графическая инструкция
- Графическая инструкция
- Графическая инструкция
- Графическая инструкция
- Как настроить Яндекс.Почту или другой русскоязычный почтовый сервис?
- Как восстановить почту на iPhone?
- Как узнать настройки почты через сайт Apple
- Настройка почты для второго и последующего ящика
- Как настроить почту Mail.ru в iOS
- Как настроить яндекс почту в Windows 10?
- Как на айфоне поставить mail?
- Как зайти в почту майл ру на айфоне?
- Как изменить адрес электронной почты на iPhone?
- Gmail
- Почему может не получаться смена электронного ящика Apple ID?
- Как настроить IMAP Яндекс?
- Общий алгоритм
- Как добавить Яндекс почту в iPhone или iPad
- Как настроить почту Google, Yahoo и Outlook на iPhone и iPad
- Что делать, если Яндекс почта не добавляется на iPhone и iPad или работает некорректно
- Какая разница IMAP или POP3 при настройке почты на iPhone или iPad и какой протокол выбрать?
- Настройки почты Яндекса на iPhone или iPad по протоколу IMAP
- Настройки почты Яндекс на iPhone по протоколу POP3
- Настроим учетную запись ручным вариантом
- Удаление писем с сервера
Настройка Яндекс.Почты на iPhone
Есть несколько вариантов подключения этого почтового сервиса, после чего можно будет работать с письмами на мобильном устройстве.
Способ 1: Системное приложение
Для этой процедуры вам понадобится только само устройство и информация об учетной записи:
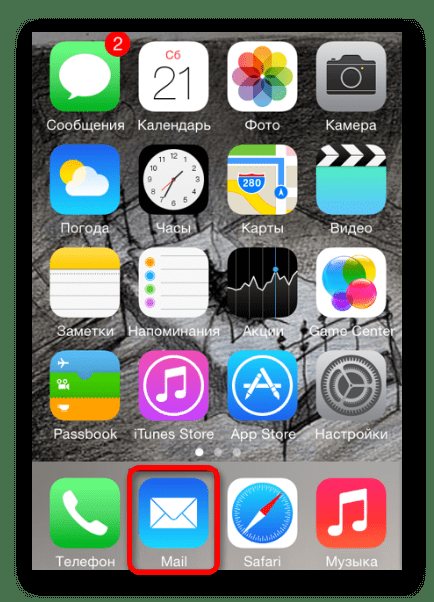
- Сервер входящей почты: имя хоста — imap.yandex.ru
- Сервер исходящей почты: имя хоста — smtp.yandex.ru
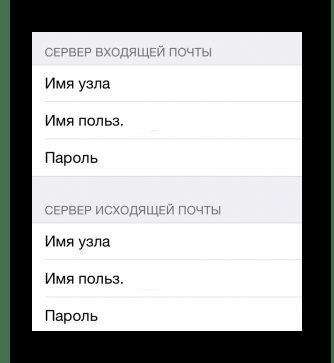
- Для синхронизации информации необходимо активировать разделы «Почта»
а также
«Примечания»
.
После выполнения вышеуказанных действий Яндекс.Почта на iPhone будет синхронизирована, настроена и готова к работе. Но иногда этих манипуляций недостаточно — почта не работает или выдает ошибку. В этом случае нужно сделать следующее:
- Открыть настройки»
устройства и перейдите к элементу
«Аккаунт и пароль»
(в старых версиях iOS это называется
«Почта, адреса, календари»
). - Выберите Яндекс, а затем — личную учетную запись.
- В разделе «Сервер исходящей почты»
установите соответствующий флажок
SMTP
(должен быть только один). - Почтовый ящик yandex.ru
он уже был связан с нами, но пока не работает. Чтобы «запустить», в разделе
«Основной сервер»
нажмите на объект
smtp.yandex.com
если она там.
В случаях, когда почтовых ящиков еще нет, выберите «Не настроено»
… В поле «Hostname» впишите адрес smtp.yandex.com
- Сохраните введенную информацию и снова нажмите smtp.yandex.com
. - Убедитесь, что установлен флажок «Использовать SSL», а в поле «Порт сервера» указано значение 465
.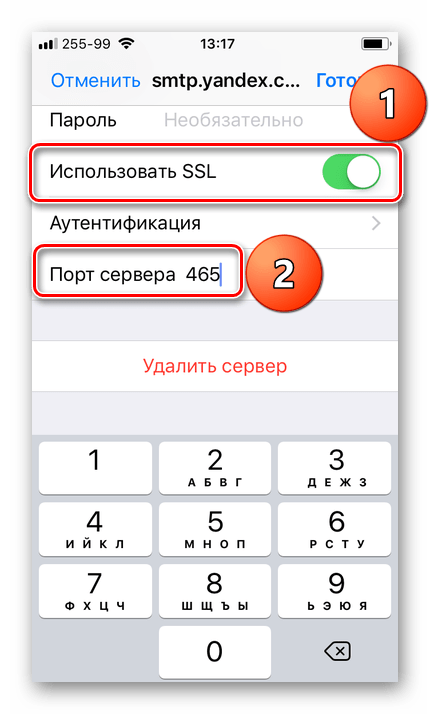
Но бывает, что с этим номером порта не работает почта. Если у вас похожая проблема, попробуйте написать следующее значение — 587, все работает нормально.
- Теперь нажмите «Готово» — «Назад» и перейдите на вкладку «Дополнительно», расположенную внизу.
- В разделе «Входящие настройки» необходимо включить «Использовать SSL» и указать следующий порт сервера — 993
Примечание:
Поле имени пользователя помечено как необязательное. Отчасти это так, но иногда именно отсутствие указанной в нем информации вызывает проблемы с отправкой / получением писем. В таких случаях вам нужно ввести имя почтового ящика там, но
без части
«@ Яндекс.ру», то есть если, например, наш e-mail, нужно просто ввести
комки
.
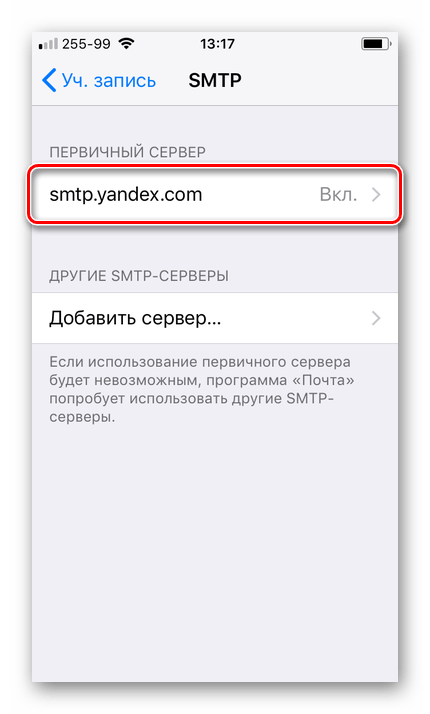
Теперь Яндекс.Почта точно будет нормально работать. Рассмотрим еще один вариант настройки на iPhone.
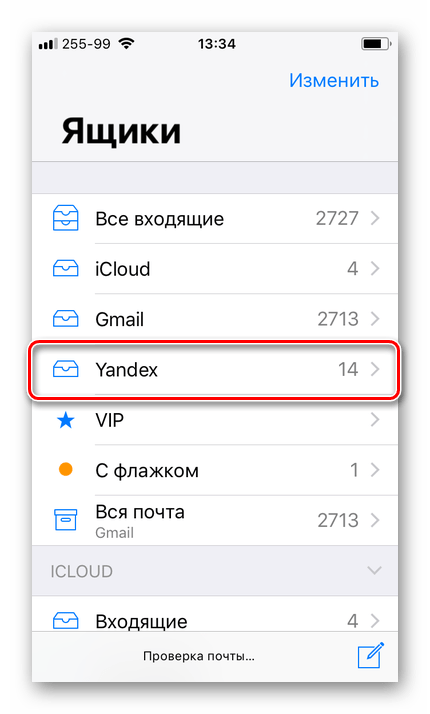
Способ 2: Официальное приложение
Почтовая служба предоставляет специальную программу для пользователей iPhone. Вы можете найти его на сайте. После загрузки и установки запустите программу и следуйте инструкциям установщика. Чтобы добавить существующий адрес электронной почты, вам просто нужно ввести его адрес и пароль в приложении.
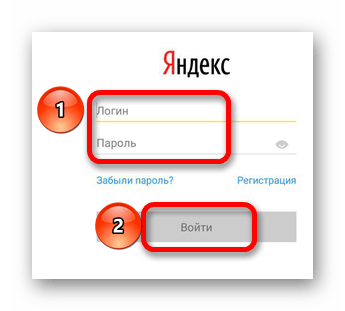
На этом настройка Яндекс почты завершена. Все буквы будут отображаться в самом приложении.
Как часто вы пользуетесь почтой? Для некоторых людей, в том числе и для меня, это незаменимый инструмент. Как минимум, смотреть туда надо несколько раз в день. Но не всегда удается отнести ноутбук и бежать в интернет-кафе. Ответ очень прост: настройте почту на своем iPhone, и вы сможете пользоваться всеми преимуществами электронной почты везде, где есть зона Wi-Fi. Эта статья поможет вам настроить почту от Яндекса на iPhone.
Подготовительные меры
Яндекс.Почта, как и большинство почтовых сервисов, требует использования определенных разрешений в сторонних клиентских приложениях (как настольных, так и мобильных). Чтобы предоставить их, сделайте следующее:
Зайдите на сайт Яндекс.Почты
- По предоставленной нами ссылке перейдите на сайт почтовой службы и нажмите кнопку «Настройки».
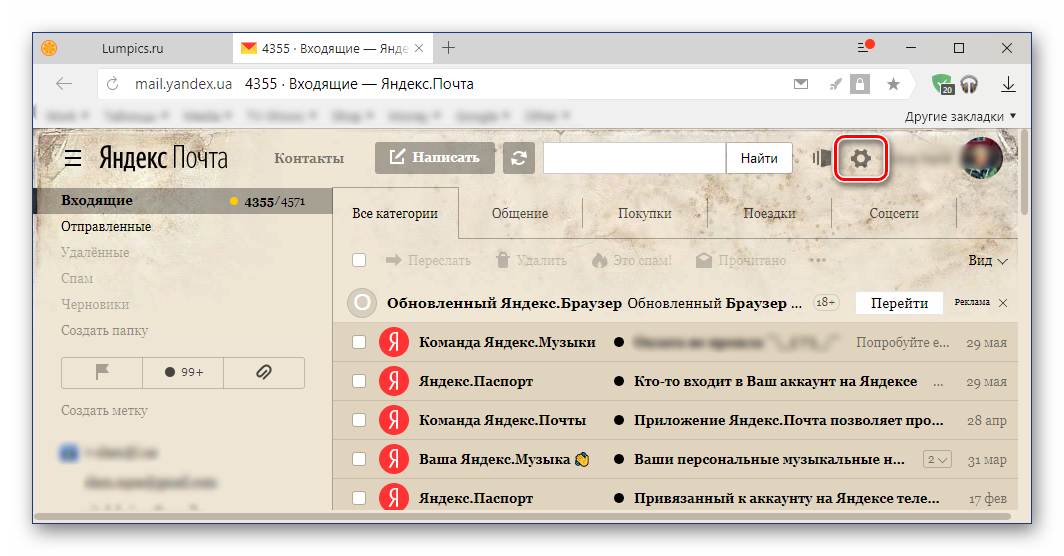
В появившемся меню выберите пункт «Другое», затем в появившемся меню слева перейдите в раздел «Почтовые программы». Установите флажки перед обоими пунктами:
- С сервера imap.yandex.ru по протоколу IMAP;
- С сервера pop.yandex.ru по протоколу POP3.
абзацы второго пункта лучше оставить как есть. После выставления необходимых отметок нажмите кнопку «Сохранить изменения». После предоставления необходимых разрешений вы можете переходить к настройке почты от Яндекса на мобильном устройстве.
Как настроить почту на iPhone (от Gmail до Мэйл.Ру и “Яндекса”)
Стандартное почтовое приложение для iPhone не уступает большинству сторонних почтовых клиентов. Многие пользователи «Почты» больше любят аналоги за простоту. В этом руководстве мы показали вам, как добавить любой почтовый ящик в приложение «Почта» на вашем iPhone. Кроме того, мы рассмотрели возможность добавления дополнительных ящиков.
Почему не приходят письма на почтовый ящик?
убедиться, что на сайте, с которого должно исходить уведомление, указан правильный почтовый адрес; проверьте, не попало ли письмо в папку «Спам»; проверьте, не установлены ли фильтры, настроенные на удаление входящих сообщений; уточнить у отправителей, было ли письмо возвращено в виде автоматического ответа сервера.
Настроить уведомления
Вы можете настроить уведомления для каждой папки отдельно:
Чтобы выбрать звук уведомления:
Это может произойти по следующим причинам:
Уведомления отключены в настройках приложения
Если в настройках телефона для приложения Яндекс.Почта отключена возможность работы в фоновом режиме, уведомления приходить не будут. Откройте настройки телефона и убедитесь, что функция включена, или включите ее.
Приложение не запускается автоматически при включении телефона. Если в настройках телефона для приложения Яндекс.Почта отключен автозапуск, уведомления приходить не будут. Откройте настройки телефона и убедитесь, что автовоспроизведение включено или включено. Включен режим энергосбережения
Режим энергосбережения обычно блокирует получение уведомлений. Откройте настройки телефона и убедитесь, что этот режим выключен.
также возможно, что ваш телефон автоматически перейдет в режим энергосбережения при низком уровне заряда батареи.
Установлено приложение для экономии заряда батареи или ускорения работы телефона
На уведомления могут влиять приложения, которые помогают экономить заряд аккумулятора или ускорять работу телефона. Например, приложение CM Locker: с помощью параметра «Очистить уведомления» ограничивает все уведомления на телефоне. Убедитесь, что на вашем телефоне не установлены такие приложения, или удалите их.
Настройка/установка почты Yandex на iPhone
1. Для настройки Яндекс почты нужно найти значок «Настройки«
2. В меню «Настройки» прокручивайте элементы вниз, пока не увидите строку «
Почта, адреса, календари »и заходите внутрь.
3. В этом меню мы видим слово «Аккаунт» и под ним нажимаем на кнопку «Добавить…«
5. После нажатия на кнопку «Еще» мы видим окно, вверху которого написано «Почта», а под надписью нажимаем «Новая учетная запись«
6. Заполните 4 доступных поля, затем нажмите кнопку «Далее«
— вам нужно найти имя для своей учетной записи
— здесь нужно ввести адрес зарегистрированного почтового сервиса yandex.ru
— введите пароль от личного почтового ящика
— введите описание своей учетной записи
- Имя хоста — введите именно то, что изображено на картинке: imap.yandex.ru
- Имя пользователя: введите имя вашего зарегистрированного адреса электронной почты (без @ yandex.ru)
- Пароль — это пароль к вашей почте
9. Для сервера исходящей почты просто введите имя хоста (как показано на рисунке):
- Имя хоста: введите smtp.yandex.ru
- Имя пользователя — оставьте пустым
- Пароль — оставьте пустым
Вы заполнили все поля? Так что смело нажимайте кнопку «Далее«
11. В появившемся окне IMAP нажмите «Сохранить» и вуаля!
Yandex
С Яндексом дела обстоят немного сложнее. Чтобы добавить новый почтовый ящик, вам также необходимо зайти в Настройки — «Почта, адреса, календари» — «Добавить учетную запись». Теперь вам нужно выбрать «Другое», а затем «Новая учетная запись». Поскольку почтовые сервисы России по умолчанию не включены в iOS, их нужно будет добавить вручную.
Второй этап ничем не отличается от Gmail. Вы должны ввести свое имя, почтовый адрес, пароль и описание. Обратите особое внимание на правильный ввод пароля, так как устройство все равно создаст ящик, даже если пароль введен неправильно.
Стандартно нам будет предложено создать почтовый ящик по протоколу IMAP, но нам нужно изменить его на POP. Для этого выберите нужную из двух вкладок вверху. Практически все остальные данные будут введены автоматически. Вам просто нужно изменить имя хоста для сервера входящей и исходящей почты.
Имя хоста (сервер входящей почты) — pop.yandex.ru
Имя хоста (сервер исходящей почты) — smtp.yandex.ru
На этом все, подтверждаем введенные данные, ждем пока устройство их проверит и можно пользоваться почтой.
Настройка входящей почты методом пересылки
Аналогичная настройка Яндекс почты на iPhone 6, как и на других моделях серии, идентична. Первый и самый простой способ настройки — отправить в другой почтовый ящик, например iCloud, который уже подключен к вашему смартфону. Для этого нужно зайти на сайт Яндекс.Почты, зайти в настройки и найти пункт «Создать правила». Здесь вы можете указать тип письма, которое будет пересылаться (например, сообщения от определенного круга людей или с определенной темой). Далее выберите опцию «Переслать на адрес» и укажите почтовый ящик, который уже подключен к вашему телефону.
Rambler
Добавление почтового ящика Рамблера имеет небольшую разницу. По какой-то причине в некоторых случаях данные не записываются автоматически, поэтому вам придется вводить их самостоятельно. Зайдите в Настройки — «Почта, адреса, календари» — «Добавить учетную запись» — «Другое» — «Новая учетная запись» и добавьте новый почтовый ящик.
Теперь, если поля только с именем хоста не заполнены, мы вводим необходимые данные, но если имя пользователя и пароль оставлены пустыми, вам придется перерегистрировать свой почтовый ящик и пароль от него.
Имя хоста (сервер входящей почты) — pop.rambler.ru
Имя хоста (сервер исходящей почты) — smtp.rambler.ru
Кроме того, вы можете использовать протокол IMAP для получения почты, который имеет ряд преимуществ перед POP3, но может быть немного сложнее настроить для начинающих пользователей. В этом случае вам необходимо включить использование этого протокола в настройках почтового сервера. О том, как это сделать, читайте в справочных статьях соответствующего сервиса. Далее в настройках телефона введите следующие данные:
Создание профиля
Чтобы получить доступ к почтовому ящику Рамблера на iPhone 5 или других версиях смартфонов Apple, первым делом необходимо создать новую учетную запись. Если вы знаете, как настроить почту на iPhone, вы без проблем справитесь с этой задачей.
Открыть настройки». Перейдите в раздел «Почта, адреса, календари». В поле «Учетная запись» нажмите кнопку «Добавить».
На экране появится список почтовых сервисов, с которыми iPhone работает по умолчанию. Рамблер, к сожалению, вы не найдете среди этих почтовых сервисов.
Поэтому прокрутите экран вниз и нажмите кнопку «Еще».
Появится меню Еще. В почтовом ящике нажмите кнопку «Новая учетная запись».
Появится окно с названием «Новый». Здесь нужно ввести:
После того, как вы заполнили все указанные строки, нажмите кнопку «Далее».
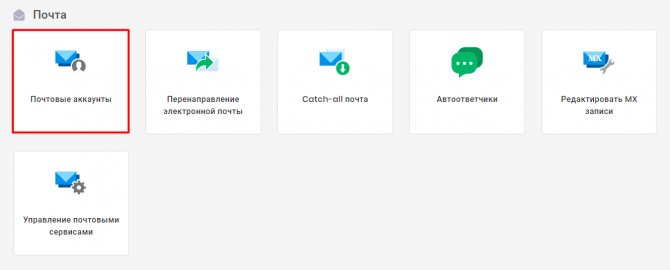
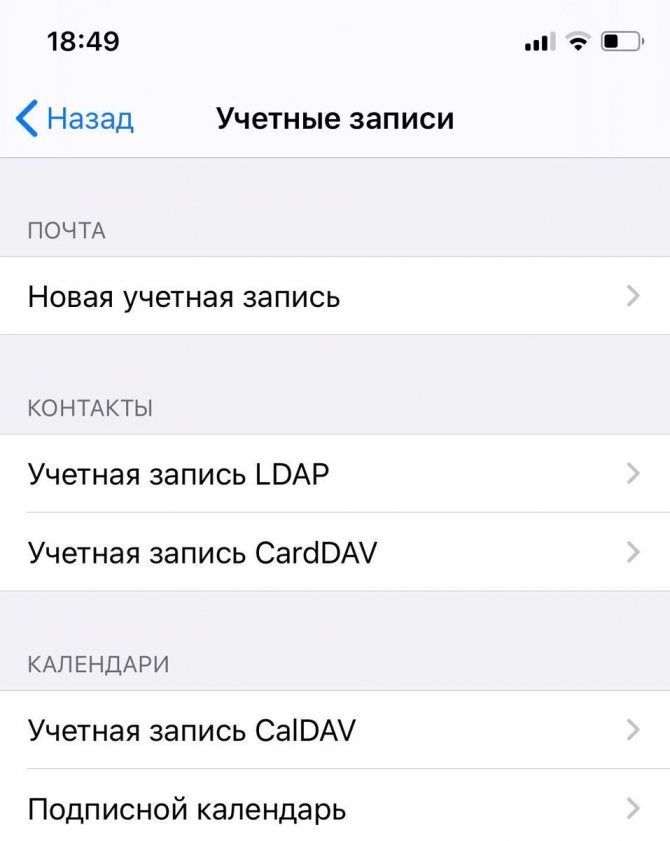
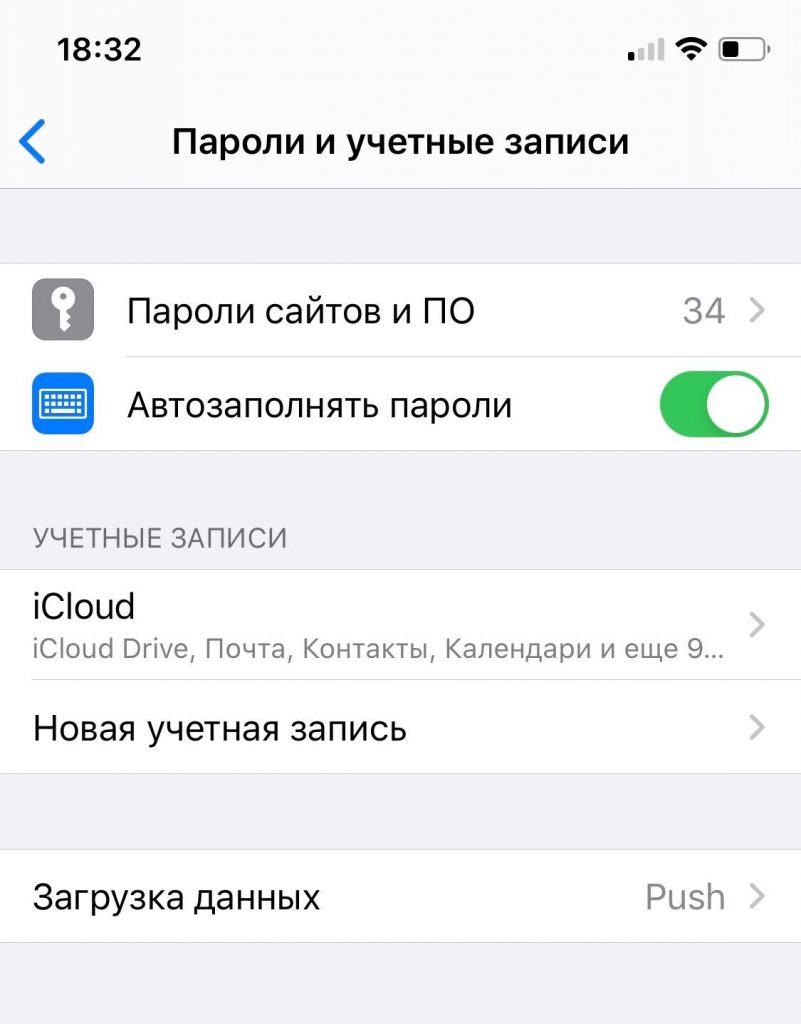
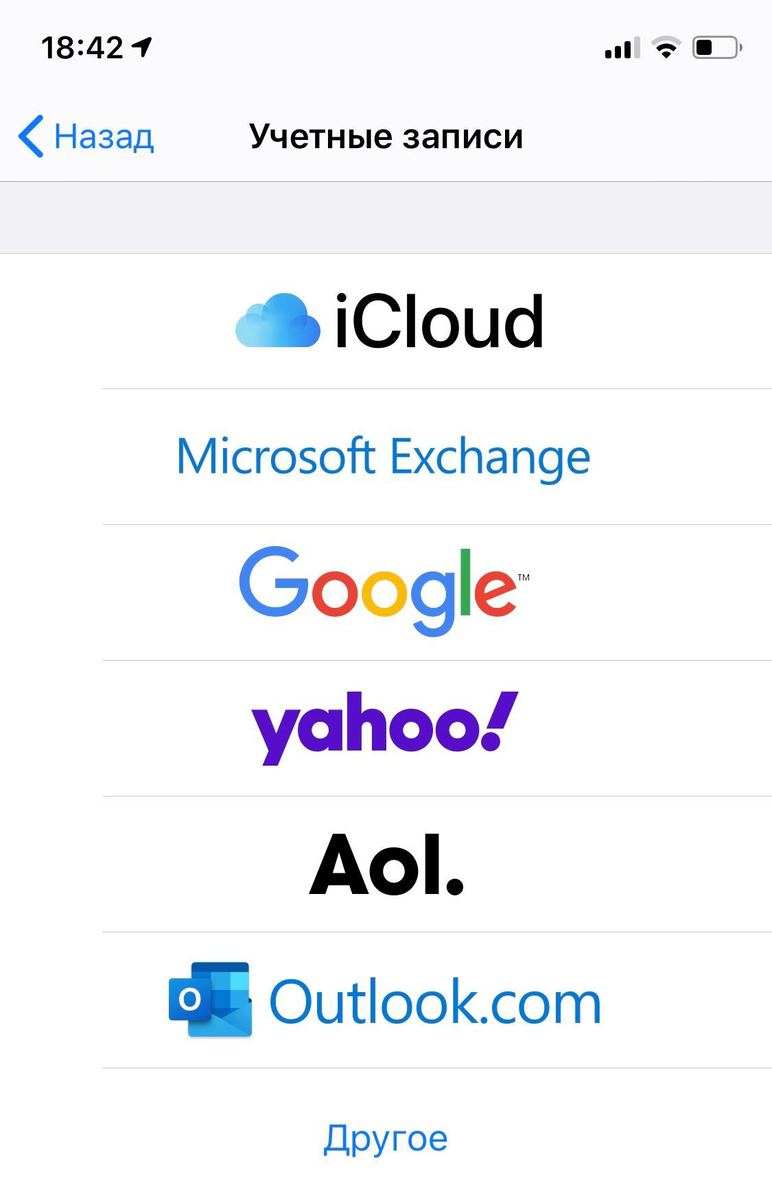
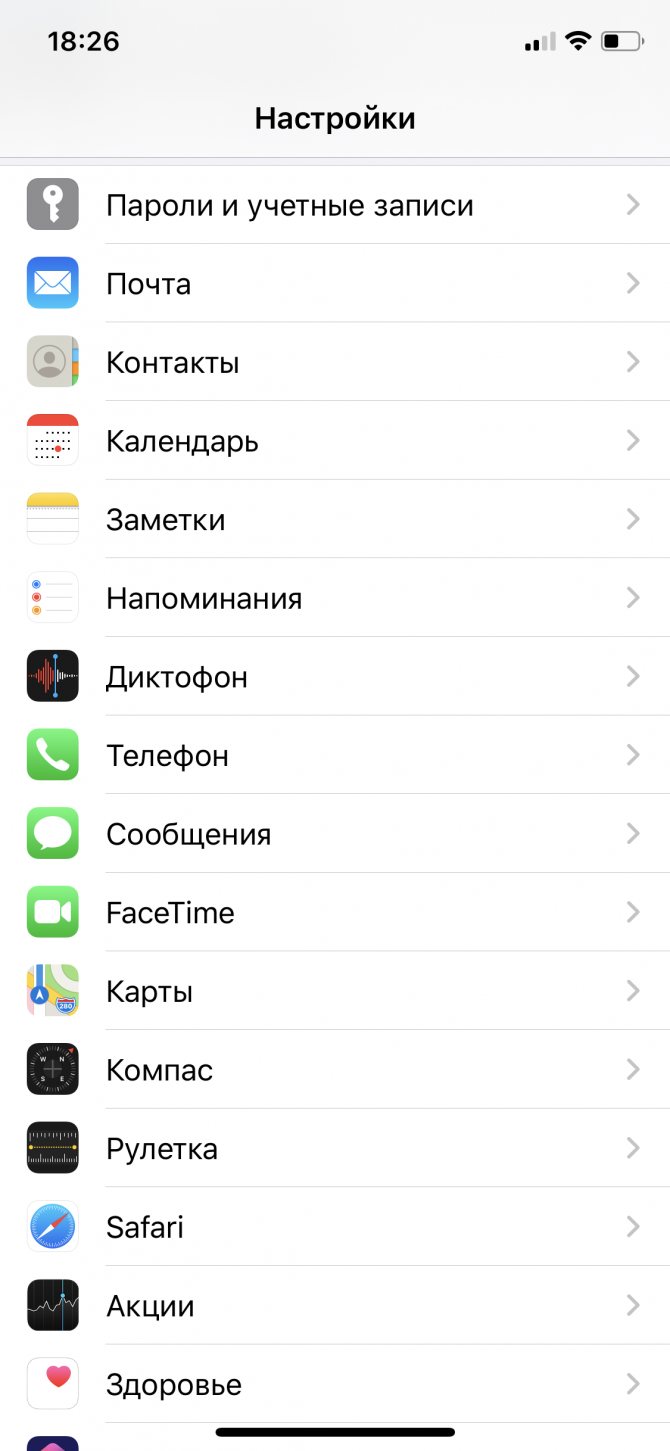
![]()
Как настроить первую почту на iPhone
Шаг 1. Запустите стандартное почтовое приложение и выберите свой почтовый сервис.
Важно! Если вы пользуетесь почтой от Mail.Ru, Яндекс или другого сервиса, которого нет в списке, прокрутите приведенные ниже инструкции — они подробно объясняют, как настроить любую почту на iPhone.
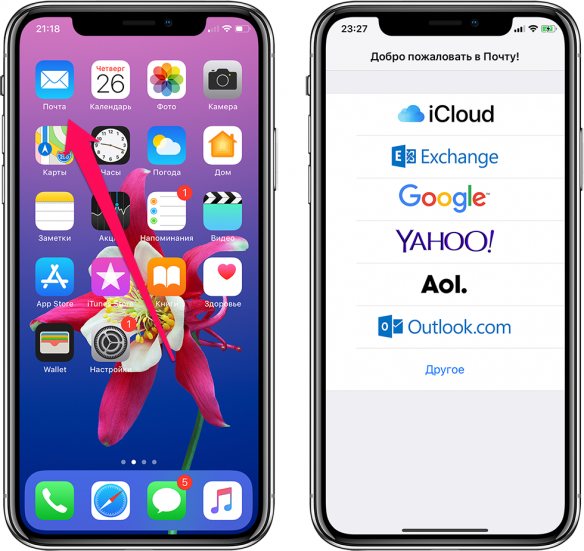
Шаг 2. Введите логин и пароль от вашего почтового аккаунта.
Шаг 3. Если данные были введены правильно, вы увидите последнюю страницу для настройки почты на iPhone. На нем приложение предложит синхронизировать со смартфоном различное содержимое, хранящееся в почтовом сервисе, например, контакты или календари. Снимите или, наоборот, поставьте галочки напротив необходимых пунктов.
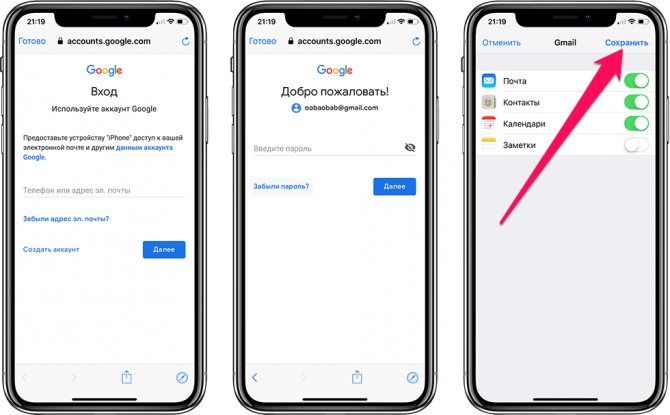
Шаг 4. Обязательно нажмите «Сохранить», чтобы завершить настройку почты на iPhone.
Готовый! Ваши электронные письма сразу появятся в приложении «Почта».
Параметры работы почтового сервиса
Далее необходимо указать данные для работы почтового ящика. Почта Рамблера работает через IMAP-сервер, поэтому в следующем окне нужно выбрать соответствующую вкладку. Поля «Имя», «Адрес» и «Описание» должны быть заполнены по умолчанию. Прокрутите экран вниз. Здесь нужно указать имя хоста, зарегистрированный почтовый ящик и пароль почты.
Следующее поле — «Сервер исходящей почты». Обязательно указывайте только имя хоста — mail.rambler.ru. Остальные параметры вводить не обязательно, нажмите «Далее», чтобы начать проверку указанных данных.
Если вы ввели все правильно, то рядом с каждой строкой появится галочка, указывающая, что почта настроена правильно.
Последнее окно выглядит так: Нажмите кнопку «Сохранить», чтобы начать использовать созданную вами учетную запись. При необходимости вы можете удалить почтовый ящик на Рамблере и удалить созданный аккаунт со своего мобильного устройства.
Миллионы людей во всем мире пользуются электронной почтой. Он практически полностью заменил обычную почту, и скоро все будут писать письма только в электронном формате.
Мы используем компьютер для просмотра электронных писем. Но компьютер не всегда под рукой, и бывают случаи, когда важное электронное письмо нужно срочно прочитать и быстро отправить ответ. Здесь на помощь приходит iPhone.
Есть много способов просмотреть электронную почту на вашем iPhone. Это можно сделать с помощью встроенного почтового приложения и благодаря сторонним почтовым службам Mail.ru, Яндекс, Gmail, Rabmler и т д. На iPhone можно не только отправлять ответы и писать новые письма, но и прикреплять различные файлы. Те, с почтой можно полноценно работать, не хуже, чем на компьютере. В этой статье мы рассмотрим, как настроить почту на iPhone.
Для начала нужно определиться, куда мы будем получать почту. Есть много приложений, благодаря которым вы можете получать свежую почту и отправлять электронные письма. Вот несколько популярных программ:
Настроим клиент Mail.Ru для iPhone (сначала необходимо скачать его из магазина приложений Apple, нажав на значок выше).
- После запуска приложение предлагает шаблоны для заполнения данных для самых популярных сервисов: Google, Яндекс, Рамблер или мы можем создать собственный шаблон.
- Выбираем нужную услугу, вводим e-mail и пароль и нажимаем Войти.
- Ждем загрузки писем.
- Чтобы добавить дополнительные учетные записи, в верхнем левом углу нажмите кнопку «Меню.
- Нажмите круглую кнопку с крестиком и введите данные другого аккаунта.
Графическая инструкция
Все готово к работе с почтой. Частые проблемы, если вы не можете войти в свою учетную запись: адрес электронной почты или пароль были введены неправильно, нет подключения к Интернету или оно не отличного качества.
Настройка почтового клиента Google. Загрузите Gmail из App Store и начните настройку:
- Открываем почтовый клиент и вводим данные Google (если у вас есть приложения Google и вы авторизованы для их использования, вам будет предложено выбрать вашу учетную запись).
- Нажмите «Войти» или «Готово», если у вас уже есть авторизованная учетная запись.
- Ждем настроек почты.
- Вы также можете добавить несколько учетных записей Google.
Графическая инструкция
Настроить программу Яндекс для iPhone. Перед тем, как продолжить настройку, вам необходимо скачать приложение.
- Щелкните значок выше, чтобы перейти в App Store и загрузить программу.
- Ждем пока приложение скачает и заходим в него.
- Программа предложит вам немедленно войти в систему.
- Введите данные из сервиса Яндекс (логин и пароль) и нажмите Войти.
- Если у вас несколько аккаунтов в Яндексе, то в левом верхнем углу находим кнопку в виде трех черточек и нажимаем на нее.
- В главном меню найдите кружок со знаком плюса внутри и щелкните по нему.
- Введите данные другого аккаунта на Яндексе и ждите авторизации.
Графическая инструкция
Какие проблемы могут возникнуть при авторизации? Основная ошибка заключается в том, что ваши данные для входа могут быть введены неправильно или в вашем пароле может быть ошибка, поэтому важно проверить, правильно ли вы ввели свои данные. Программа не поддерживает сторонние сервисы, такие как Google, Rambler, Yahoo! Другой. Это приложение работает только для Яндекс.
Стандартная конфигурация почтового клиента iPhone выглядит следующим образом:
- Открыть настройки.
- Прокрутите меню вниз и найдите вкладку Почта.
- Щелкните Добавить учетную запись.
- В появившемся меню выберите учетную запись службы, в которой вы зарегистрированы.
- Если предложенный вариант вам не нужен, добавьте аккаунт вручную.
Графическая инструкция
- В следующем окне появятся четыре поля для заполнения.
- В первом мы указываем ваши личные данные.
- Во втором адрес аккаунта: @ gmai.com, @ yandex.ru, @ rambler.ru и так далее
- В третьем введите пароль (прямо от нужной вам учетной записи почтового сервиса, и не создавайте новый)
- В четвертых заполняем описание аккаунта, чтобы не запутаться, например, название: Mail.ru, Рамблер, Яндекс и идем дальше.
- Сохраним все параметры.
По умолчанию среди стандартных шаблонов в Почте есть учетные записи Gmail, в которые вам нужно только ввести данные своего профиля Google. Почему может возникнуть ошибка при настройке почты? Служба может не работать во время настройки, если было введено неправильное имя учетной записи почтовой службы или неправильный пароль. Интернет-соединение может быть нестабильным или вообще отсутствовать.
После правильной настройки клиентов все работает быстро и легко. Вы можете получать данные от любой почтовой службы и отправлять ответы. Тем, кто постоянно работает и получает важные электронные письма, просто необходимо установить на iPhone почтовый клиент. Лучше всего выбрать программу, которая упростит процесс просмотра электронной почты и удалит ненужные вложения.
«Почта» — популярный инструмент Apple, который позволяет взаимодействовать с электронной почтой в компактном клиенте, где доступна интеллектуальная сортировка почты, понятный интерфейс и новые учетные записи могут входить как минимум на неопределенный срок — важные сообщения будут приходить. По крайней мере, так обстоит дело с Google и Yahoo, но что, если нужны домашние сервисы? Это так просто! Итак, как настроить почту на iPhone.
Как настроить Яндекс.Почту или другой русскоязычный почтовый сервис?
яндекс.Почту добавить проще, чем другие русскоязычные сервисы. Конфигурация выполняется следующим образом:
Шаг 1 Перейдите в «Почта» и нажмите «Еще».
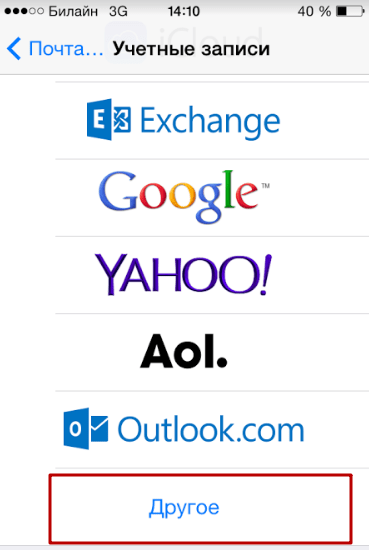
Шаг 2. Перейдите в раздел «Новая учетная запись».
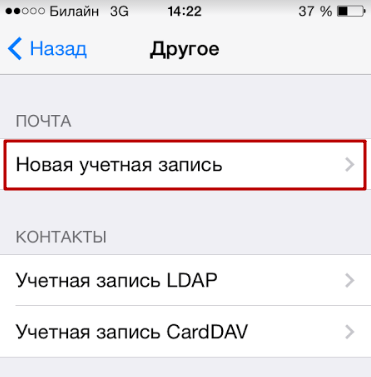
Шаг 3. Заполните те же поля, что и при установке Gmail.
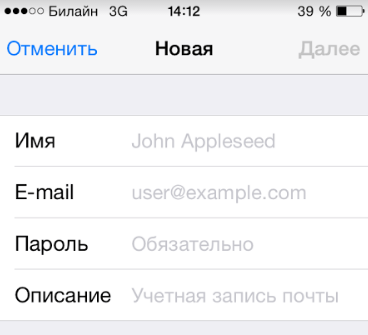
Шаг 4. Настройте синхронизацию почты и заметок: включите два переключателя. Затем нажмите «Сохранить».
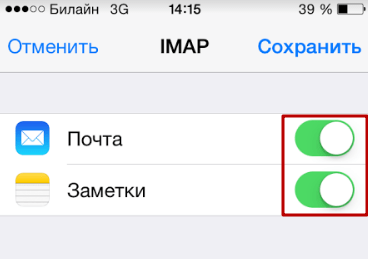
Больше ничего указывать не нужно — почтовый ящик Яндекса будет добавлен.
С клиентами RamblerMail.ru все сложнее: после заполнения необходимых полей приложение Почта запрашивает данные почтовых серверов.
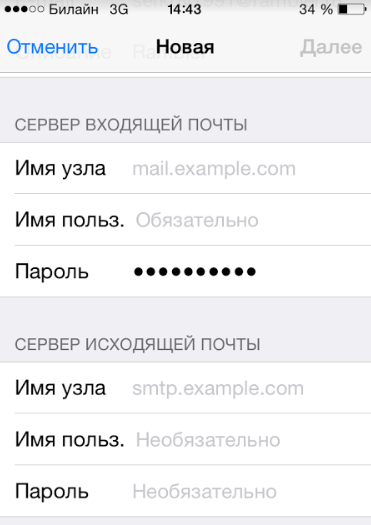
Как восстановить почту на iPhone?
Восстановление пароля и доступ к почте iCloud
- Подключите iPhone к Интернету.
- Открыть настройки. В разделе iCloud нажмите Забыли Apple ID или пароль»?
- Укажите идентификатор — это почтовый адрес Aycloud.
- Выберите восстановление по электронной почте.
Как узнать настройки почты через сайт Apple
Чтобы узнать, какие у вас настройки почты, вы можете просто использовать веб-сайт Apple. Для этого выполните следующие действия (или просто перейдите по ссылке):
1. Выберите «Помощь».
2. Щелкните «iPhone».
3. Прокрутите страницу вниз и выберите вкладку «Программы».
4. Щелкните «Почта».
5. Нажмите «Искать в настройках почты».
6. Введите адрес вашего почтового ящика.
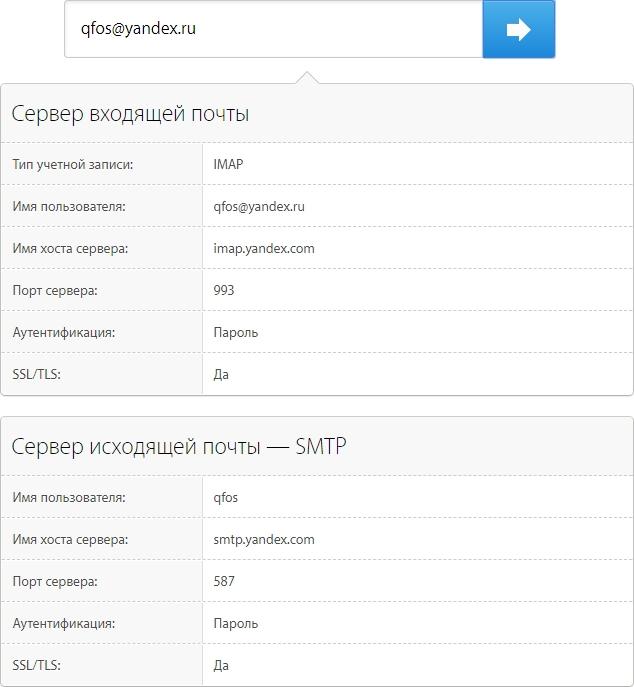
В результате пользователь получит настройки почтовой программы. Это быстрый и удобный способ, позволяющий легко узнать, какие почтовые ящики уже интегрированы, как настроены фильтры и т.д.
Настройка почты для второго и последующего ящика
Большинство современных пользователей работают не с одним, а с несколькими почтовыми ящиками. Например, один может быть личным, а другой корпоративным. Приложение iOS Mail позволяет работать с несколькими почтовыми ящиками. Для этого нужно сделать следующее:
1. На вашем iPhone или iPad откройте приложение «Настройки» и выберите «Почта» → «Учетные записи» → «Новая учетная запись».
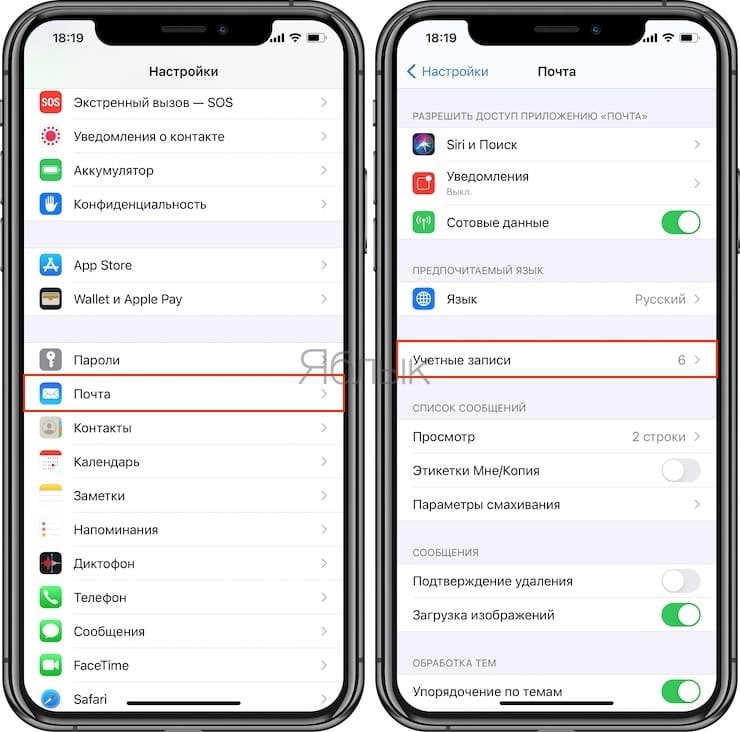
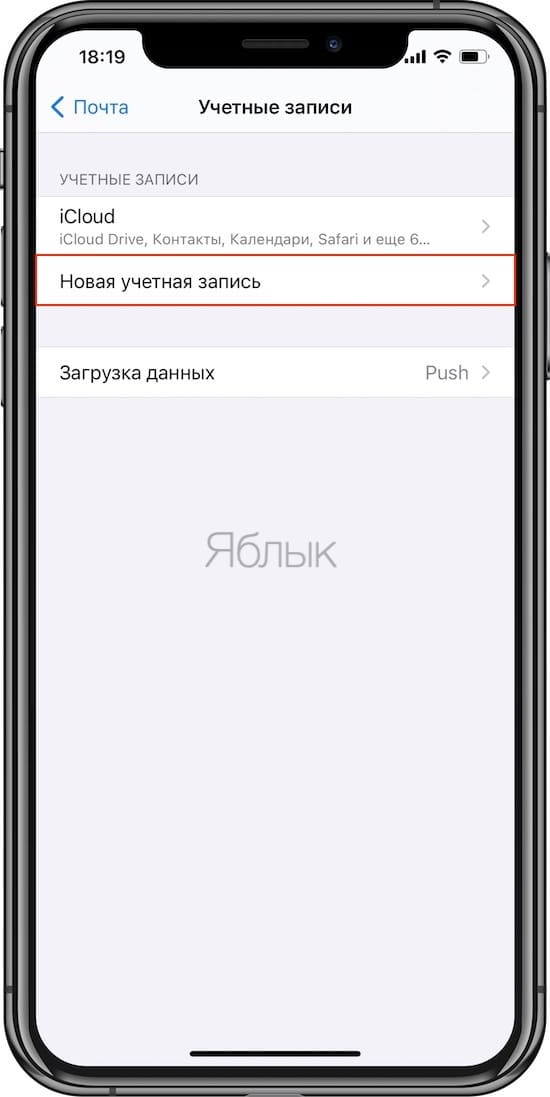
2. В появившемся списке вы можете выбрать одну из самых популярных услуг или пункт «Другое», аналогично первой настройке почты, затем нажать на «Новая учетная запись.
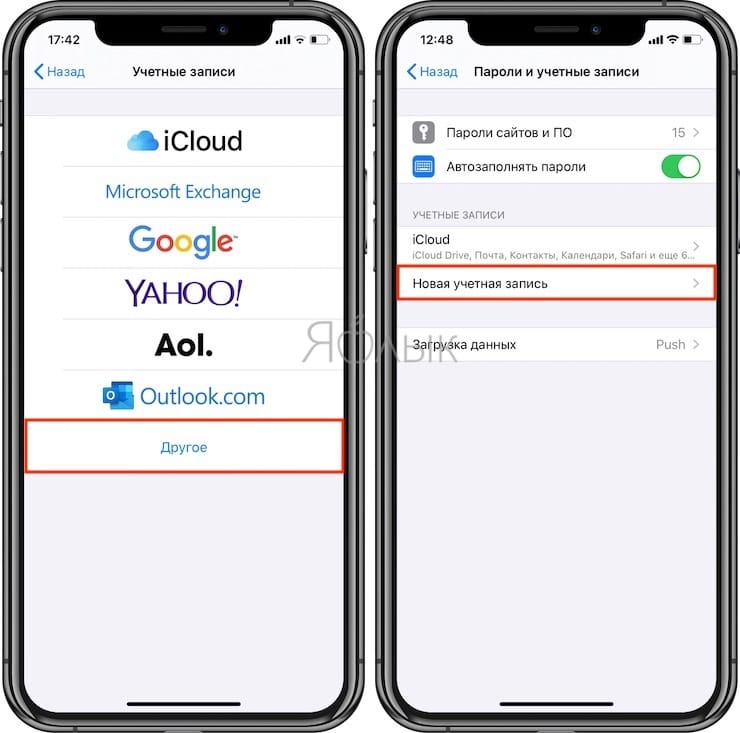
3. Введите имя пользователя и пароль для своей учетной записи.
4. Добавление почты необходимо подтвердить, нажав на кнопку «Сохранить».
Благодаря этому методу вы можете добавить в приложение Почта неограниченное количество почтовых ящиков.
Как настроить почту Mail.ru в iOS
Принцип почти такой же, но если верить официальным инструкциям сайта Mail.ru, придется вручную ввести еще немного данных.
Чтобы настроить почту Mail.ru на iPhone и iPad:
-
Откроем системные настройки.
-
Ищем настройки почты между ними (вкладка с названием «Почта»).
-
Зайдите в этот пункт настроек и откройте раздел «Аккаунт».
-
Затем нажмите «Добавить новую учетную запись».
-
Из доступных провайдеров выберите «Другой», потому что Mail.ru нет.
-
В отображаемом поле введите имя ящика, почтовый адрес, пароль для ящика и краткое описание.
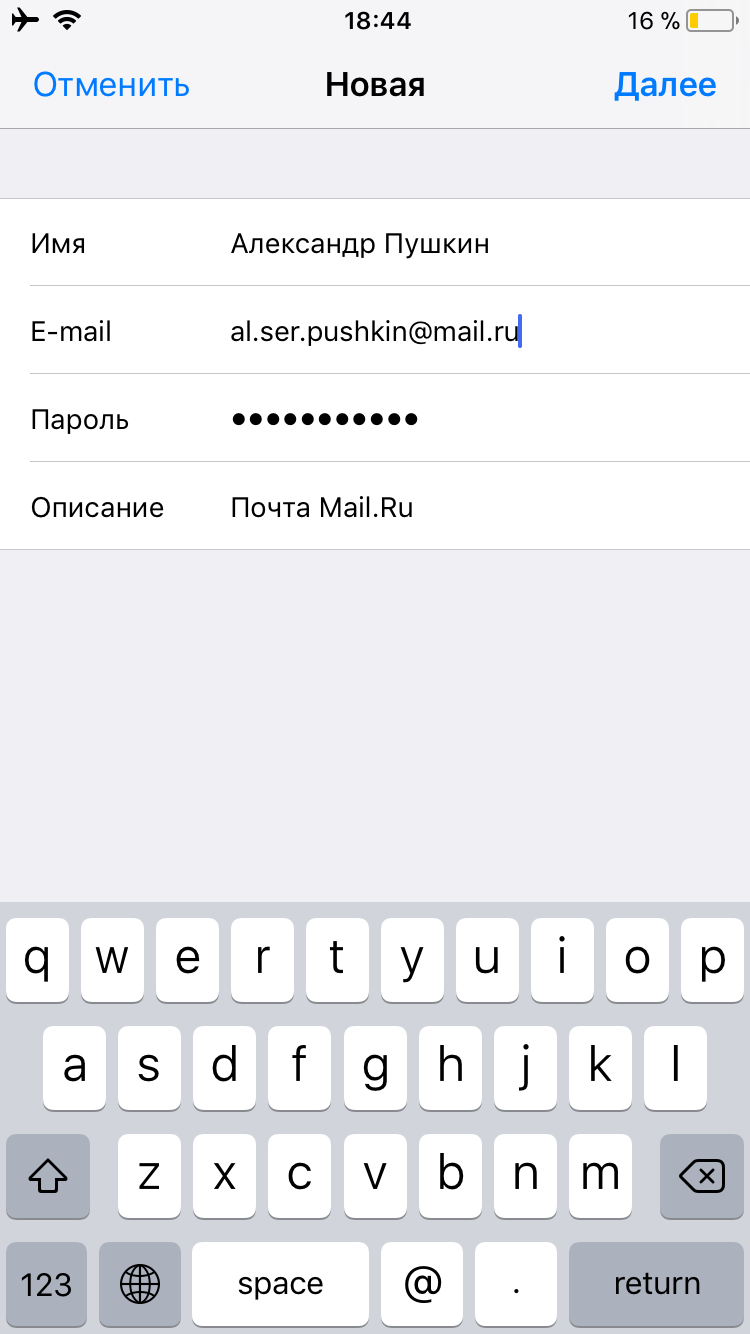
-
Щелкните по кнопке «Далее».
-
Сохраняем внесенные изменения.
-
В дополнительных настройках находим пункт «Сервер исходящей почты» и заходим в него.
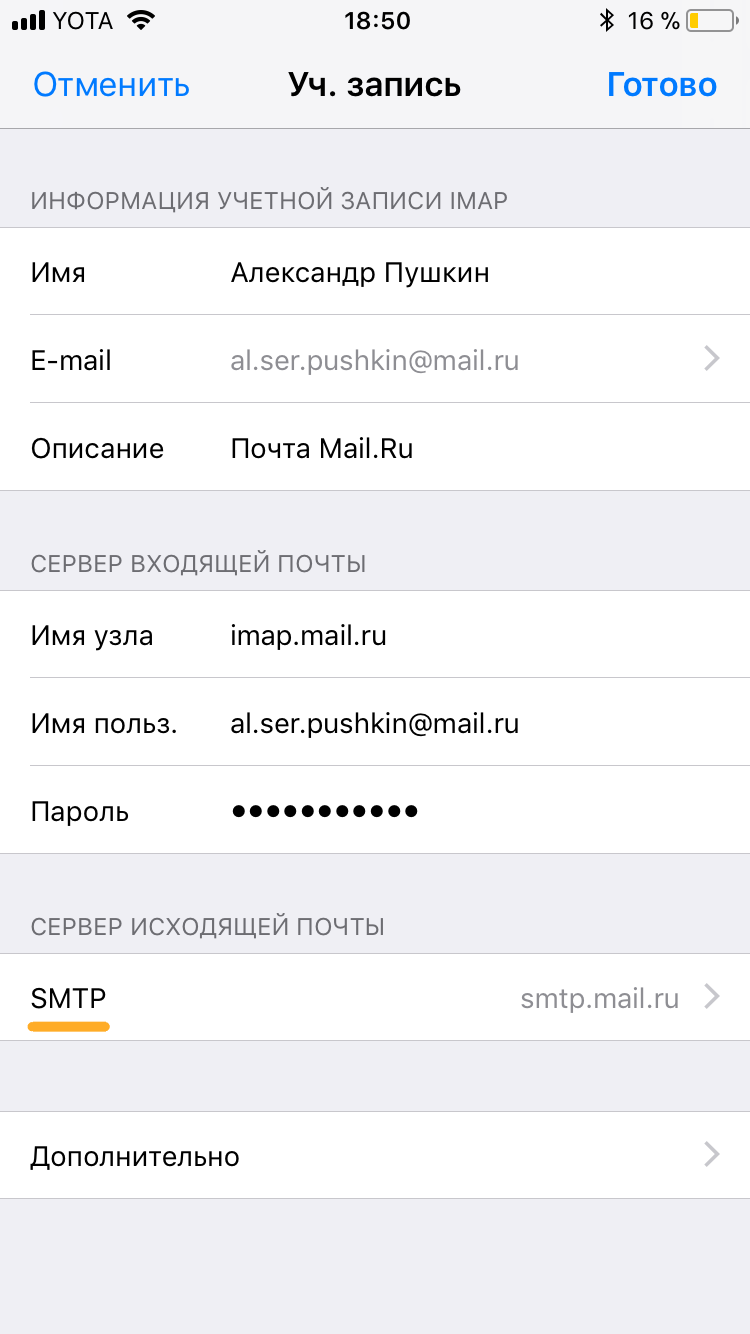
-
Затем выберите активный сервер, переведите тумблер «Использовать SSL» в активное положение и введите порт 465 сервера.
-
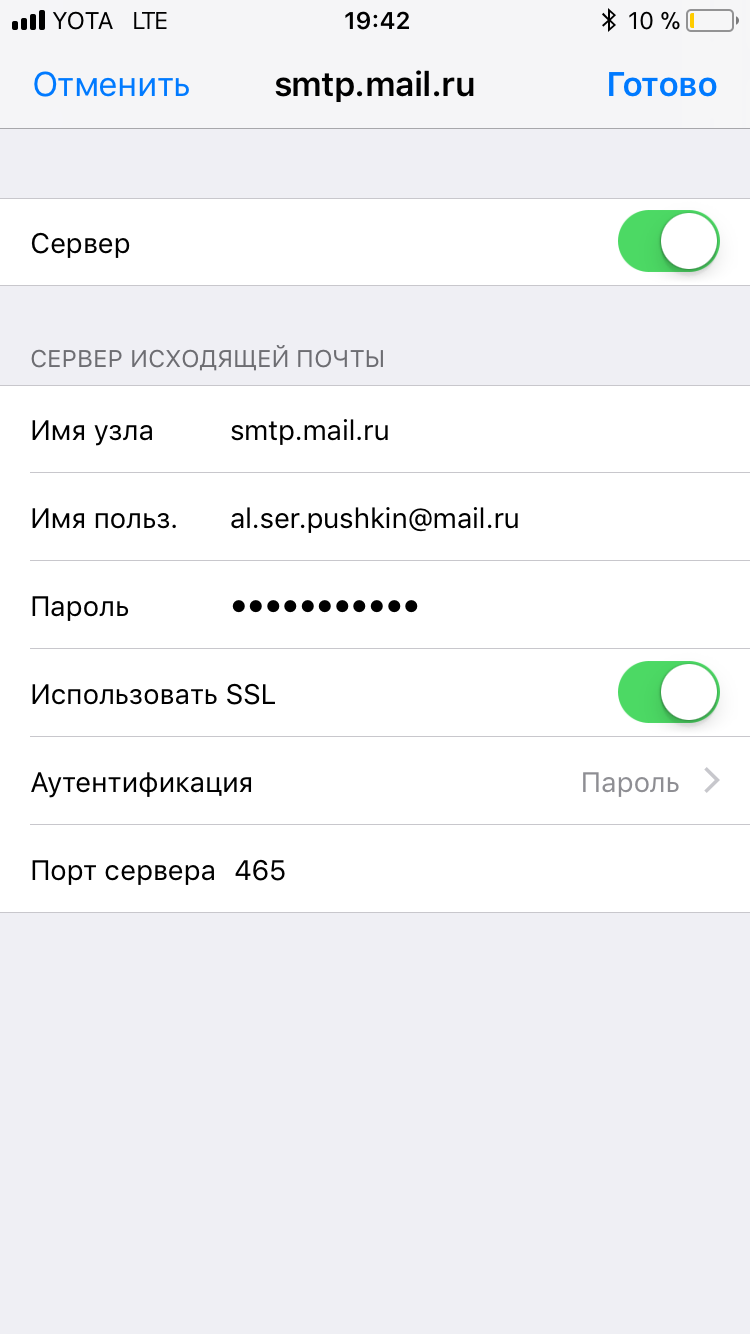
-
Нажмите «Готово» и вернитесь на один уровень настроек.
-
Выбираем пункт «Дополнительно».
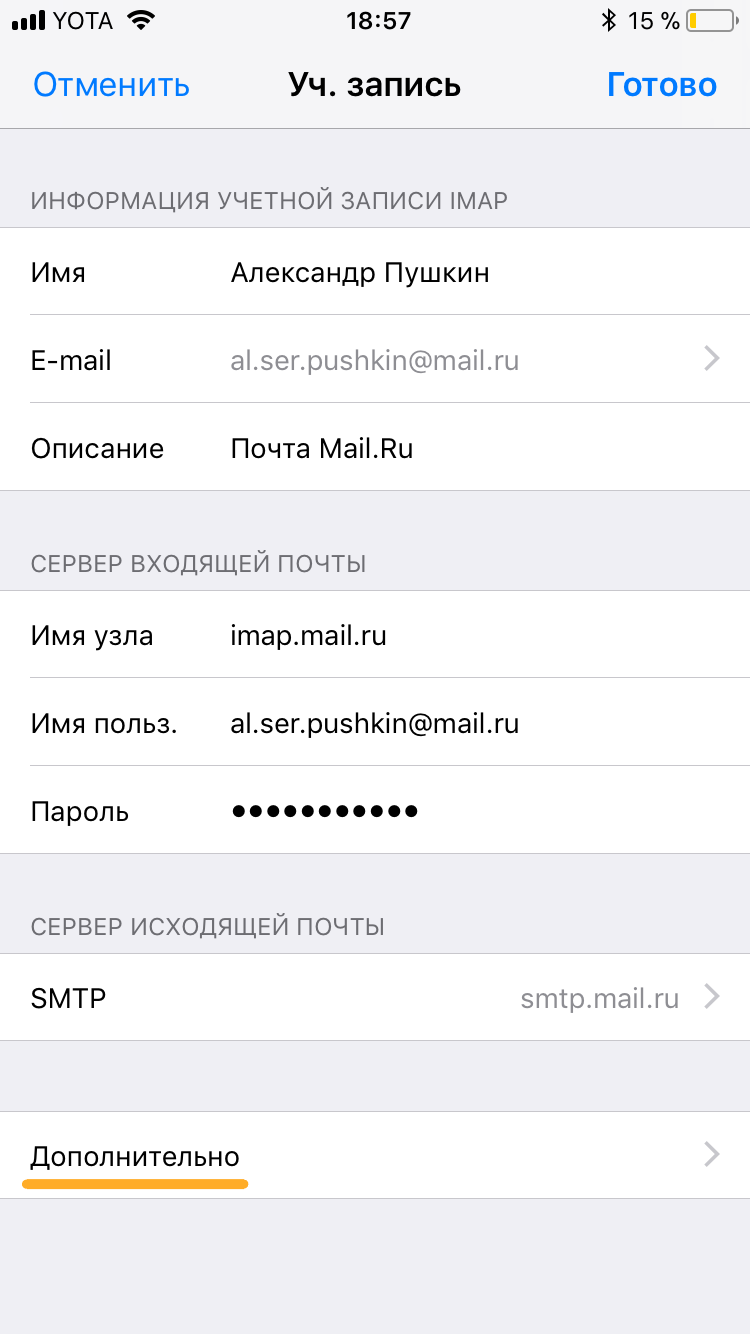
-
Мы снова активируем тумблер «Использовать SSL», но на этот раз указываем порт 993.
-
Сохраняем изменения и выходим из настроек.
Почта теперь должна работать.
Как настроить яндекс почту в Windows 10?
Вызвать панель заклинаний, нажать шестеренку «настройки», выбрать в меню «Учетная запись». Нажмите «Добавить учетную запись», затем щелкните значок конверта «Другая учетная запись — подключиться». Выберите протокол IMAP для другой учетной записи и введите логин и пароль от Яндекс-почты.
Как на айфоне поставить mail?
Добавьте учетную запись электронной почты на свой iPhone, iPad или iPod touch
- Выберите «Настройки»> «Почта», затем нажмите «Учетные записи».
- Нажмите «Новая учетная запись» и выберите почтовый сервис.
- Введите свой адрес электронной почты и пароль.
Как зайти в почту майл ру на айфоне?
Настроить через IMAP
- Откройте стандартное почтовое приложение на вашем iPhone или iPad.
- Выберите «Еще».
- Заполните поля: …
- Коснитесь Далее». …
- На появившемся экране нажмите «Сохранить». …
- Перейдите в «Настройки» → «Учетные записи и пароли» и откройте только что подключенную учетную запись.
Как изменить адрес электронной почты на iPhone?
Как изменить свой Apple ID на другой адрес электронной почты
- Зайдите на appleid.apple.com и войдите в систему.
- В разделе «Учетная запись» нажмите кнопку «Изменить».
- Выберите «Изменить Apple ID».
- Введите адрес электронной почты, который будет использоваться в качестве идентификатора Apple ID.
Gmail
Интеграция с почтовой службой Google является самой простой в настройке. Для начала нужно зайти в Настройки и перейти на вкладку «Почта, адреса, календари». Здесь выберите «Добавить учетную запись» и нажмите Google.
Теперь осталось ввести свое имя, адрес электронной почты, пароль и описание. Имя и описание являются необязательными параметрами, но, конечно, вы не можете не указать адрес электронной почты с паролем.
На следующем экране вам нужно выбрать, какие службы синхронизировать. Если вам просто нужна почта, вы можете отключить календари, контакты и заметки.
Почему может не получаться смена электронного ящика Apple ID?
В некоторых случаях при смене почты могут возникнуть проблемы, вот основные причины, почему это происходит:
- На всех устройствах, на которых активирована учетная запись, необходимо выйти из системы.
- Вы не можете изменить свой почтовый ящик на тот, который уже используется в качестве Apple ID.
- Если ваш идентификатор имеет вид — @ icloud.com, @ me.com, @ mac.com, вы не можете его изменить!
- Не исключены даже проблемы с сервером Apple. Некоторое время различные сервисы Apple могут не работать — как узнать их статус?
Напоследок хочу напомнить, что во избежание различных проблем очень важно постоянно иметь доступ к почте, к которой привязан ваш Apple ID.
Также очень желательно, чтобы это знали вы и только вы. В противном случае при неблагоприятном развитии ситуации посторонний человек запросто может:
- Прочтите переписку.
- Прочтите телефонную книгу.
- Просматривайте фото и, собственно, все свои данные.
- Ну или «просто» заблокировать устройство.
Поэтому будьте осторожны и осторожны. Как я уже рекомендовал, лучшим вариантом было бы создать отдельную учетную запись электронной почты для вашего Apple ID и не использовать ее где-либо еще. В конце концов, безопасность превыше всего!
PS Пишите свои вопросы в комментариях — обязательно постараюсь дать ответ и предложить решение проблемы. Мощный и решительный автор «нравится» (для мотивации)!:)
Как настроить IMAP Яндекс?
Откройте Яндекс. Почта, доступная на mail.yandex.ru. Затем нажмите ссылку «Настройки» в правом верхнем углу. В меню слева выберите пункт «Почтовые программы» и на открывшейся странице выберите пункт «С сервера imap.yandex.ru по протоколу IMAP».
Общий алгоритм
Любое взаимодействие со сторонними сервисами в интегрированном iOS-инструменте «Почта» начинается из меню «Настройки», а точнее из раздела «Учетные записи и пароли», где, во-первых, сохраняются данные для входа и пароли, сохраненные в системе авторизация, а во-вторых, доступна специальная платформа для взаимодействия с iCloud и «электронной почтой».
Сразу после перехода в раздел нужно нажать на пункт меню «Добавить аккаунт», тогда он продолжит действовать по заданному алгоритму, в зависимости от добавленного сервиса (почта, яндекс, gmail.
Иногда настройка новой рабочей или корпоративной почты занимает не более десяти секунд, иногда нужно ввести с десяток дополнительных значений, выбрать серверы и узлы и настроить протоколы. Даже при большом желании заблудиться во время настройки невозможно: даже новички, впервые работающие с инструментом Почта, сразу поймут все нюансы и получат поистине многофункциональную, а главное полностью настраиваемую платформу для личное и корпоративное общение.
Как добавить Яндекс почту в iPhone или iPad
К сожалению, ни в iOS, ни в macOS нет шаблона для добавления Яндекс.Почты в стандартное почтовое приложение, как, например, в случае с Gmail. Однако настроить Яндекс почту не так уж и сложно.
Чтобы настроить почту от Яндекса в стандартном приложении Почта, нужно вручную зайти в настройки аккаунта. Альтернативный вариант — использовать официальный почтовый клиент для iOS (ссылка на приложения в конце статьи).
Если вы решили добавить почту от Яндекса в стандартное Почтовое приложение, выполните следующие действия:
1. На вашем iPhone или iPad откройте приложение «Настройки» и выберите «Почта» → «Учетные записи» → «Новая учетная запись».
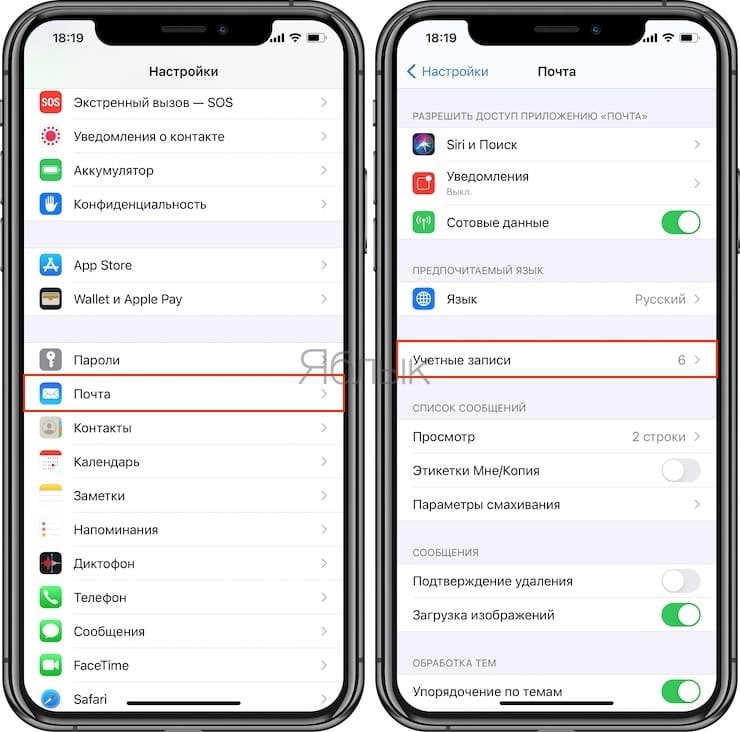
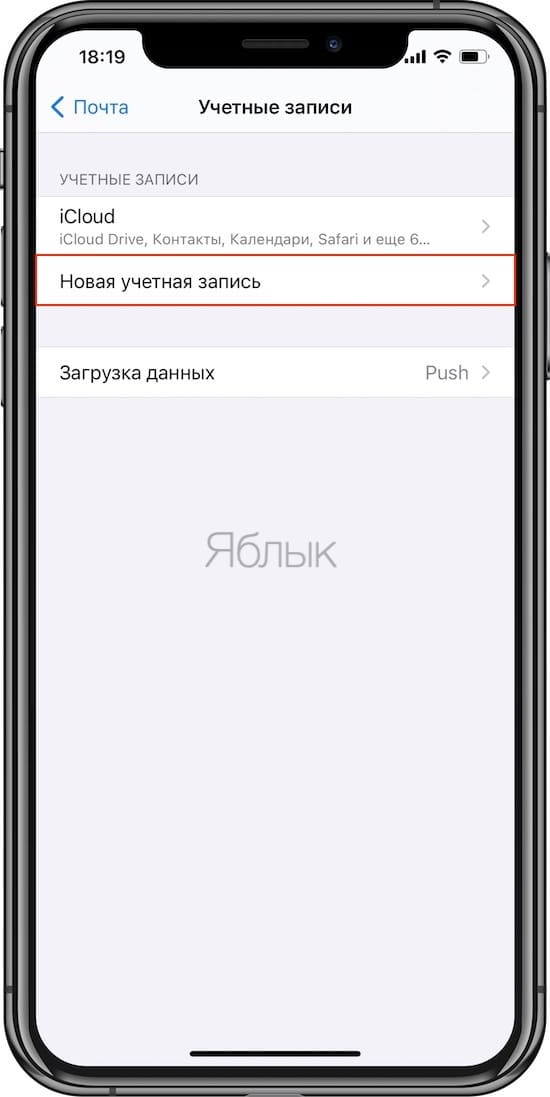
2. Перейдите в Дополнительно → Новая учетная запись.
3. Введите свое имя, адрес электронной почты и пароль от учетной записи на Яндексе и нажмите Далее.
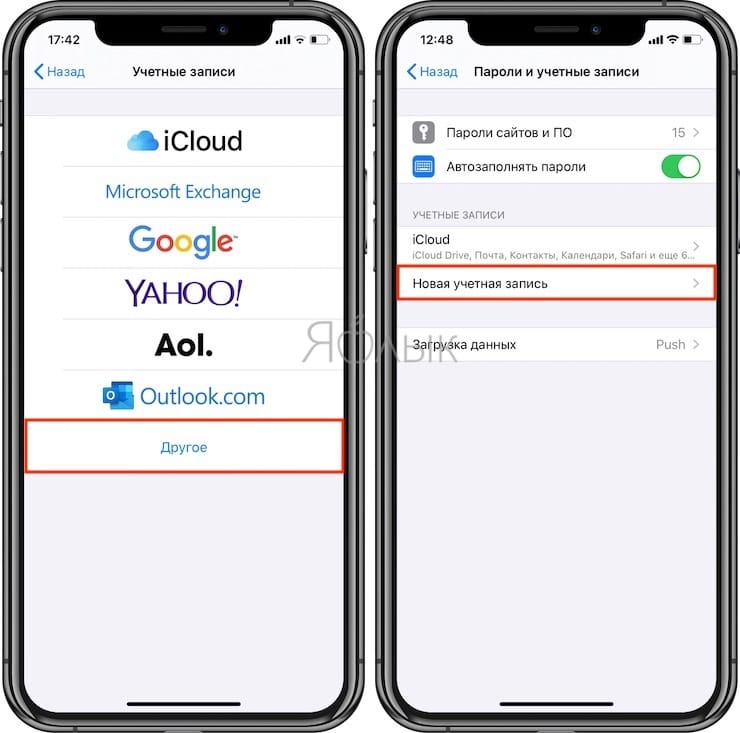
4. Если после нажатия кнопки «Далее» перед каждым элементом появляется «галочка», значит, данные были введены успешно.
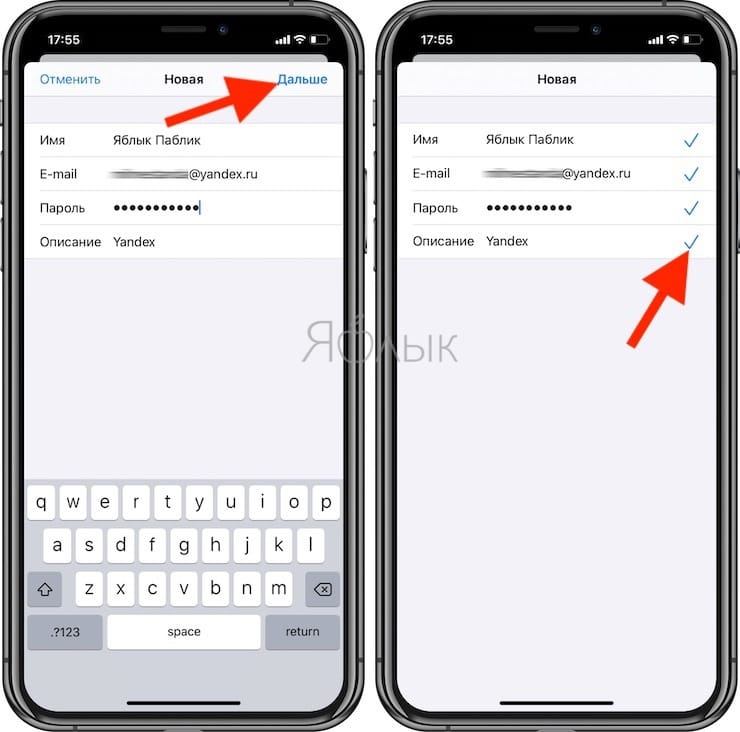
Если вместо флажков появляется сообщение об ошибке, перепроверьте введенные данные. Если вы уверены, что ввели правильный логин и пароль, и программа снова отображает уведомление с ошибкой, перейдите к инструкциям ниже, в которых подробно описан процесс настройки Яндекс.Почты на iOS.
5. Следующим шагом нужно выбрать, какая информация из сервиса Яндекса должна отображаться на устройстве. Активируйте опцию Почта и, при желании, например, «Заметки».
6. Щелкните кнопку «Сохранить».
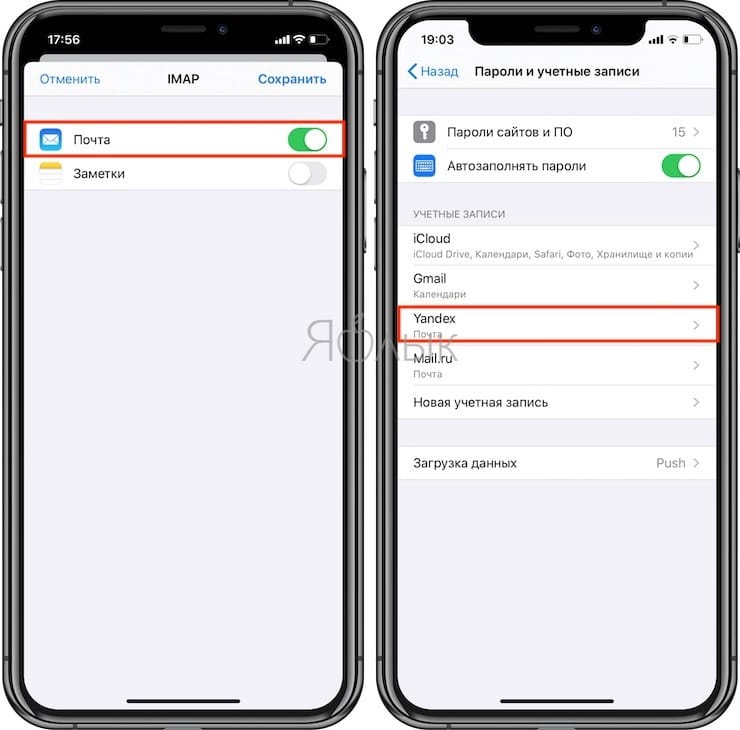
По умолчанию в iOS и macOS Яндекс почта настраивается автоматически по протоколу IMAP.
7. Начните с электронной почты на вашем iPhone или iPad в приложении «Почта.
Как настроить почту Google, Yahoo и Outlook на iPhone и iPad
Вам не нужно связываться с Google, Yahoo и другими западными сервисами. Уже войдя в настройки, вы увидите логотипы известных почтовых провайдеров США и сможете в пару кликов подключить их к интегрированному клиенту.
Из-за этого:
-
Откройте настройки устройства.
-
Ищем пункт «Почта» и заходим в него.
-
Затем откройте вкладку «Учетные записи».
-
Нажмите кнопку «Добавить новую учетную запись».
-
Выбираем почтовый сервис, который хотим настроить для работы с нашим устройством.
-
Сразу после нажатия iOS запустит браузер и откроет один из сайтов для аутентификации. В случае с Google это будет сайт Gmail: здесь достаточно ввести данные своего почтового ящика, затем включить аутентификацию стороннего приложения (вручную на сайте делать это не нужно, так как в случае с Яндексом). Это все.
У Yahoo, Outlook и AOL схема такая же, отличается только интерфейс для подключения к серверу Exchange. Там вам нужно будет указать свои данные только для работы с общим почтовым ящиком, а основные параметры сервера и другие данные должны быть указаны тем, кто отвечает за Exhange в вашей организации.
Что делать, если Яндекс почта не добавляется на iPhone и iPad или работает некорректно
1. Перейдите на страницу управления аккаунтом на Яндексе по этой ссылке.
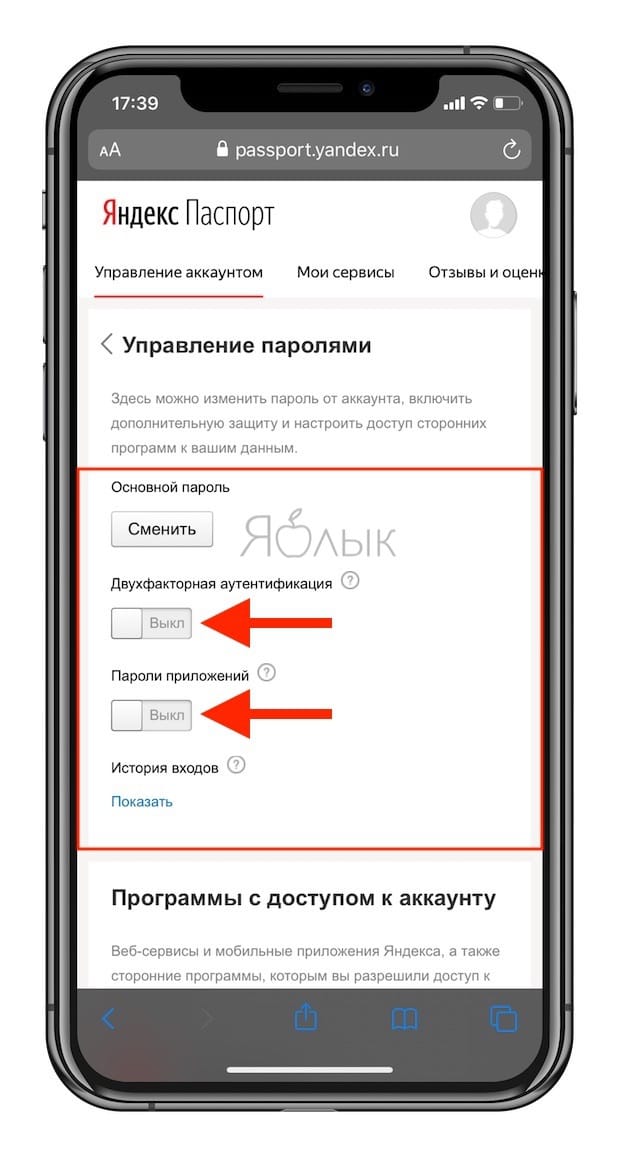
2. ВАЖНО! Проверьте, какие инструменты для защиты вашей учетной записи включены. Яндекс предлагает три способа защиты:
- пароль — для входа в систему используется постоянный пароль, указанный пользователем;
- двухфакторная аутентификация: для входа используется одноразовый пароль, сгенерированный программой Яндекс.Ключ. Когда включена двухфакторная аутентификация, невозможно использовать постоянный пароль (подробности);
- пароль приложения: для доступа используется пароль, который необходимо создавать специально для каждого стороннего приложения, будь то почтовый клиент (например, Почта на iOS и macOS), Яндекс.Диск и так далее (подробно). Когда включены «пароли приложений», нельзя использовать постоянный пароль;
Если вы хотите использовать свой обычный пароль электронной почты на iOS или macOS, отключите двухфакторную аутентификацию и переключатели пароля приложения на этой странице.
Если вам необходимо усилить защиту аккаунта с помощью вышеперечисленных инструментов, обратите внимание, что при настройке Яндекс почты на iPhone, iPad и Mac также необходимо использовать соответствующие пароли.
3. ВАЖНО! Проверьте, включена ли поддержка протоколов IMAP или POP3 в настройках Яндекс почты.
Какая разница IMAP или POP3 при настройке почты на iPhone или iPad и какой протокол выбрать?
Протокол IMAP (рекомендуется)
При использовании протокола IMAP программа Почта синхронизируется с почтовым сервером Яндекс или Mail.ru и сохраняет структуру папок почтового ящика. Сообщения, которые вы отправляете через приложение «Почта» на iOS, будут храниться не только на iPhone и iPad, но и на сервере, и к ним можно будет получить доступ с различных устройств.
Протокол POP3
При использовании протокола POP3 все входящие сообщения будут сохраняться в приложении «Почта» на iOS в папке «Входящие». Отправленные вами электронные письма будут храниться только на вашем устройстве iOS.
Какой способ выбрать?
По большей части следует отдавать предпочтение протоколу IMAP, в этом случае все настройки, используемые в сервисе, передаются на устройство iOS. Кроме того, сообщения, отправленные по протоколу IMAP, сохраняются как на устройстве iOS, так и на сервере почтовой службы.
По умолчанию в iOS и macOS Яндекс почта настраивается автоматически по протоколу IMAP.
Настройки почты Яндекса на iPhone или iPad по протоколу IMAP
Проверьте, включена ли поддержка IMAP в вашем аккаунте Яндекс.Почты. Из-за этого:
Зайдите со своего компьютера на сайт Яндекс.Почты.
Щелкните значок настроек в правом верхнем углу.
Щелкните ссылку Все настройки.
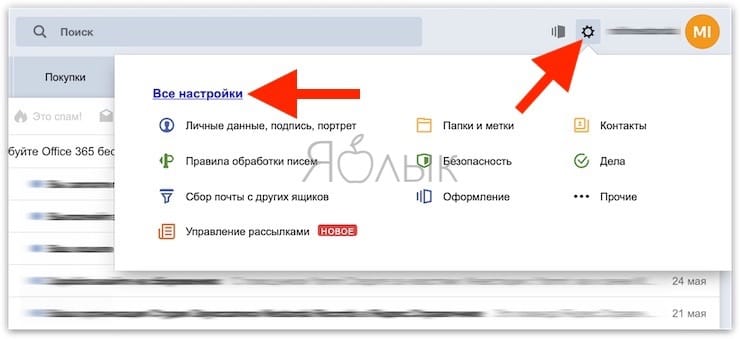
Щелкните ссылку Mailer.
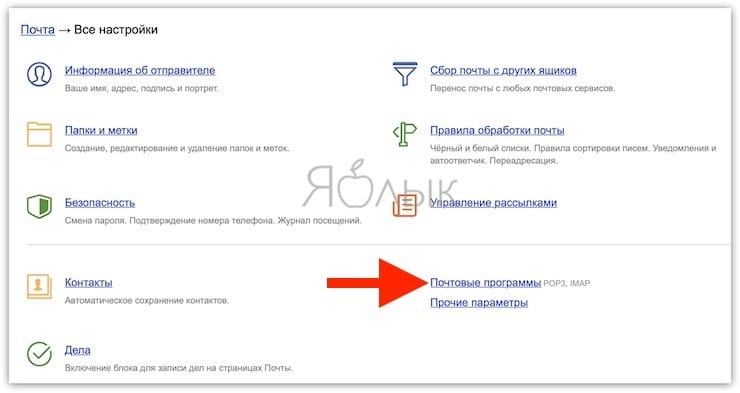
Включите опцию С сервера imap.yandex.ru по протоколу IMAP.
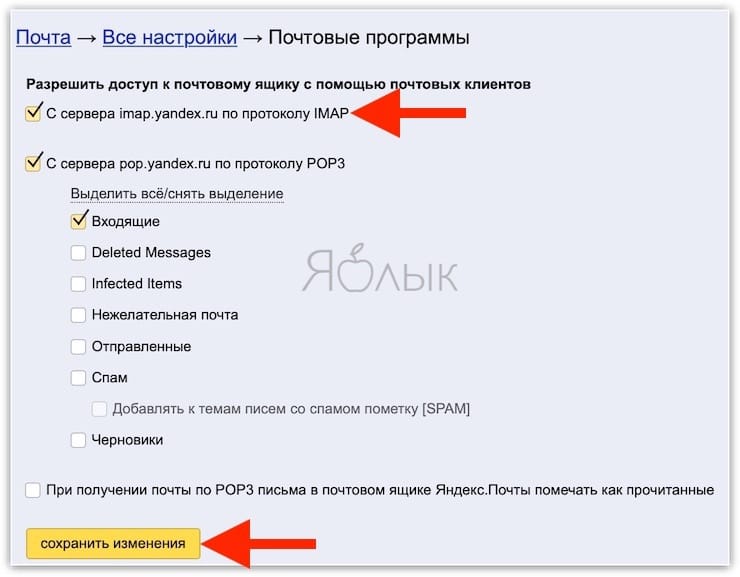
Сохраните изменения и начните настраивать почту на своем iPhone или iPad, следуя приведенным выше инструкциям.
Чтобы настроить Яндекс почту на iPhone, iPad или Mac по протоколу IMAP, необходимо указать следующую информацию:
Адрес почтового сервера для входящей почты — imap.yandex.ru или imap.yandex.com;
Включена опция «Использовать SSL» в разделе «Дополнительно;
Порт сервера — 993.
Адрес сервера исходящей почты — smtp.yandex.ru или smtp.yandex.com;
В разделе SMTP перейдите в «Использовать SSL» → «Основной сервер» — включен;
Порт сервера — 465 или 587.
Для входа на почтовый сервер введите свой логин и пароль на Яндексе (или пароль приложения, если вы включили двухфакторную аутентификацию). Если вы настраиваете получение почты с почтового ящика модуля «login@yandex.ru», то логин — это часть адреса перед знаком «@». Если вы используете Яндекс.Почту для домена, в качестве логина необходимо ввести полный адрес почтового ящика.
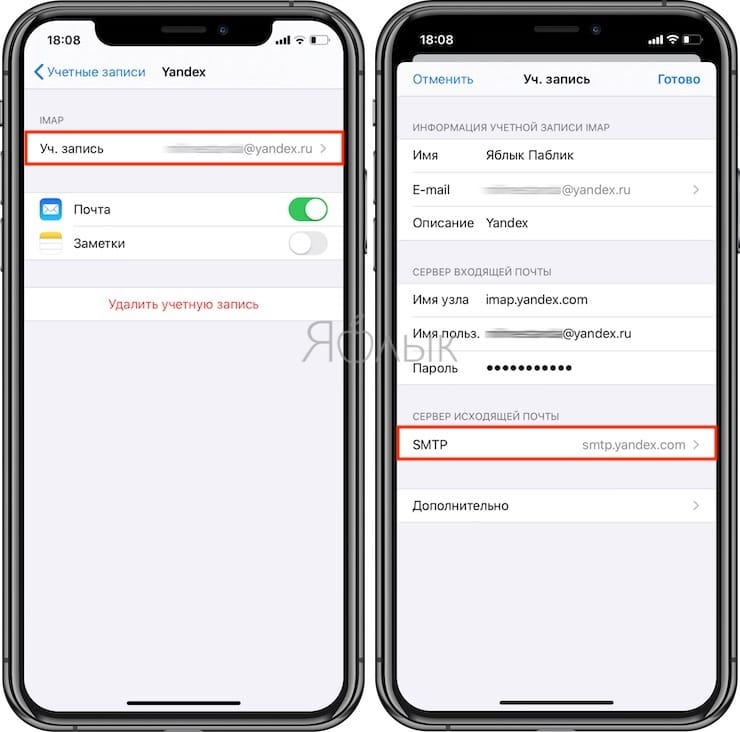

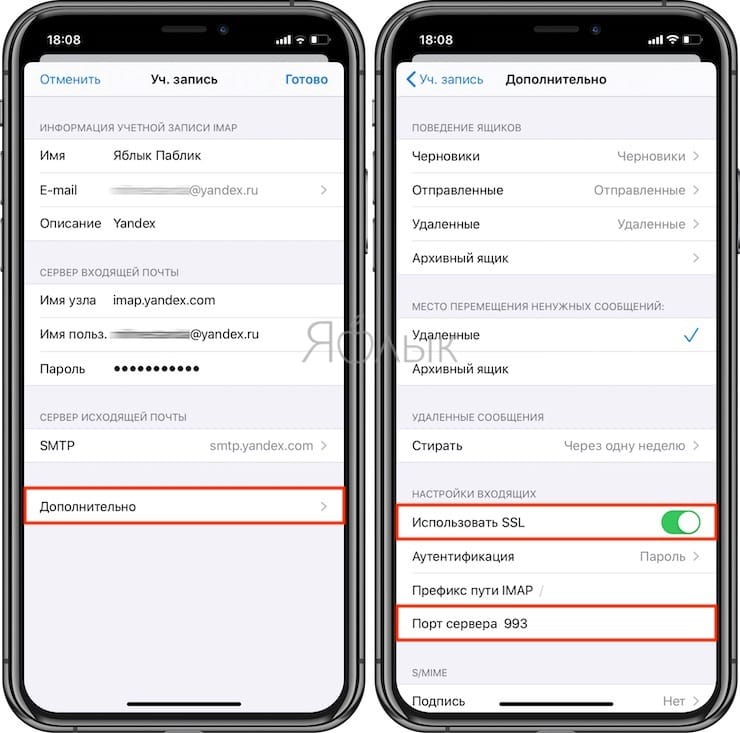
Настройки почты Яндекс на iPhone по протоколу POP3
Проверьте, включена ли поддержка POP3 в вашем аккаунте Яндекс.Почты. Из-за этого:
Зайдите со своего компьютера на сайт Яндекс.Почты.
Щелкните значок настроек в правом верхнем углу.
Щелкните ссылку Все настройки.
Щелкните ссылку Mailer.
Включите опцию С сервера pop.yandex.ru по протоколу POP3.
Сохраните изменения и начните настраивать почту на своем iPhone или iPad, следуя приведенным выше инструкциям.
При использовании протокола POP3 все сообщения из папок, указанных в настройках вашей учетной записи на Яндексе (ссылка) по пути Настройки → Все настройки → Почтовые программы, будут сохраняться почтовой программой на вашем компьютере в папке Входящие. При необходимости вы можете настроить в своей почтовой программе фильтры для автоматического перемещения писем в нужные папки. Отправленные вами электронные письма будут храниться только на вашем устройстве.
Обратите внимание, что при загрузке сообщений с сервера по протоколу POP3 Яндекс.Почта автоматически сохраняет копии сообщений на сервере; удалить их можно только вручную через веб-интерфейс. Если вы хотите удалять сообщения на сервере прямо из приложения «Почта» на вашем iPhone, iPad или Mac, используйте протокол IMAP.
Чтобы настроить Яндекс почту на iPhone, iPad или Mac по протоколу POP3, необходимо указать следующую информацию:
Адрес почтового сервера для входящей почты — pop.yandex.ru или pop.yandex.com;
Включена опция «Использовать SSL» в разделе «Дополнительно;
Порт сервера — 995.
Адрес сервера исходящей почты — smtp.yandex.ru или smtp.yandex.com;
В разделе SMTP перейдите в «Использовать SSL» → «Основной сервер» — включен;
Порт сервера — 465.
Настроим учетную запись ручным вариантом
Чтобы вручную настроить учетную запись Emeil, мы будем использовать настройки электронной почты, которые мы используем для основной учетной записи. Если вы не знаете, какие настройки вам нужны, вы можете найти их, обратившись к поставщику почтовых услуг. Далее вам необходимо выполнить следующие действия:
- Входим во вкладку «Настройки», затем в новом окне касаемся команды «Пароль и учетная запись»;
- Далее нам нужно щелкнуть вкладку «Новая учетная запись», затем выбрать «Другое» и выбрать «Новая учетная запись»;
- Поэтому мы должны ввести свое имя, Emeil, пароль и, желательно, описать вашу учетную запись;
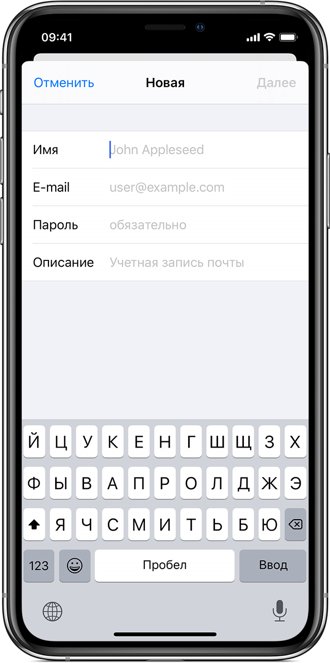
- Нажмите «Далее». Программа Mail попытается найти необходимые параметры Emeil и завершит настройку вашего почтового ящика. Если вы уже нашли необходимые настройки электронной почты, вам нужно нажать кнопку «Готово», чтобы завершить настройку вашей учетной записи.
Удаление писем с сервера
До недавнего времени (в iOS версии 7+) разработчики Apple разрешали архивировать все сообщения, которые появляются в Почте, на смартфонах и планшетах, или непосредственно на серверах почтового сервиса. После iOS 10 ситуация изменилась: теперь пользователи могут только выбирать, куда переносить старые и уже неиспользуемые сообщения, в корзину или в архив. Этот параметр настраивается в разделе «Учетная запись и пароль» в настройках выбранной услуги.
Сразу после перехода в меню «Дополнительно» необходимо выбрать «Удалено» в пункте «Место перемещения ненужных сообщений». Затем, через несколько недель (или через месяц) мусорное ведро будет очищено от скопившихся отходов.
- https://tv-st.ru/o-programmah/kak-dobavit-pochtu-na-iphone.html
- https://nastoysam.ru/telefony/kak-nastroit-yandex-pochtu-na-iphone
- https://GeshTV.ru/programmy/kak-nastroit-pochtu-na-ajfone.html
- https://nastrojka03.ru/kak-nastroit-jandeks-pochtu-na-ajfon/
- https://omsk-iphone.ru/rukovodstva/kak-nastroit-pochtu-na-iphone.html
- https://gresgroup.ru/kak-nastroit-yandeks-pochtu-na-ayfon/
- https://TwNews.ru/soft-info/nastrojka-pochty-na-iphone.html
- https://yablyk.com/310879-how-add-mail-yandex-gmail-mail-ru-on-iphone-ipad/
- https://timeweb.com/ru/community/articles/nastroyka-pochty-na-iphone-i-ipad
