- Превратите свой iPhone в веб-камеру
- EpocCam
- Веб-камера iVCam
- Ириун
- HD-камера OBS
- Reincubate Camo
- А не проще ли купить веб-камеру? Или просто звонить с айфона?
- Использование адаптера USB 3 для большей мощности
- Поддерживаемые адаптеры Ethernet
- Настройка компьютера для приема потокового видео с Айфона
- Настройки брандмауэра
- Как использовать iPhone в качестве веб-камеры для компьютера
- Инструкция: превращаем iPhone в беспроводную вебкамеру для Zoom, Skype, Teams и не только
- Как использовать iPhone вместо веб-камеры на ПК с Windows
- Используйте свой iPhone в качестве веб-камеры прямо с iPhone
- iPhone в качестве веб-камеры через Wi-Fi
- Получить помощь
- EpocCam Альтернативы
- iCam
- iVCam
Превратите свой iPhone в веб-камеру
EpocCam
Это самое популярное приложение, которое вы можете найти сегодня. Вы можете совершать видеозвонки из Skype и FaceTime и даже вести прямую трансляцию на Twitch и YouTube, превратив свой iPhone в качественную веб-камеру. Чтобы это сработало, вам просто нужно установить драйвер на Mac, и прямо сейчас через приложение вы можете установить соединение, если оно находится в пределах 6 метров. Это работает со всеми приложениями, которые изначально используют веб-камеру, и его следует выбирать в большинстве случаев, поскольку его нельзя выбрать по умолчанию.
Веб-камера iVCam
Замените старую веб-камеру вашего iPhone на очень качественную. Он предлагает высококачественное видео в реальном времени с низкой задержкой и возможностью автоматического подключения через WLAN или USB. Это приложение поддерживает разрешение 4K или 1080p для потоковой передачи прямых трансляций в высочайшем качестве. К этому добавляется возможность использовать тот же микрофон, что и iPhone, для видеоконференций без необходимости подключения другого устройства.
Ириун
Iriun позволяет использовать iPhone в качестве беспроводной веб-камеры на iPhone или ПК, просто установив драйверы и подключившись. Вам не придется много делать для установки соединения, так как iPhone может обнаружить компьютер с установленными драйверами, которые находятся в сети Wi-Fi. Есть много приложений, совместимых с этим приложением, например Skype, где вы можете легко выбрать эту камеру для передачи видео.
HD-камера OBS
Если вы регулярно используете программное обеспечение OBS для потоковой передачи в реальном времени или просто для записи, не упустите шанс приобрести себе камеру хорошего качества. Не тратя сотни долларов, чтобы начать работу в этой области, вы можете использовать камеру iPhone в оптимальном качестве. Вам просто нужно установить драйверы на свой компьютер, чтобы OBS мог определять ваш iPhone как видеовход с качеством видео до 4K. Конечно, также можно использовать микрофон в качестве аудиовхода, хотя, очевидно, качество здесь будет все более ненадежным.
Reincubate Camo
Если вы хотите иметь качественное изображение, вам необходимо установить это приложение. Для этого требуется физическое соединение через кабель, который, с одной стороны, является положительным. Вы можете максимально уменьшить задержку изображения, а также уменьшить возможное кадрирование. На Mac вы можете настроить большинство параметров камеры, чтобы получить желаемое качество, или вы можете исправить цвета с помощью программы Redo Cube.
А не проще ли купить веб-камеру? Или просто звонить с айфона?

определенно проще. НО!
Веб-камера даже близко не приближается к качеству изображения, обеспечиваемому передней камерой или даже задней камерой более или менее современного iPhone или iPad.
Производители веб-камер берут деньги за жуткие и откровенно скучные модули камер по стандартам 2020. Благодаря этой инструкции вы можете показать им всем средний палец и не тратить деньги на покупку веб-камеры. На iPhone снимает намного лучше.
Внешние веб-камеры не очень удобны, потому что они проводные. А iPhone можно положить куда угодно. Достаточно посмотреть на заряд аккумулятора.
Наконец, способ поможет владельцам ноутбуков с плохими веб-камерами или их неудобным расположением. Теперь люди не будут пялиться на твой подбородок.
Никто не запрещает вызывать Zoom прямо с iPhone, но этот вариант может быть неудобным, если вам нужно одновременно использовать приложение для конференц-связи на компьютере, например, писать текстовые сообщения в чате, работать и т.д. Превратив свой смартфон в беспроводную веб-камеру, вы полностью отключаетесь от него.
Единственный недостаток метода — небольшая задержка. Он незначительный, в среднем около полсекунды, но может уменьшаться или увеличиваться в зависимости от качества интернета в доме.
Использование адаптера USB 3 для большей мощности
Некоторым устройствам требуется больше энергии, чем может обеспечить iPhone, iPad или iPod touch. При подключении одного из этих устройств может появиться предупреждение о том, что подключенный аксессуар потребляет слишком много энергии. Попробуйте одно из следующего:
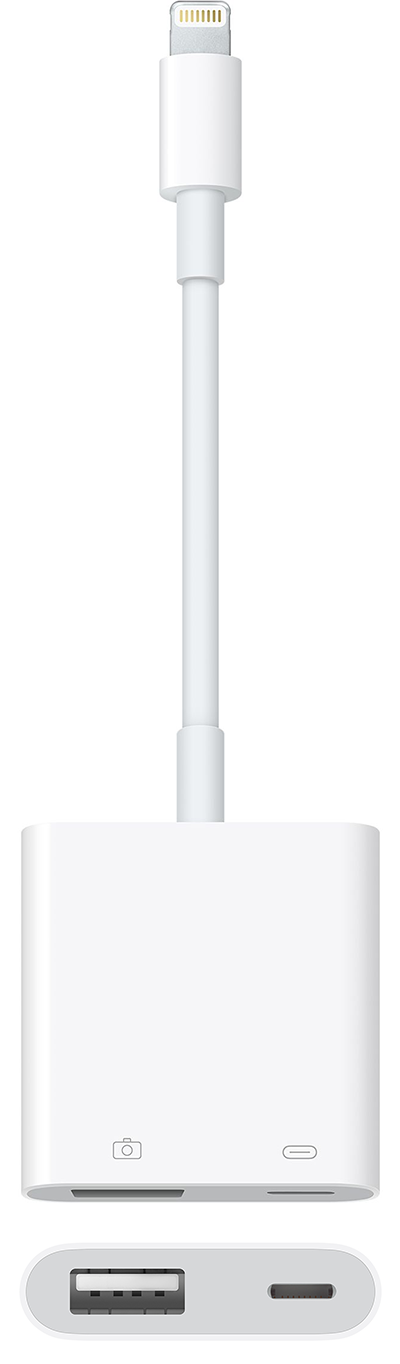
- Подключите устройства к концентратору USB-A с питанием или вторичному источнику питания.
- Используйте адаптер Lightning — USB 3 для вашей камеры.
Адаптер камеры Lightning — USB 3 имеет встроенный порт Lightning, который можно подключить к адаптеру питания USB-A. Это обеспечит питание устройства iOS и подключенного устройства.
Поддерживаемые адаптеры Ethernet
Вот некоторые из адаптеров USB-A Ethernet, которые работают с адаптером камеры Apple USB 3:
- Адаптер Apple USB Ethernet
- Буффало LUA-U2-GT
- Linksys USB200M
- Linksys USB1000
- Данные ввода-вывода ETG-US2
- Belkin F5D5055
Для использования адаптера камеры Apple USB 3 требуется iPhone, iPad или iPod touch с iOS 9.3 или более поздней версии.

Настройка компьютера для приема потокового видео с Айфона
Чтобы подключить iPhone в качестве веб-камеры, вам необходимо скачать настольную версию программы iVCam для персонального компьютера. Для этого перейдите на официальный сайт по ссылке https://www.e2esoft.com/ivcam/, нажмите кнопку «Скачать». Если у вас не получается скачать программу с официального сайта, вы можете перейти по ссылке https://ivcam.findmysoft.com/.
Подтверждаем условия лицензионного соглашения на использование программы. Выбираем русский язык и каталог, в который хотите установить программу.
Настройки брандмауэра
После установки программы на свой компьютер необходимо снять запрет на iVCam в настройках файервола. Давайте посмотрим, как это сделать в Windows 10.
Перейдите в «Центр безопасности Защитника Windows»:
Затем разрешите приложению работать через брандмауэр, установив соответствующие флажки:
Настройка завершена, теперь перейдем к подключению смартфонов и компьютеров в единую сеть.
Как использовать iPhone в качестве веб-камеры для компьютера
Использование iPhone в качестве веб-камеры требует установки специального приложения как на телефоне, так и на компьютере. К сожалению, iPhone не поддерживает эту функцию сразу, поэтому для ее реализации требуется стороннее программное обеспечение.
Мы протестировали несколько приложений и прочитали о них отзывы. Следовательно, есть два варианта: EpocCam (для iPhone, iPad, Windows и Mac) и iVCam (для iPhone, iPad и Windows). Оба продукта можно отнести к премиум-классу с многочисленными бесплатными опциями, вам предоставляется возможность опробовать возможности программы перед ее приобретением. Поддерживаются версии Windows 7, 8 и 10.
Помимо версий для Mac и ПК, EpocCam также предлагает три версии приложения для iPhone. Бесплатная версия имеет ограничения, версия с высоким разрешением стоит 749 рублей. Бесплатная версия ограничена разрешением камеры 640×480 пикселей и водяными знаками на изображении камеры.
iVCam работает практически идентично, но доступна только версия для Windows. Приложение для iPhone и сопутствующее программное обеспечение можно загрузить бесплатно. Бесплатная версия iVCam поддерживает разрешение HD, но также имеет водяной знак на видеопотоке. Чтобы удалить это изображение с помощью покупки в приложении, придется заплатить 749 рублей.
Оба эти приложения позволяют использовать как беспроводное, так и USB-соединение. Вы можете выбирать между передней или задней камерой, использовать разные объективы и даже активировать вспышку на своем устройстве, чтобы лучше осветить сцену. Если вы решили, что вам нравится конкретное приложение и хотите разблокировать полную версию, оба варианта относительно недороги (599 рублей и 749 рублей) по сравнению со средним качеством веб-камер.
Кроме того, есть приложение под названием iCam (379 руб.). К сожалению, протестировать перед покупкой не удастся. Программа также использует UPnP для беспроводного соединения, которое может работать не со всеми маршрутизаторами. Другое решение — NDI | HX Camera, бесплатное приложение для создателей видео. Однако большинству пользователей эта программа может показаться сложной.
Какое бы приложение вы ни выбрали, вы должны оставить его работающим и открывать на экране iPhone, который будет работать как веб-камера. После установки приложения и настройки вашего iPhone вам потребуется доступ к настройкам приложения для видеоконференцсвязи на вашем компьютере, где вам нужно будет выбрать виртуальную веб-камеру в качестве устройства-источника видео.
Инструкция: превращаем iPhone в беспроводную вебкамеру для Zoom, Skype, Teams и не только

1. Установите приложение NDI HX Camera на iPhone или iPad из App Store: скачать бесплатно (4,2 МБ)
2. Загрузите и установите Zoom (10 МБ) на свой компьютер с Windows, если у вас его еще нет.
3. Загрузите пакет приложения NDI Tools: Загрузите его бесплатно (150 МБ).
4. Щелкните загруженный файл NDI 4 Tools.exe и подтвердите все, чтобы завершить установку.

5. После завершения установки откройте приложение Virtual Input из меню «Пуск» (логотип Windows). На экране ничего не появится, это нормально.
6. На iPhone или iPad откройте приложение NDI HX Camera.

Значок NDI должен быть синим. Если он не синий, а белый, нажмите на него. Это позволит передавать данные с камеры устройства в локальную сеть.
вы можете изменить передачу с задней камеры на переднюю, щелкнув значок шестеренки и коснувшись значка камеры. Также в открывшемся меню можно снизить качество видео при медленном интернете, нажав на спидометр. Три позиции соответствуют трем уровням качества видео.
Наконец, здесь вы также можете включить или отключить передачу звука. Если вам нужно увеличить изображение, просто увеличьте масштаб экрана устройства двумя пальцами, как вы обычно делаете с фотографиями.

7. В правом нижнем углу Windows найдите значок виртуального ввода (желтый) и щелкните его правой кнопкой мыши.
Вы видите в списке свой iPhone или iPad? Отлично, выберите его и щелкните запись NDI HX Camera.

8. Мы почти закончили. Откройте Zoom в Windows. В правом верхнем углу нажмите на значок шестеренки. Откроется меню настроек.
9. В меню настроек выберите пункт Видео. Справа в раскрывающемся списке перед камерой: (Камера 🙂 щелкните NewTek NDI Video.
И это все. Работа? Должен, потому что у меня это работает.
Вы можете положить свой iPhone или iPad где угодно. Ничего страшного, если будет какая-то дока или подставка, но здесь, думаю, ты справишься сам.
Теперь, когда вы получаете звонок через Zoom, откройте приложение NDI HX Camera на своем iPhone или iPad, и изображение из него сразу же отправится в клиент видеочата. В противном случае повторите шаги 7–9 предыдущих инструкций.
Вы также можете использовать свой iPhone в качестве веб-камеры в большинстве других приложений для конференц-связи: Skype, Microsoft Teams, Discord и даже OBS. Для этого зайдите в их настройки, найдите раздел видеосигнала и выберите в нем NewTek NDI Video.
Как использовать iPhone вместо веб-камеры на ПК с Windows
EpocCam также работает с Windows, но бесплатная версия ограничена. IVCam поддерживает HD-видео и имеет улучшенный интерфейс.
Шаг 1. Загрузите приложение iVCam (StoreApp) на свой iPhone.
Шаг 2: Загрузите программу iVCam (загрузите) на свой ПК с Windows).
Шаг 3: Установите программу на свой компьютер, затем подключите iPhone и компьютер к одной сети Wi-Fi.
Шаг 4: Откройте приложение на iPhone и программу на компьютере. Они будут синхронизироваться автоматически, и вы увидите видео с камеры iPhone на своем ПК.
Кроме того, в iVCam есть эффекты, вы можете делать скриншоты и записывать видео, а также поддержку flash. Вы можете повысить качество видео до 1920 x 1080 при 60 кадрах в секунду. И да, это все, что есть в бесплатной версии. Платно удаляет только рекламу и водяные знаки.
iVCam отлично работает со Skype и Zoom, ее также можно выбрать в качестве камеры по умолчанию в настройках.
iVCam — iPhone | окна
Для еще более удобного общения используйте держатель вашего смартфона.

Стоит отметить, что использование iPhone в качестве камеры быстро разряжает аккумулятор, поэтому лучше сразу подключить его к источнику питания.
Используйте свой iPhone в качестве веб-камеры прямо с iPhone
Если вы не хотите загружать новое приложение, вы можете использовать свой iPhone в качестве веб-камеры прямо со своего телефона. Вот как это сделать с помощью Zoom:
- Загрузите приложение Zoom из App Store
- Авторизоваться
- Присоединяйтесь к звонку
Следуйте инструкциям выше, чтобы использовать Zoom прямо с вашего iPhone.
это быстрый и простой способ присоединиться к видеозвонку с вашего iPhone, но есть несколько недостатков:
- Вы будете использовать экран iPhone для совершения вызова, а не экран компьютера, что затруднит наблюдение за другими участниками вызова.
- сложнее увидеть образ, который вы представляете другим.
- Вы ограничены селфи-камерой, которая не такая резкая, как задние камеры вашего iPhone.
iPhone в качестве веб-камеры через Wi-Fi
Если компьютер и iPhone подключены к одной беспроводной сети Wi-Fi, установка будет довольно простой. Сначала откройте приложение iVCam, ваш смартфон автоматически обнаружит активное беспроводное соединение с программой на вашем компьютере.
iPhone запросит разрешение на использование камеры и микрофона. Вам нужно нажать «Разрешить», после чего на экране появится изображение с основной камеры, а также звук:
Учтите, что в этом режиме невозможно переключаться между приложениями на iPhone, иначе видеопоток будет прерван.
Если используется несколько сетей, например мобильный LTE и обычное Ethernet-соединение на ПК, iPhone необходимо сначала подключить с помощью проприетарного кабеля к свободному USB-порту на системном блоке. Затем разрешите доступ к компьютеру и запустите программу iVCam на смартфоне.
Получить помощь
Если поддерживаемое устройство не может подключиться, попробуйте следующее:
- Отключите адаптер Apple USB Camera Adapter от устройства iOS.
- Отключите все устройства, подключенные к адаптеру камеры Apple USB.
- Перезагрузите ваше устройство iOS.
- Подключите адаптер Apple USB Camera Adapter и попробуйте снова подключить USB-устройство.
Информация о продуктах, произведенных не Apple, или на независимых веб-сайтах, не контролируемых и не проверенных Apple, не является одобрением или рекомендацией. Apple никоим образом не несет ответственности за выбор, функциональность или использование сторонних веб-сайтов или продуктов. Apple также не несет ответственности за точность или надежность любой информации, размещенной на сторонних веб-сайтах. Свяжитесь с вашим поставщиком для получения дополнительной информации.
EpocCam Альтернативы
Если вас не устраивает EpocCam, есть много других приложений, которые позволяют использовать ваш iPhone в качестве веб-камеры.
iCam
iCam — это платное приложение, которое может превратить ваш iPhone в веб-камеру. Мобильное приложение — это только часть уравнения; Как и EpocCam, вам тоже нужен компонент iCamSource на вашем компьютере. После установки обоих приложений вы можете транслировать видео и аудио с любого устройства iOS.
iCam также работает как камера видеонаблюдения; он может отправлять вам мгновенные оповещения, если обнаруживает движение или звук. Все события движения автоматически копируются в облако. Помимо оригинальной iCam, компания также предлагает iCam Pro с некоторыми дополнительными функциями. Ознакомьтесь со сравнением функций iCam, чтобы узнать больше.
iVCam
iVCam специально разработан для владельцев iPhone, у которых есть ПК с Windows — вы не можете использовать iVCam для потоковой передачи видео с iPhone на Mac.
Приложение работает через WLAN или USB и позволяет одновременно подключать к компьютеру несколько телефонов. Вы можете транслировать видео в 1080p, 720p, 480p или 360p. Этот аспект, связанный с несколькими подключениями, означает, что программное обеспечение идеально подходит для всех, кто хочет использовать свой старый iPhone в качестве устройства наблюдения, радионяни или камеры для домашних животных.
